【Windows10/11】社内向け共有フォルダの作り方と注意点を解説

多くの企業で利用されているWindowsですが、基本機能のひとつに、ファイルのバックアップや共有ができる「共有フォルダ」があります。該当フォルダにファイルを格納すれば、メールなどを介さず共有できるため、ファイルの利用頻度が多い場合に便利です。
一方、存在は知っているものの「共有フォルダの作り方が分からない」と悩む方も多いのではないでしょうか。
そこで今回は、Windows10と11で共有フォルダを作る手順を画像つきでわかりやすく紹介します。
- Windowsで共有フォルダを運用する方法がわからない
- フォルダ共有に関するトラブルの対処法を知りたい
- より簡単かつ安全にフォルダを共有できるツールを探している
という担当者の方は本記事を参考にすると、Windowsで共有フォルダを作成する方法がわかり、さらに自社に最適な情報共有の手段も見つかります。
目次
- 1 Windowsの共有フォルダに関するよくある質問
- 2 Windows10で共有フォルダを作成する手順
- 3 Windows11で共有フォルダを作成する手順
- 4 Active Directoryを活用した共有フォルダとは?
- 5 Windows10の共有フォルダにスマホでアクセスする方法
- 6 Windowsで共有フォルダを作成する3つのポイント
- 7 クラウドストレージでファイル共有する2つの注意点
- 8 自社は大丈夫?Windowsでファイル共有する3つの注意点
- 9 Windowsよりも簡単かつ安全にファイル共有できるツール
- 10 【番外編1】MacとWindowsでファイル共有する方法
- 11 【番外編2】OneDriveで共有フォルダを作成する手順
- 12 【番外編3】LANを使ってフォルダを共有するには?
- 13 Windowsでの社内向け共有フォルダの作り方まとめ
Windowsの共有フォルダに関するよくある質問
まずは、Windowsの共有フォルダに関する、よくある質問を紹介します。共有フォルダを有効活用すれば効率化が図れるものの、使い方がわからなければ浸透しないので担当者は必見です。
Q1. 共有フォルダとは?
共有フォルダとは、「インターネットを通じて、PC内にあるファイルを任意のメンバーとやりとりできるフォルダ」を指します。
非IT企業ではUSBやメールを用いたファイルの共有が一般的ですが、いずれの方法でもスピーディなファイル共有ができないうえ、情報漏えいのリスクが高いです。
しかし、共有フォルダを活用すると、情報漏えいのリスクを削減しつつ、任意のメンバーとリアルタイムで作業できるようになります。
Q2. 共有フォルダはどこ?アクセス方法は?
Windowsにおける共有フォルダの場所は、以下の手順で確認できます。
1.「Windowsボタンを右クリック」→「コンピューターの管理」を選択します。
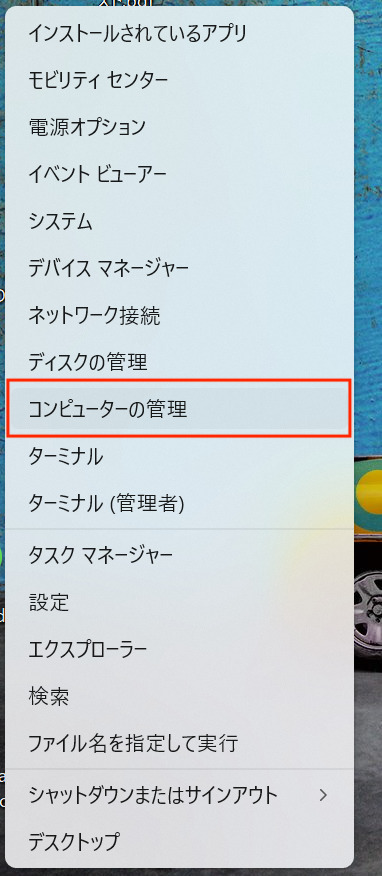
2.「共有フォルダー」を押して開かれた画面にて、共有されたフォルダが確認できます。共有ファイルを確認したい場合は、各フォルダ名をクリックすればアクセスできます。
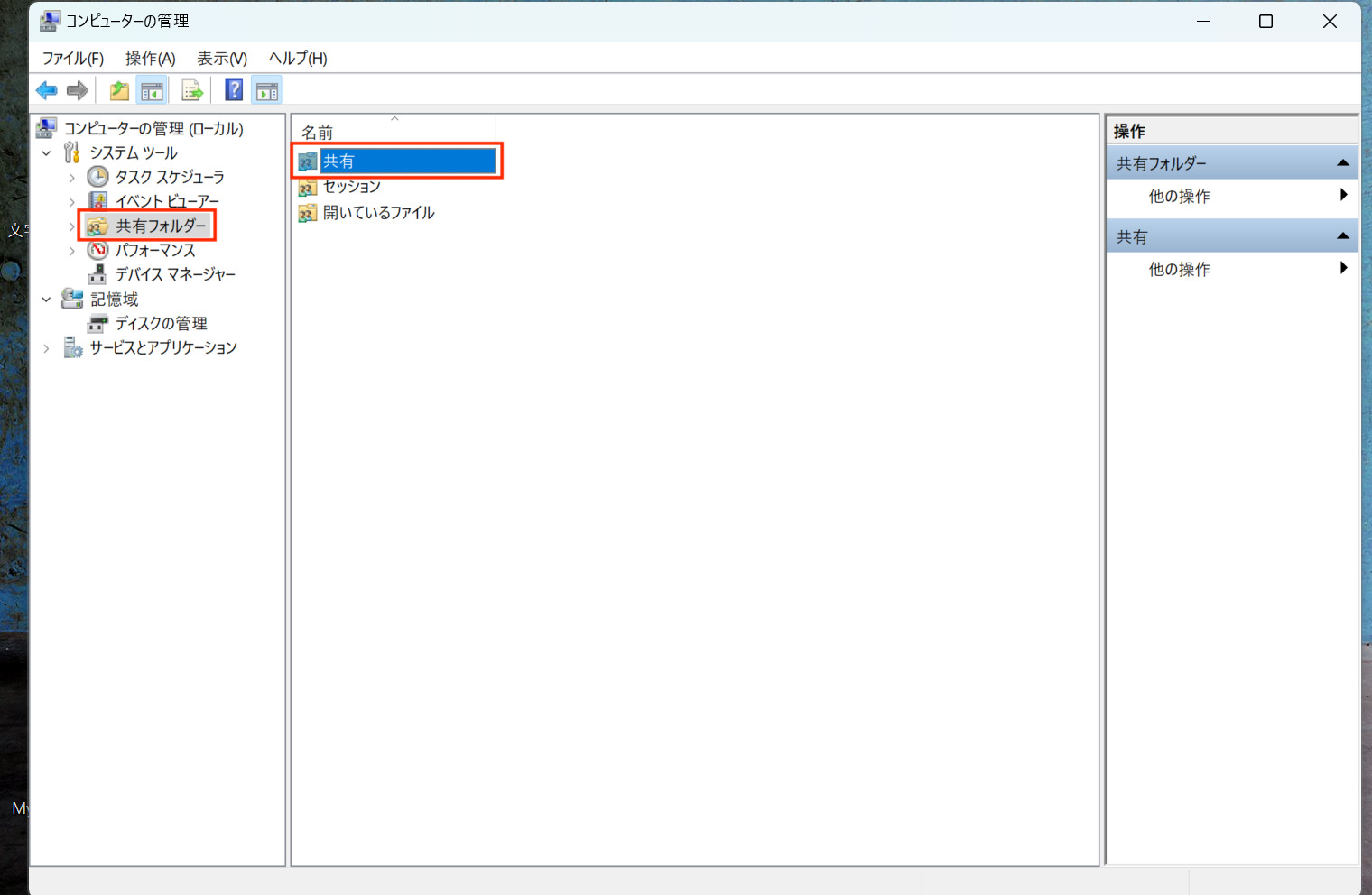
Q3. 共有フォルダのおすすめの使い方は?
共有フォルダのおすすめの使い方として、以下のふたつが挙げられます。
- 任意のメンバーとの共同作業
- 離れた場所にいるメンバーとの情報共有
任意のメンバーを共有フォルダに設定し、共同作業できます。したがって、プロジェクトメンバー間で共有する情報が複数あるケースなどでは、共有フォルダを使うことで、複数人で情報の管理・更新ができるようになるのです。
インターネットに接続されていれば、距離が離れたメンバーともスムーズに情報共有できます。そのため、外出の多い社員であっても、帰社や電話確認をせずに情報共有ができるのです。
以上のように、共有フォルダを使いこなせれば、効率的に業務を進められます。ただし、「共有フォルダの使い方や設定」が、正しく周知されていなければならない点に注意しましょう。
Q4. 共有フォルダにアクセスできない時の対処法は?
共有フォルダにアクセスできない時の対処法2選を紹介します。PCを再起動したり、権限の設定が該当したりしてもアクセスできない場合は以下の方法を試しましょう。
- ネットワーク設定の再確認
- ファイル共有の詳細設定の再確認
ネットワーク設定が「プライベートネットワーク」ではなく「パブリックネットワーク」になっていると、共有フォルダにアクセスができません。そのため、「プライベートネットワーク」に設定されているか確認しましょう。
設定画面から[ネットワークとインターネット>Wi-Fi>(Wi-Fi名)のプロパティ]の順にクリックすると以下の画面が表示されます。[プライベートネットワーク]のチェックをクリックすれば設定完了です。

ファイル共有の詳細設定画面で「ネットワーク検索」と「ファイルとプリンターの共有」の項目がオフになっている場合は、共有フォルダにアクセスできません。そのため、どちらもオンになっているか確認しましょう。

Q5.エラー文が出るときの対処法は?
共有フォルダを運用しているとき、「0x80004005」のようなエラーコードが出た場合、アクセス権限を確認してみましょう。
このエラーコードはアクセス権限に問題があるときに表示されることがあります。権限を正しく設定し直し、もう一度アクセスを試みましょう。
また、アクセス権限だけでなくアップデートの失敗やセキュリティソフトの影響が原因の場合もあるため、設定を再確認して対応しましょう。
Windows10で共有フォルダを作成する手順
以下では、Windows10で共有フォルダを作成する手順を解説します。主にパソコン側の設定とフォルダ側の設定の2ステップに分かれています。
【注意】Windows10のサポート終了について
Windows10は、2025年の10月14日にサポートが終了します。具体的には、Microsoftからの『無料ソフトウェア更新プログラム・セキュリティ修正プログラム・テクニカルサポートの提供』が無くなります。
PCは機能し続けますが、セキュリティを懸念するならWindows11への移行を検討しましょう。
ステップ1|パソコン側で共有設定をONにする
1.まずは、Windowsボタンから設定画面を開いて[ネットワークとインターネット]をクリックします。
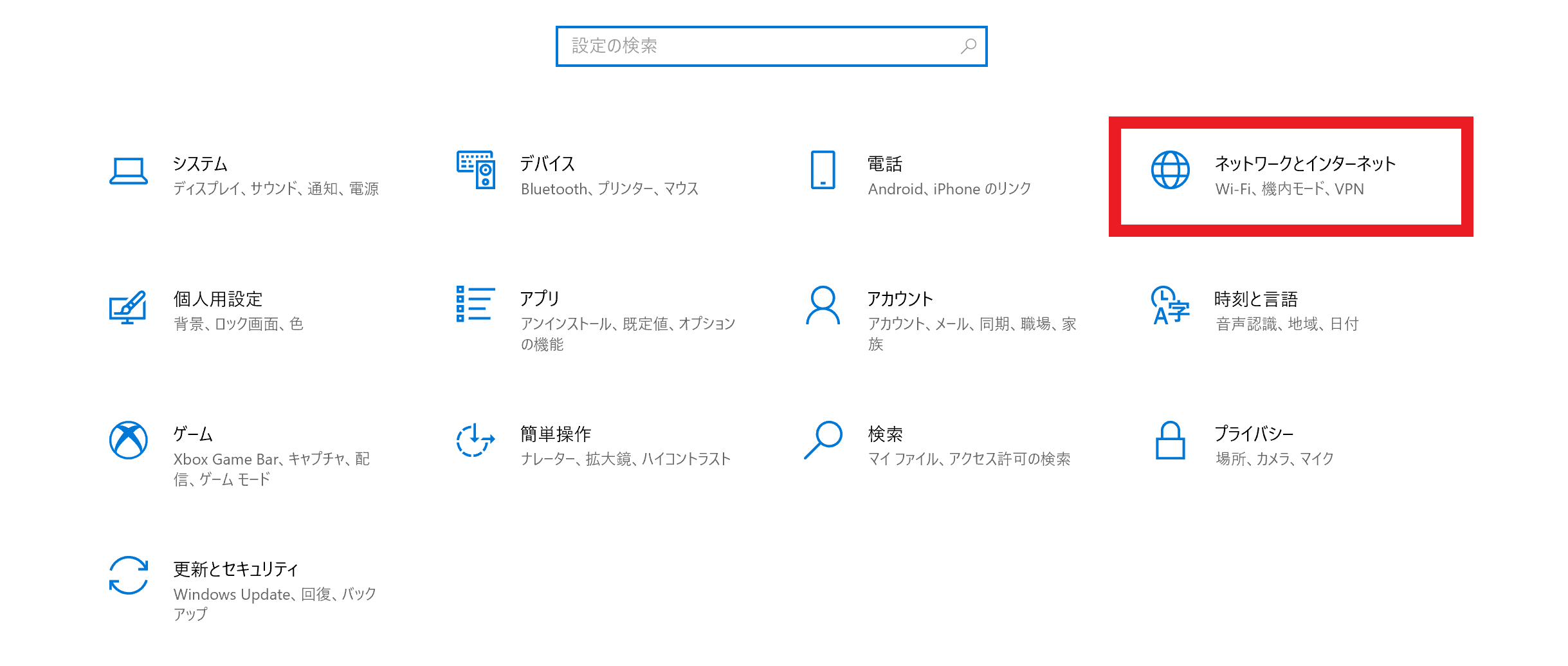
2.設定画面より[ネットワークとインターネット>状態]をクリックし、[プロパティ]を選択します。次に、ネットワークプロファイルを、[プライベート]に変更します。
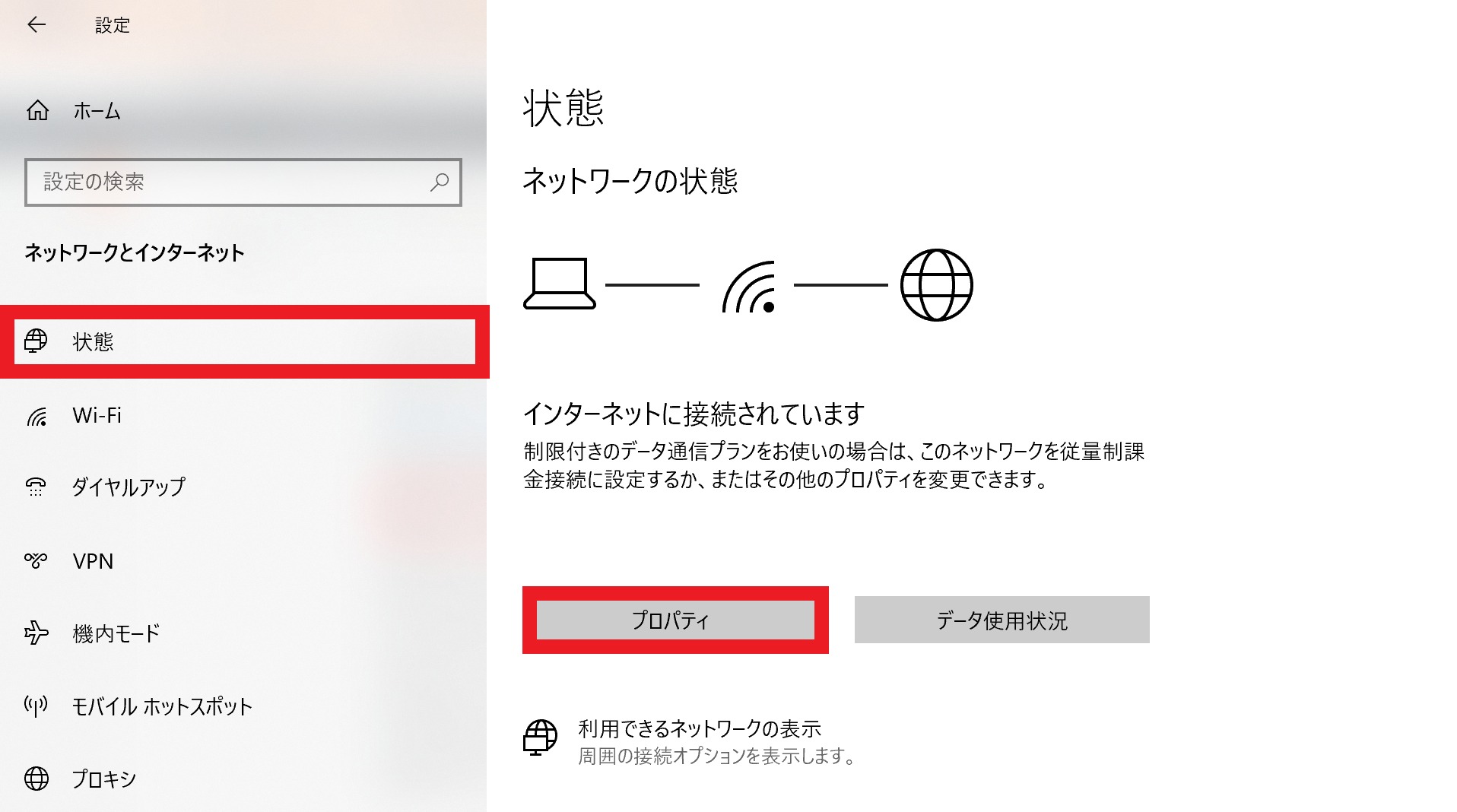
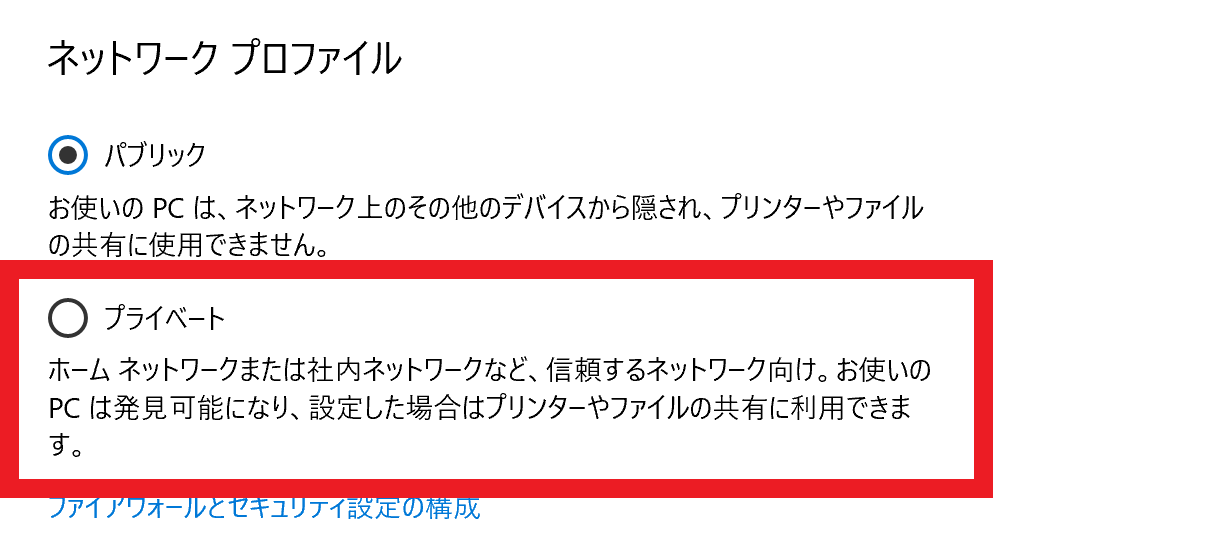
3.[ネットワークとインターネット]に戻り[Wi-Fi]を開いて[共有の詳細オプションを変更する]をクリックします。
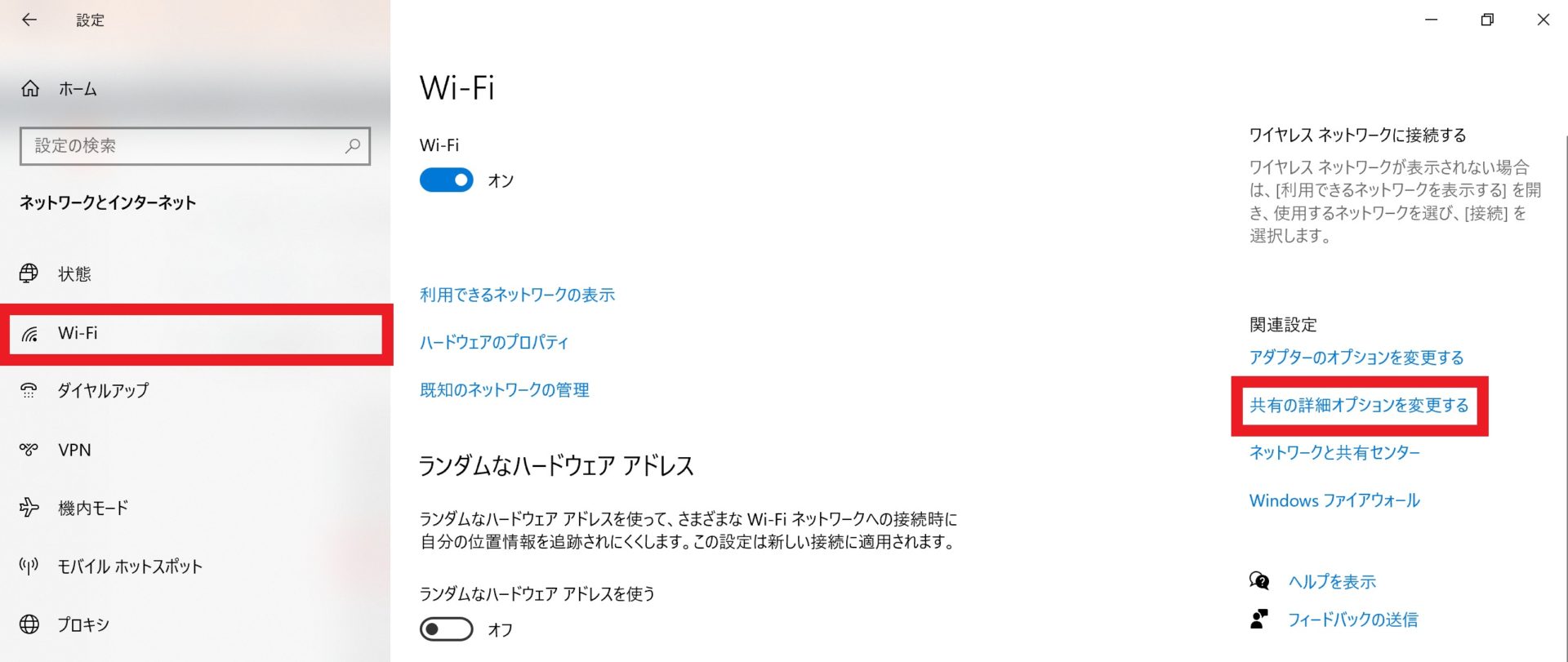
4.以下の画像のように、[ネットワーク探索を有効にする][ファイルとプリンターの共有を有効にする]の2か所を選択して[すべてのネットワーク]を開きます。
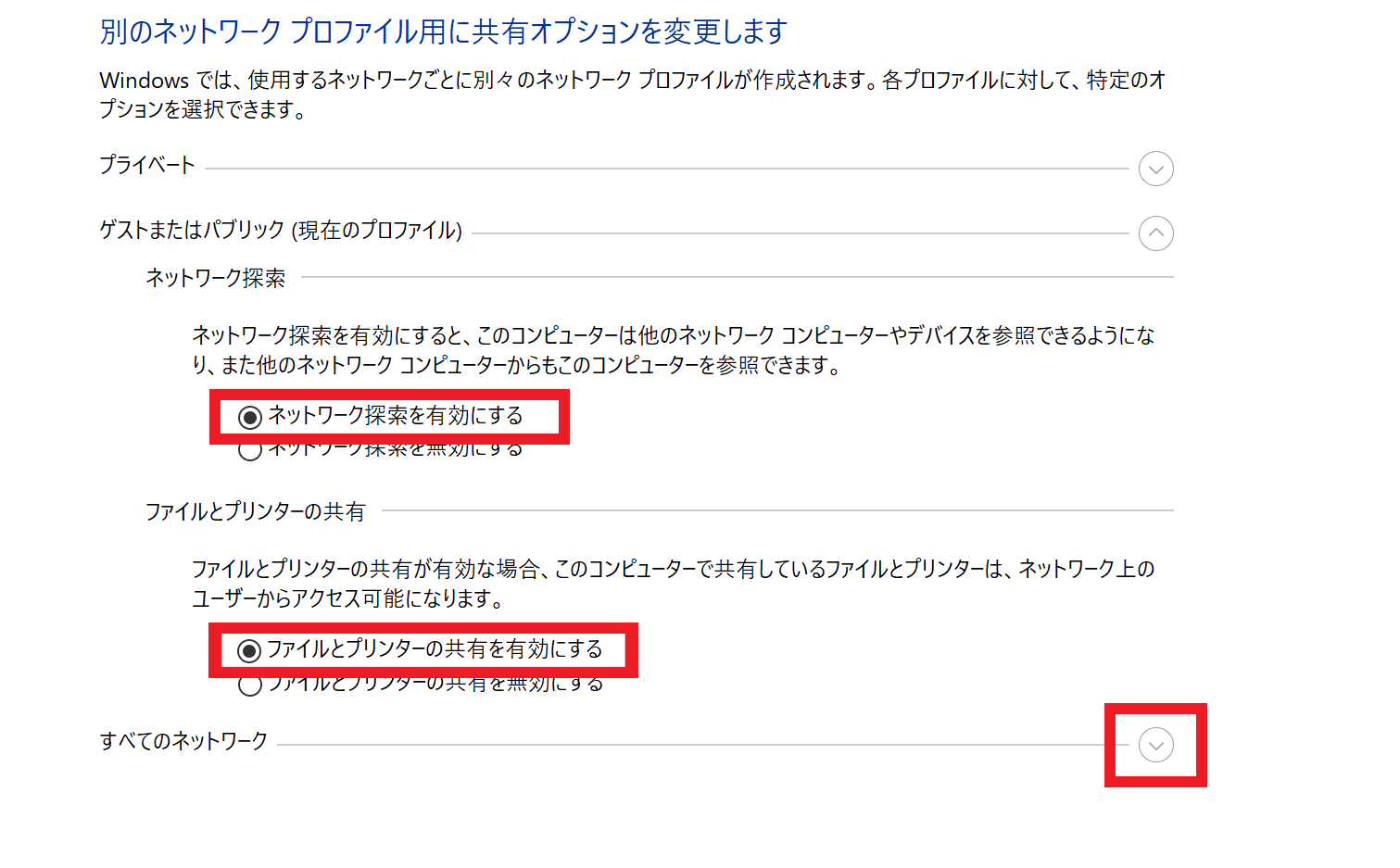
5.以下の画像の2か所を選択し[変更の保存]をクリックすれば完了です。
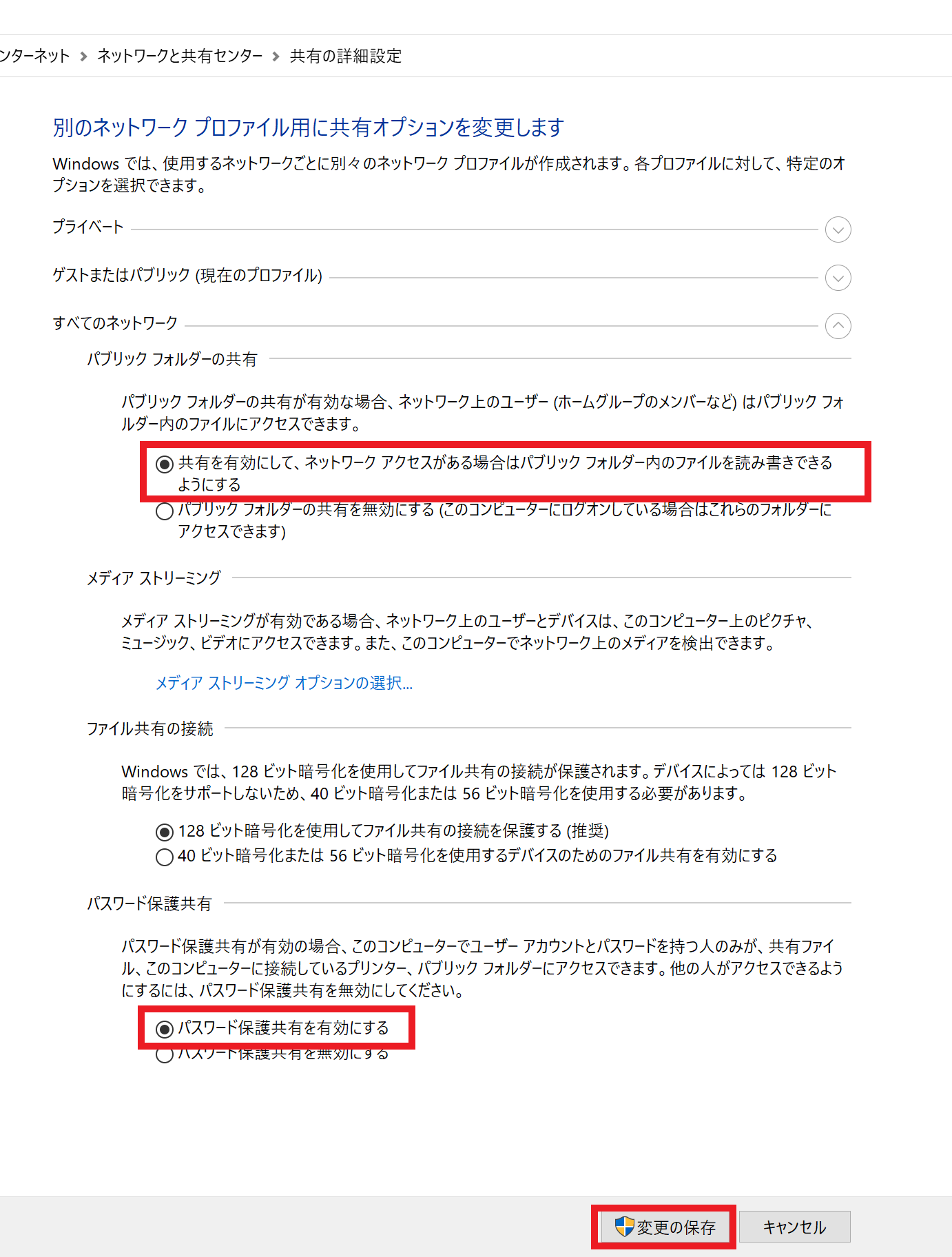
ステップ2|フォルダ側で共有設定をONにする
1.デスクトップ画面を右クリックし[新規作成]から[フォルダ]を選び、共有したいフォルダを作成します。
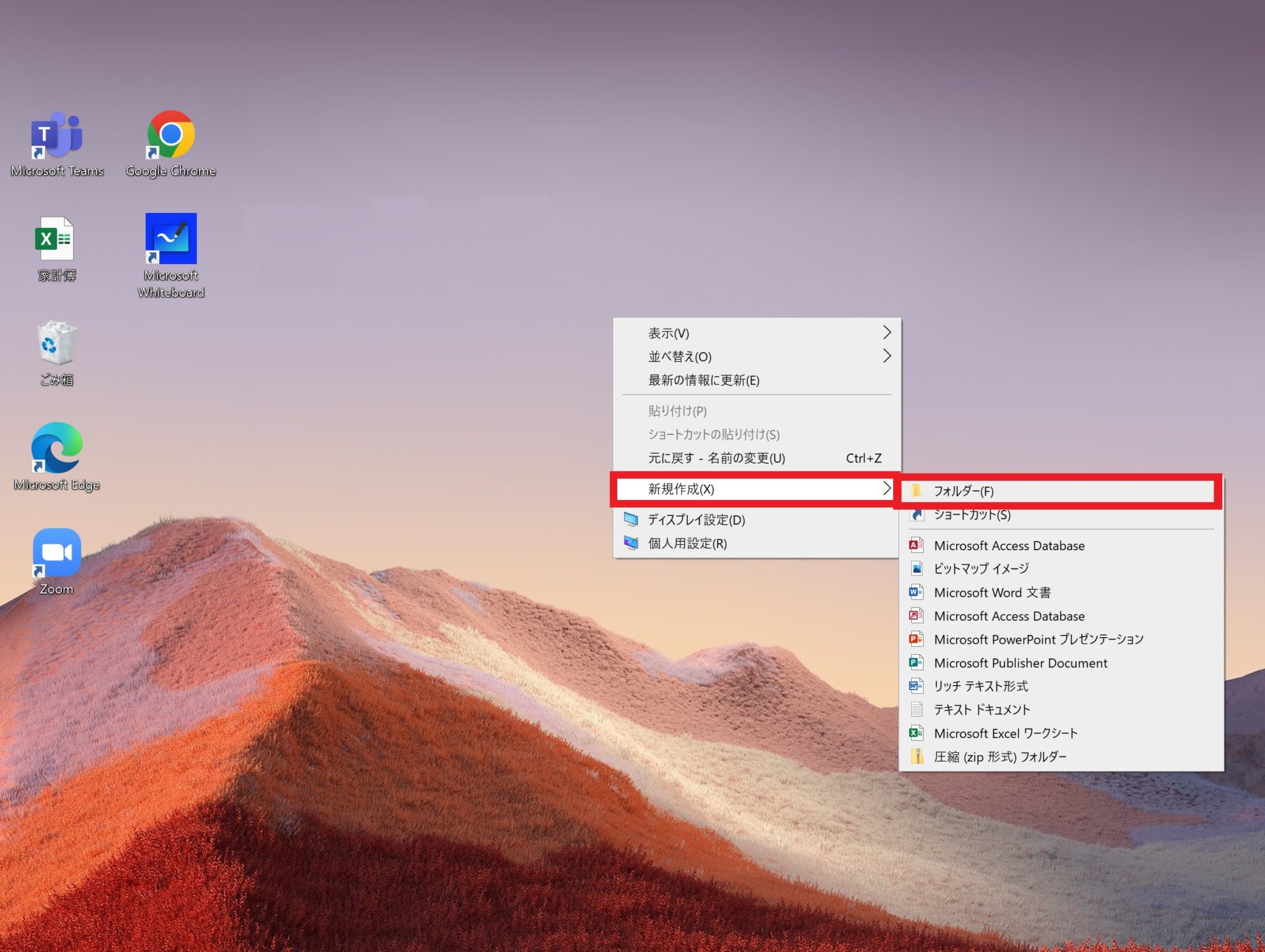
2.該当のフォルダを右クリックし、[アクセスを許可する]から[特定のユーザー]を選びます。

3.ネットワークアクセスが表示されるので、[追加]ボタンの左にあるボタンをクリックし、一覧から[Everyone]を選択して追加します。
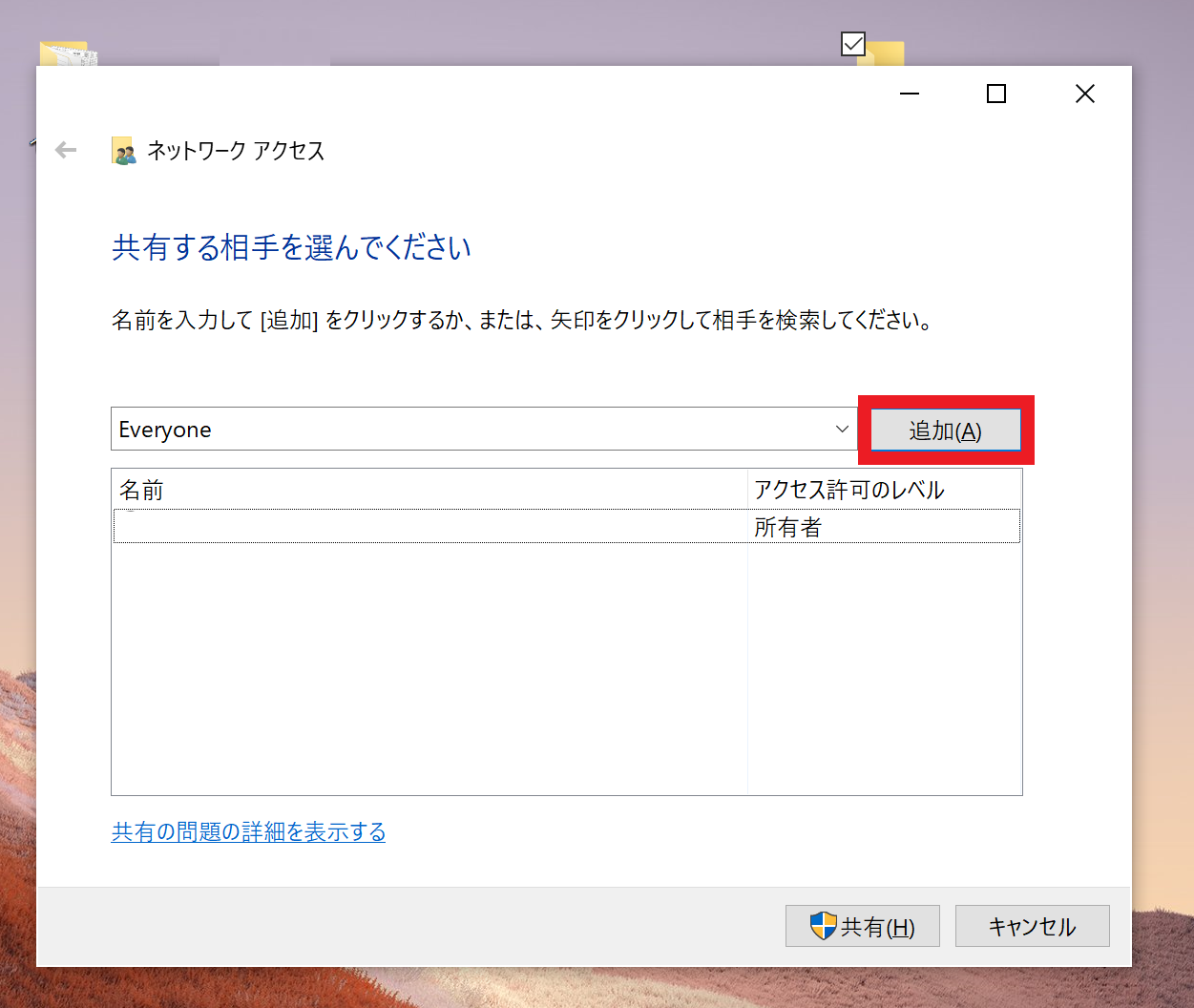
4.最後に、アクセスレベルを設定します。[読み取り]はほかのパソコンからファイルの新規追加や変更ができません。
一方、[読み取り/書き込み]はファイルの作成や変更が可能です。設定が完了してから[共有]をクリックします。
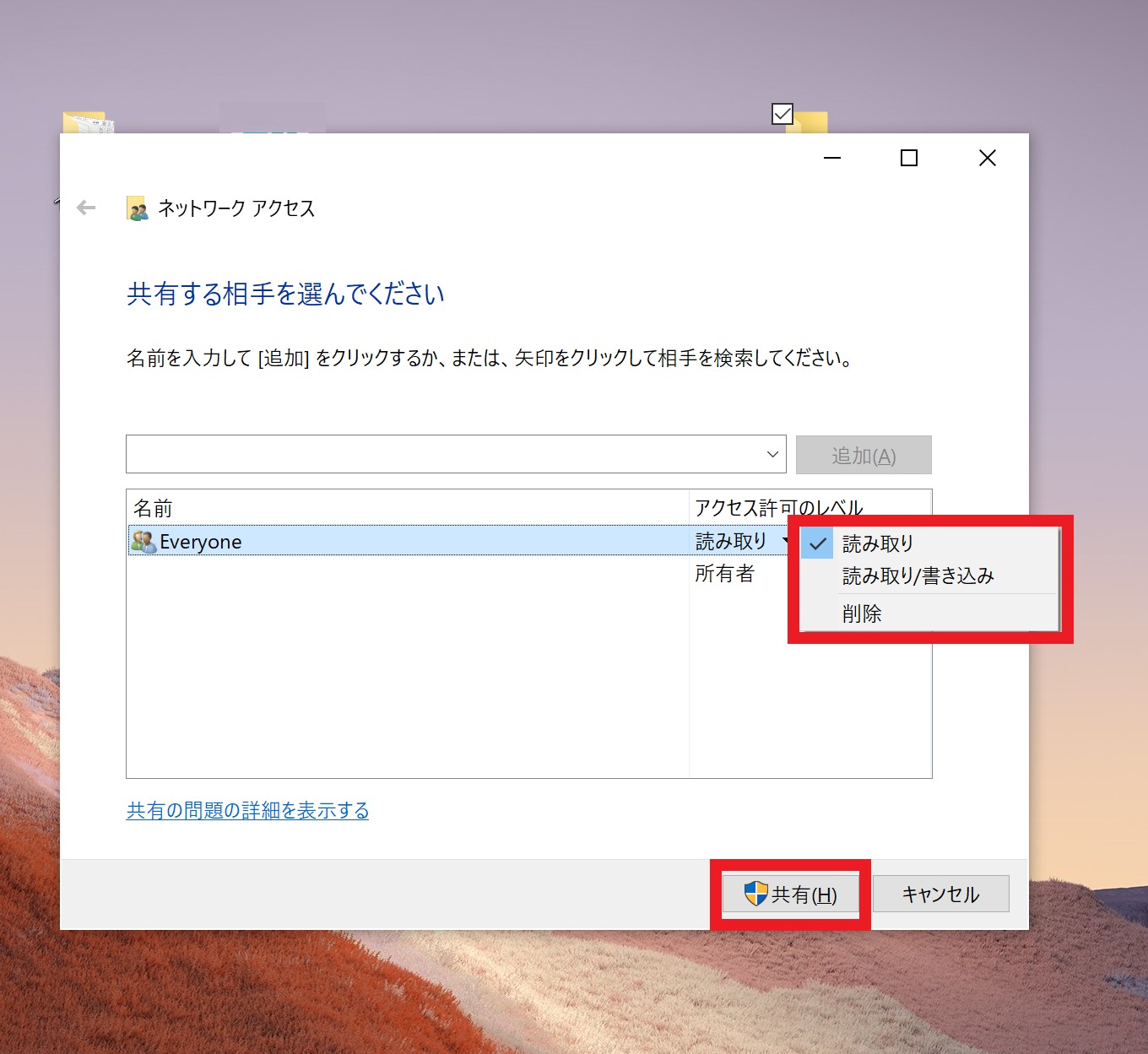
このように、Windows10で共有フォルダを作成するには「パソコン側」と「フォルダ側」の双方で作業に取り組む必要があり、設定が面倒です。そのため、ITに不慣れな方は、手順が分かっていても時間がかかる恐れがあります。
したがって、スムーズにファイルを共有するには、ファイルを添付するだけで任意のメンバーに即共有できる「ナレカン」のようなITツールを導入するべきです。「記事」にファイルを添付するだけで、特別な操作は不要で、ストレスなくファイル共有ができます。
Windows11で共有フォルダを作成する手順
社内のネットワークを利用してフォルダを共有できる「Windows11」での共有フォルダの作り方を紹介します。Windows10の場合と異なる操作があるので注意しましょう。
ステップ1|パソコン側で共有設定をONにする
1.設定から、[ネットワークとインターネット>Wi-Fi]をクリックし、[プロパティ]を開きます。
2.ネットワークプロファイルの種類を[プライベート]に変更します。
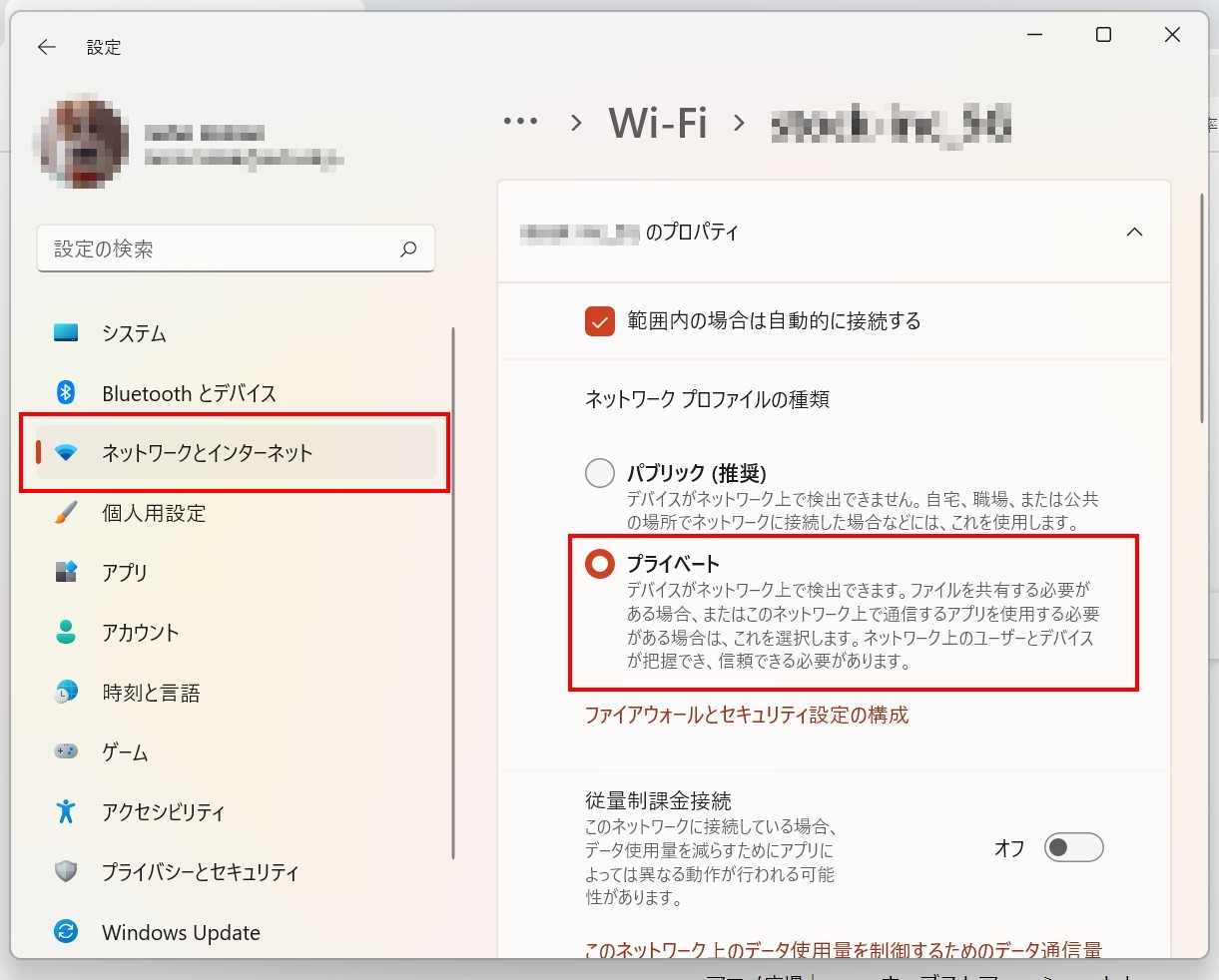
3.デスクトップに戻って[Windowsボタン]をクリックし、[すべてのアプリ]から[Windowsツール]を開きます。
4.[Windowsツール]から[コントロールパネル]をクリックします。
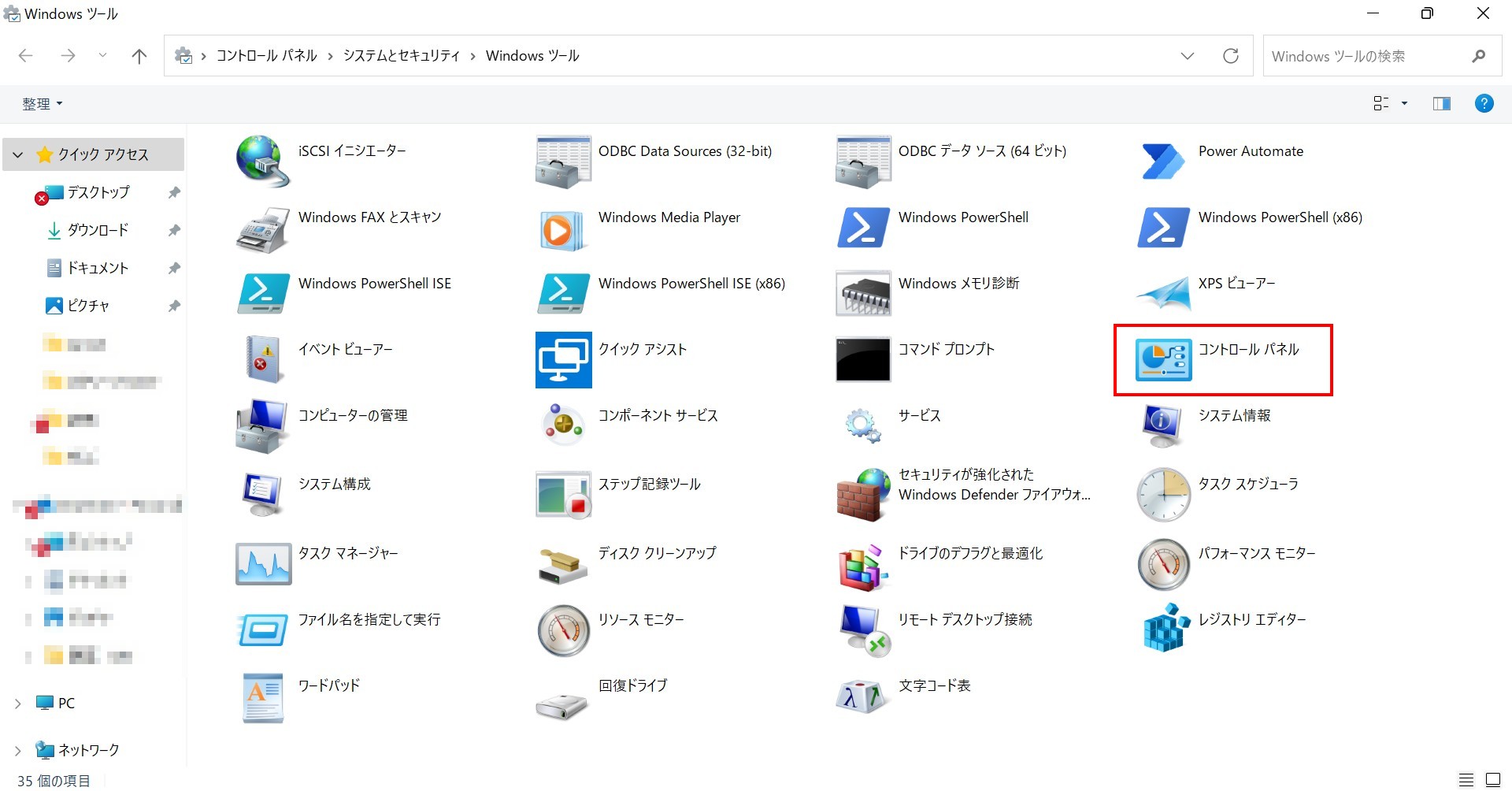
5.[ネットワークとインターネット]をクリックして、[ネットワークと共有センター]を開き[共有の詳細設定の変更]をクリックします。

6.[ネットワーク探索を有効にする]、[ファイルとプリンターの共有を有効にする]の2か所を選択したら「すべてのネットワーク」を開きます。
そして、[パブリック フォルダーの共有]と[パスワード保護共有]の2か所もオンにします。

ステップ2|フォルダ側で共有設定をONにする
Windows11でも、Windows10と同様に共有設定ができます。
1.デスクトップ画面を右クリックし[新規作成]から[フォルダ]を選び、共有したいフォルダを作成します。
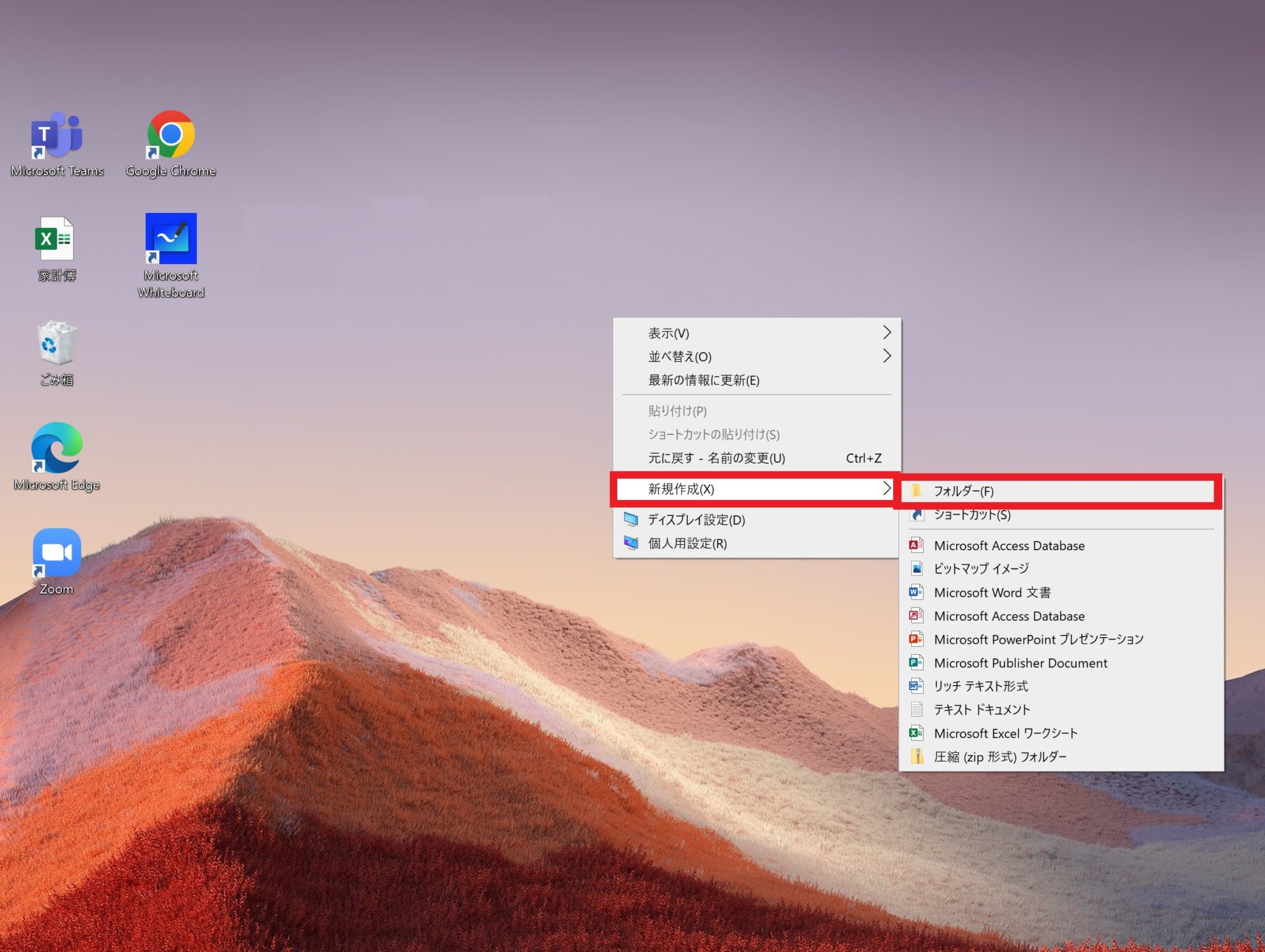
2.該当のフォルダを右クリックし、[その他のオプションを表示]をクリックすると、下のような画面になります。[アクセスを許可する]から[特定のユーザー]を選びます。

3.ネットワークアクセスが表示されるので[追加]ボタンの左にあるボタンをクリックし、一覧から[Everyone]を選択して追加します。
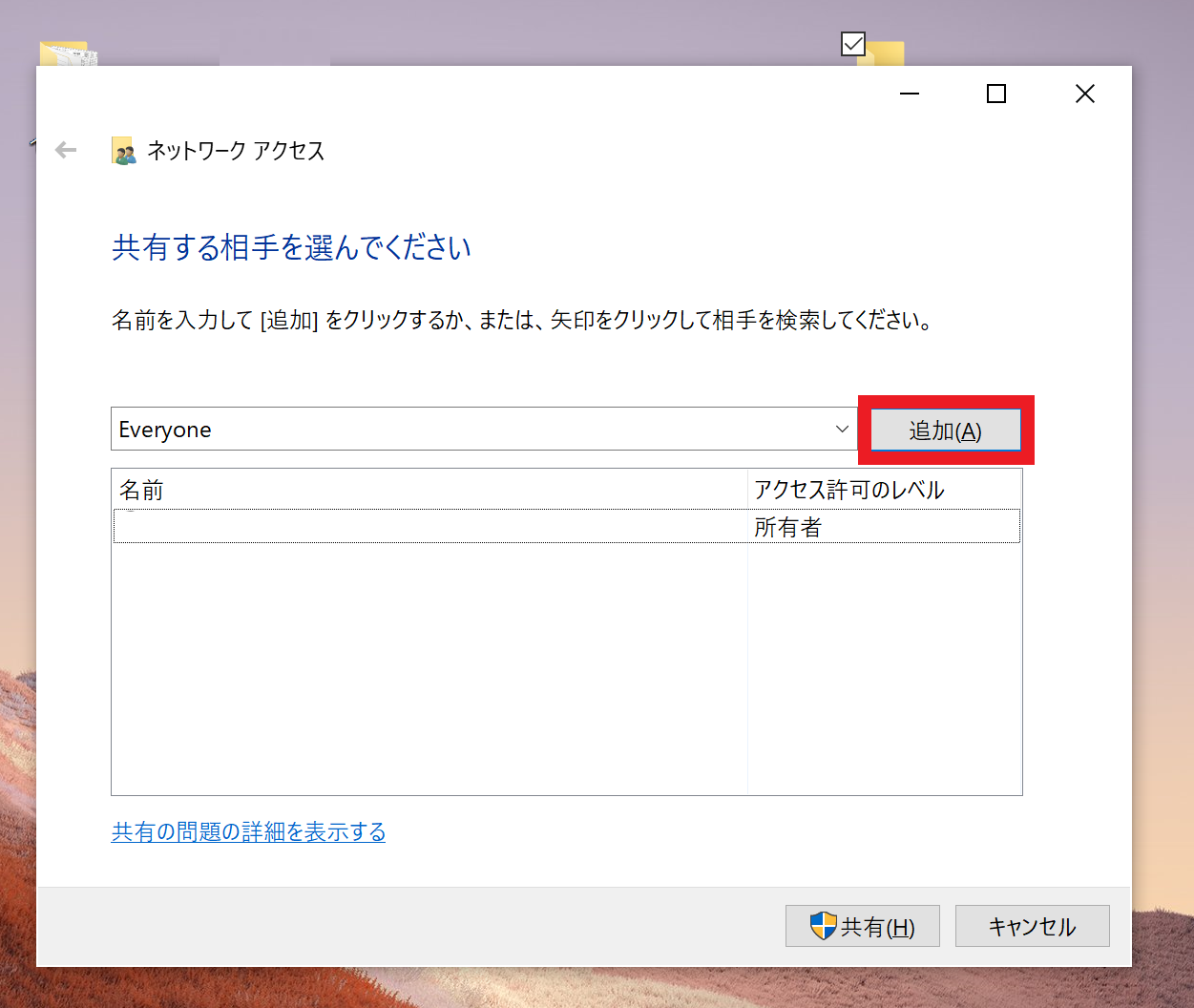
4.最後に、アクセスレベルを設定します。[読み取り]はほかのパソコンからファイルの新規追加や変更ができません。
一方、[読み取り/書き込み]はファイルの作成や変更が可能です。設定が完了してから[共有]をクリックします。
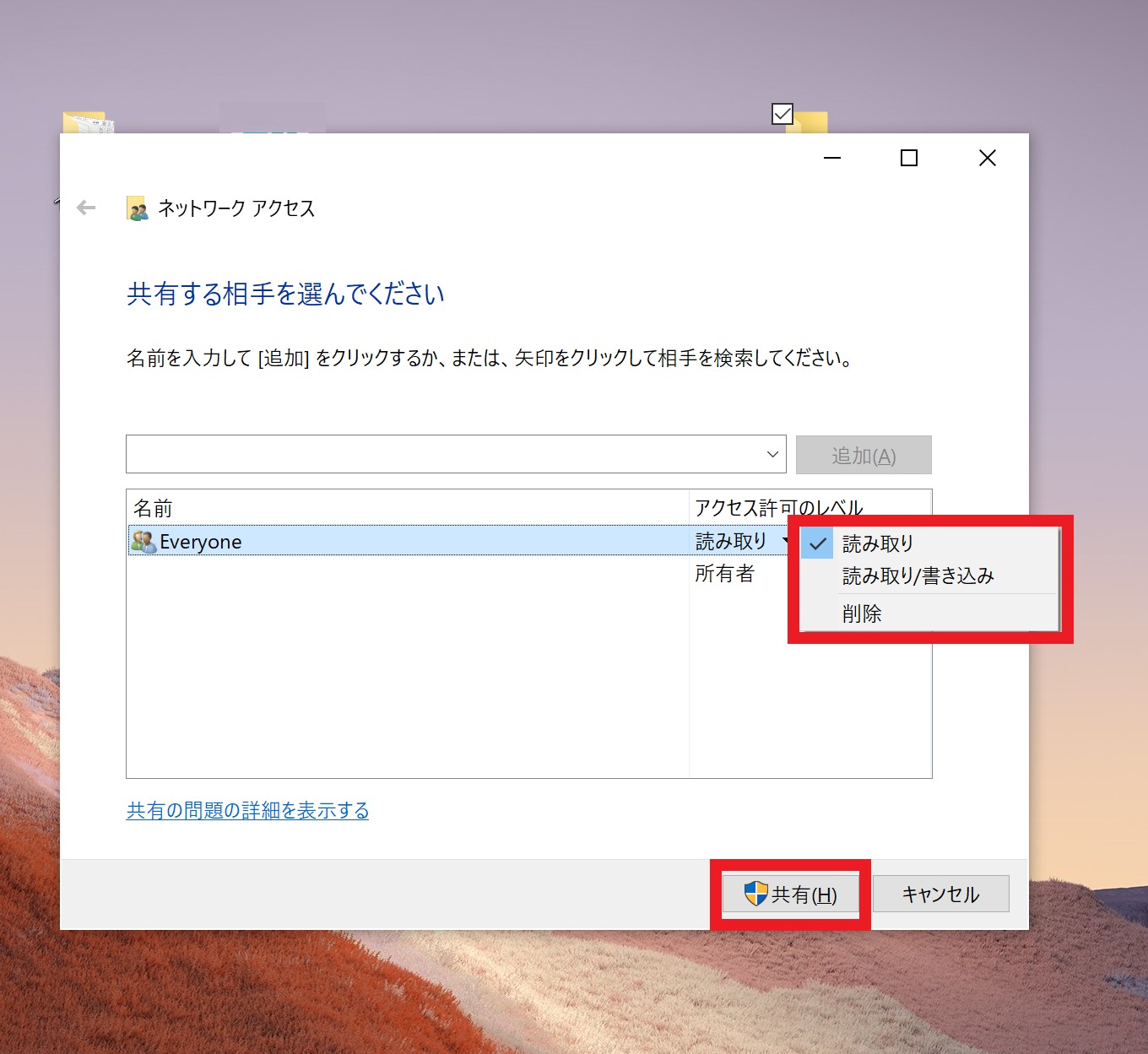
以上の2ステップで、Windows11にて共有フォルダを作成できます。ただし、Windows11もWindows10と同様に共有フォルダの設定が複雑なので、社員のITリテラシーにばらつきがあると、一部の社員が使いこなせない恐れもあります。
また、共有フォルダではアクセス権の設定漏れがあると、第三者に閲覧されるリスクがあります。そこで、国際レベルのセキュリティ基準で情報が守られる「ナレカン」のようなITツールを導入すると、セキュリティの心配なく、安全なファイル共有ができるのです。
Active Directoryを活用した共有フォルダとは?
ここでは、Active Directoryを活用した共有フォルダの運用についてご紹介します。上手く活用して、より円滑にフォルダを共有しましょう。
Active Directoryとは
Active Directoryとは、Microsoftが開発したディレクトリサービスのことです。
Active Directoryは、組織内の情報をまとめて管理するのに役立ちます。また、従業員をActive Directoryに登録すれば、共有フォルダにアクセスできるように設定できます。
一元で情報を簡単に管理できるのが特徴で、多くの企業が利用しているサービスです。
Active Directoryの活用でできるようになること
Active Directoryを利用すれば、簡単かつ安全にフォルダを共有できるようになります。
組織の情報やファイルのアクセス権限の設定を一括で管理できるため、セキュリティの向上につながり、安全にフォルダを共有できるようになります。また個別にシステムを管理する手間を省けるので、業務時間の短縮にもなります。
社内でActive Directoryを適切に活用して、安全性の高い効率的なフォルダ共有を実現しましょう。
Windows10の共有フォルダにスマホでアクセスする方法
ここでは、Windows10の共有フォルダにスマホでアクセスする手順についてご紹介します。スマホでファイルの読み書きができると便利なので、覚えておきましょう。
(1)共有の準備方法
1.[エクスプローラー]を開き、共有したいファイルを右クリックして、[プロパティ]を選択します。

2.共有のタブを選択し、[共有ボタン]をクリックします。
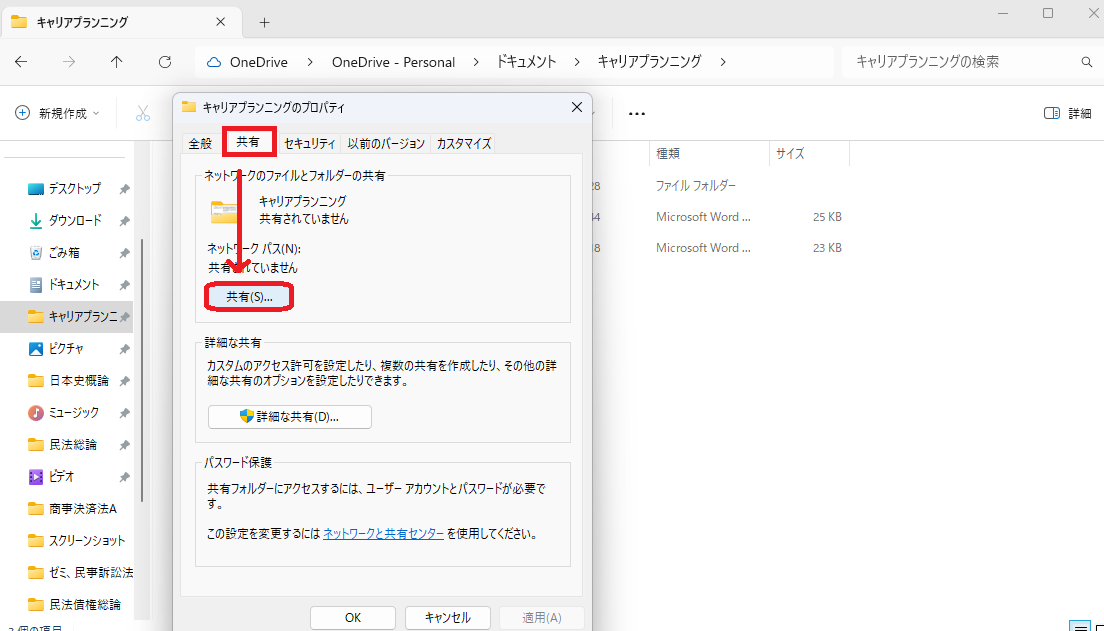
3.共有したい相手の名前を追加するか、矢印をクリックして出てきたなかから、共有したい相手を選びましょう。
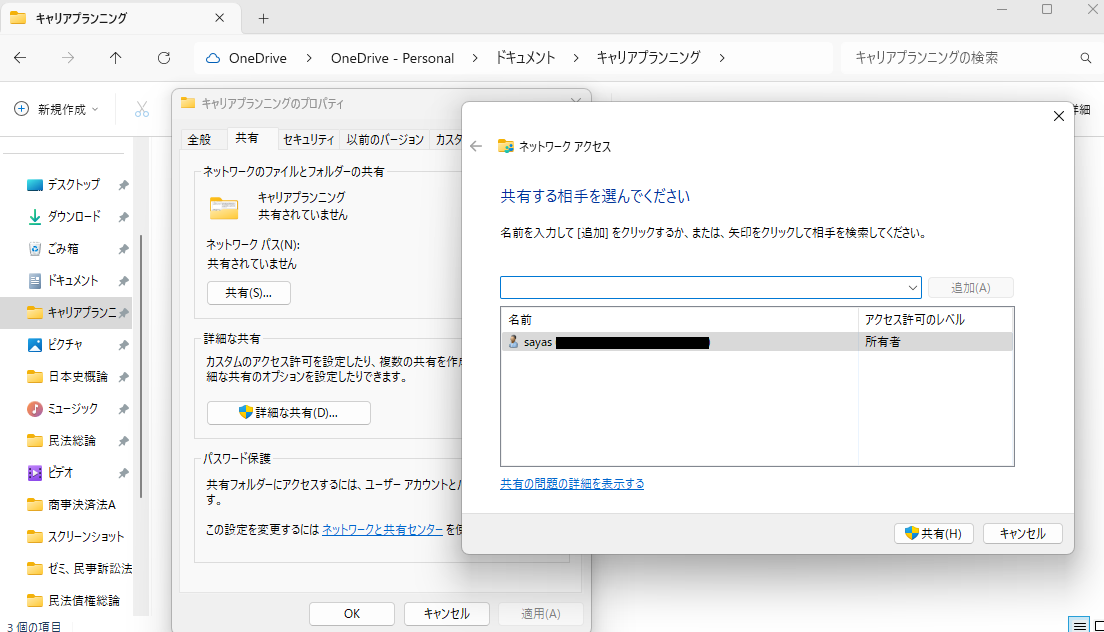
4.名前を追加したら、アクセス許可のレベル(読み取りor読み取り/書き込み)を選択して、共有をクリックします。
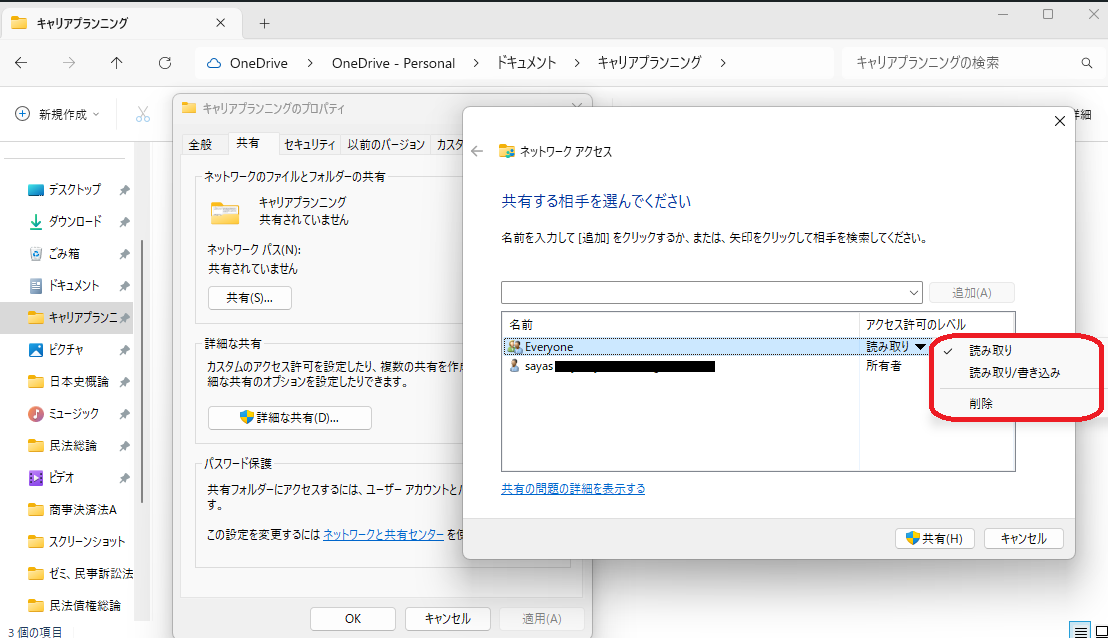
5.下記のような画面が表示されたら共有完了です。
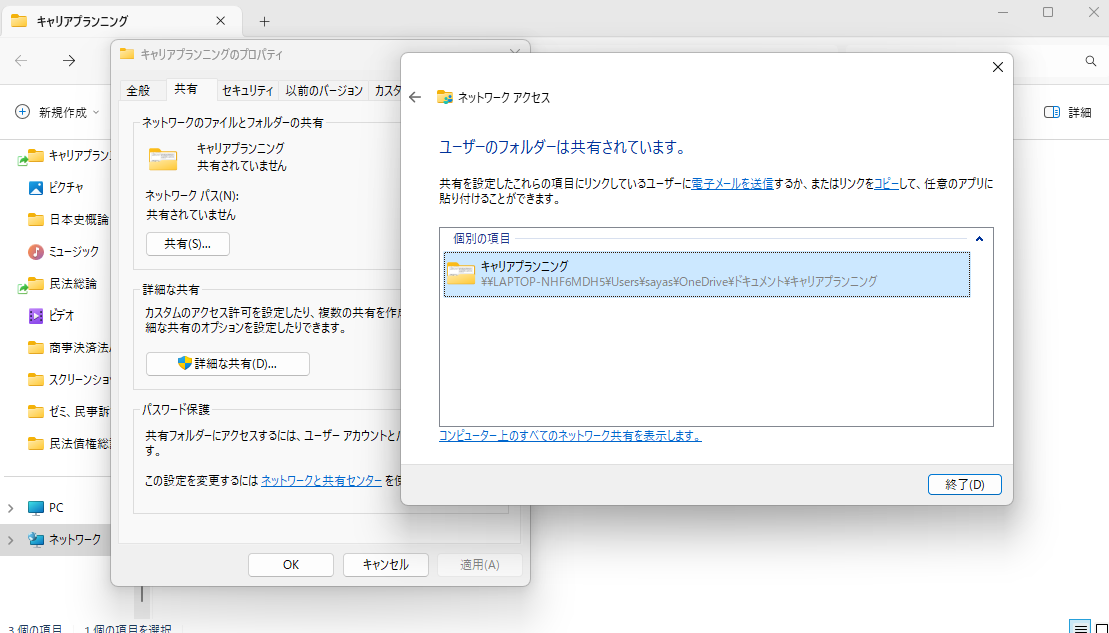
(2)スマホでのアクセス方法
スマホからファイルにアクセスする場合、端末によって導入方法が異なるので、以下で確認しましょう。
<iPhoneの場合>
- アプリApp Store|Documentsを起動する。
- [コンピュータに接続]をクリックする。
- パソコン側で、https://docstransfer.com/を開き、表示される4桁の数字を入力する。
- パソコンから、共有したいフォルダをアップロードする。



以上の手順を踏むと、iPhoneから共有フォルダにアクセスできるようになります。

<Androidの場合>
- 「ES ファイルエクスプローラー」の「LAN」を起動します。
- [PC]を選択すると共有フォルダにアクセスできます。
Windowsで共有フォルダを作成する3つのポイント
Windowsで共有フォルダを作成するときは、以下のポイントを押さえたうえで情報共有しましょう。
- アクセス権を制限する
- 共有を常時有効にしない
- 共有ルールを統一する
共有フォルダを作るときは、共有相手を設定してアクセス権を制限できます。すべての人に許可を与えた場合、不正アクセスのリスクが高まるため注意しましょう。
常に共有していると、誰でも・いつでもアクセスできる状態なので「誰が、いつ、何をしたか」が分からなくなります。共有フォルダの有効、無効は手動で切り替えられるので、必要なときのみ共有を有効にしましょう。
あらかじめルールを設定すれば、運用時に混乱するリスクを減らせます。たとえば、ファイル名の付け方や共有範囲を決めておけば、部署間で情報共有するケースでもスムーズに運用できるのです。
とくに、誤って共有機能をオンにしたままの状態では、情報漏えいのリスクが高まります。共有フォルダを利用した後は、必ず機能をオフにしたかをチェックしましょう。
クラウドストレージでファイル共有する2つの注意点
クラウドストレージでファイル共有するときには、以下2つの点に注意が必要です。
- ファイル管理が手間
- 容量には限度がある
クラウドストレージ上で共有しているファイルは、都度開かなければ中身を確認できません。そのため、多くのファイルを扱うとき、1度に複数のファイルを開く手段がなく、手間がかかってしまいます。
たとえば、One Driveを無料で使える容量は5GBまでです。したがって、必要がなくなったファイルは都度削除する必要があるため、長期的な利用の場合、有料のプランが必須です。
このように、クラウドストレージでのファイル共有は、管理が手間であるうえ、いずれは有料化しなければならなくなる点に注意が必要です。
自社は大丈夫?Windowsでファイル共有する3つの注意点
以下では、Windowsでファイルを共有する3つの注意点について解説します。普段使い慣れている分、リスクや欠点に気が付きにくいので、ここで押さえて対策しましょう。
(1)第三者に閲覧されるリスクが高い
1つ目のデメリットは、意図しない相手に情報を共有してしまうリスクがあることです。
Windowsで共有フォルダを作成したときに、アクセス権の設定漏れがあると、第三者に閲覧されてしまう可能性があります。また、外部からの攻撃により、PC内にウィルスが感染すれば、機密情報が漏れてしまいます。
以上のことから、アクセス権の設定を徹底するだけでなく、「怪しいリンクを開かない」などのルールを定めておく必要があるのです。
(2)権限付与の手間がかかる
Windowsでのファイル共有は、権限付与の手間がかかるというデメリットもあります。
Windowsでも共有フォルダのアクセス許可を設定することはできますが、10回以上の手順を踏む必要があり、面倒です。さらに、ユーザーの削除や追加にも手間がかかるため、非効率です。
そのため、効率良く権限設定をしたい方は、3ステップ以内で簡単に権限設定できるファイル共有アプリを導入しましょう。そのとき、メンバーごとの権限設定だけでなく、部署ごとにまとめて設定できる機能が搭載されていると、無駄な手間が生じません。
(3)必要な情報にすぐにアクセスできない
共有フォルダの最大のデメリットは、必要な情報にすぐにアクセスできない点です。
Windowsでフォルダを分類する場合、フォルダが何層にも増えてしまい、目的のファイルは埋もれてしまいがちです。そこで、“フォルダの階層を構成する段階からサポートを受けられるツール”を導入して、常にアクセスしやすい状態を保つ必要があります。
たとえば、検討中~導入までのサポートで、自社に合わせて「フォルダの階層の作り方」「情報共有形式やルール」を専属の担当者が一緒に考える「ナレカン」のようなツールであれば、使い始めてから情報へのアクセスに困ることがありません。
Windowsよりも簡単かつ安全にファイル共有できるツール
以下では、 Windowsよりも簡単かつ安全にファイル共有できるツールを紹介します。
Windowsの共有フォルダは多くの企業で導入されています。しかしファイル数が増えると、欲しいファイルがすぐに見つけられなかったり、似たような情報が増えて新しい情報がどれかわからなくなったりするなどのトラブルが発生してしまうのです。
よって、自社のフォルダ管理にはナレッジを最新に保ち、一元管理できるツールを導入しましょう。また、検索性に優れているツールを利用すれば、必要な情報を短時間ですぐに見つけることができ、便利です。
結論、ファイル管理に最適なツールは、社内の情報を一元で簡単に管理して、優れた検索機能ですぐに欲しい情報にアクセスできるツール「ナレカン」一択です。
ナレカンでは、ナレッジを一元管理した上で、常に正確で新鮮な状態に保つことができるので、情報の整理やメンテナンスの工数を削減します。また、ファイル内まで検索できる超高精度な検索機能を備えており、情報検索の時間短縮につながるのです。
誰でも簡単にアクセス権限を設定できる「ナレカン」
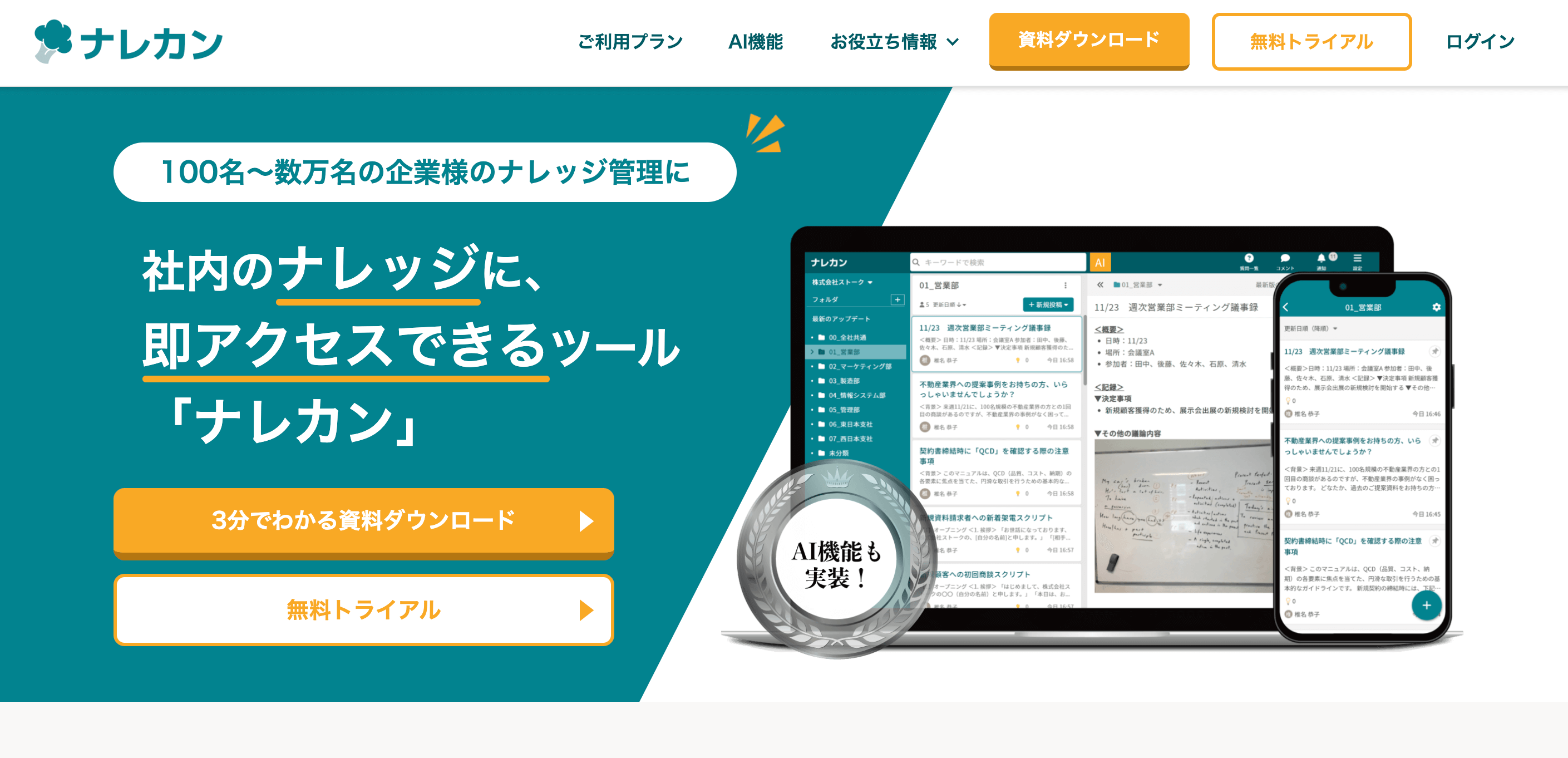
「ナレカン」|社内のナレッジに即アクセスできるツール
「ナレカン」は、社内のナレッジに、即アクセスできるツールです。
「社内のあらゆる場所からナレッジが一元化」され、しかも、そのナレッジを「超高精度検索」できます。
自身の頭の中にあるナレッジを残すときは「記事」を作成でき、誰かにナレッジを尋ねたいときは、知恵袋のような感覚で「質問」することが可能です。また、ファイルを添付するだけで、AIが貴社のファイルの中身を全自動で、続々とナレッジ化していきます。
また、ナレカンを使えば、欲しい情報が即見つかります。
生成AIを活用した「自然言語検索」によって、上司に質問するように検索可能です。そのため、メンバーの検索スキルに依存することなく、誰でも簡単に情報を探し出せます。
更に、「初期導入支援サポート」と「ご利用中サポート」もあり、支援も充実しています。「すぐに使える状態にセットアップ」「月に1度のオンラインミーティング」など、実際に、社内のナレッジが動き出す仕組みを整えます。
<ナレカンをおすすめするポイント>
- 【超高精度な検索機能】 誰もが簡単に欲しい情報を見つけられる検索性。
「AI検索」「複数キーワード検索」「添付ファイル内検索」「画像内テキスト検索」など、思い通りの検索が可能です。
- 【ナレッジの一元化】 ナレカン内のナレッジは最新でフレッシュな状態で管理。
ナレカン内に一元化したナレッジは、「断捨離機能」によって、常に最新でフレッシュなものになります。そのため、ナレッジが陳腐化することがありません。
- 【サポート】 圧倒的なクオリティの「初期導入支援」と「ご利用中」サポート。
初期導入支援だけでなく、ナレカンが定着するように、ご利用中も最大限サポートするので、貴社担当者様のお手を煩わせません。
<ナレカンの料金>

- ビジネスプラン:標準的な機能でナレカンを導入したい企業様
- エンタープライズプラン:管理・セキュリティを強化して導入したい企業様
- プレミアムプラン:「AI自然言語検索」も含めて導入したい企業様
各プランの詳細や金額は、下記「ナレカン資料の無料ダウンロード」ボタンより、資料をダウンロードしてご確認ください。
<ナレカンのAI検索機能>
ナレカンでは、以下のように生成AIを利用して、”上司に質問するように”欲しい情報を探せる「自然言語検索機能」が使えます。

投稿された質問には、AIが参考とした「ナレッジのURL」と併せて回答をしてくれます。さらに、対象のフォルダをあらかじめ絞って検索できるので、より精度の高い検索結果が得られるのです。

また、画像のように「キーワード検索」も「自然言語検索」と同様に検索範囲を自由に絞れるため、”ヒット件数が多すぎる”といった状態を回避できます。

【番外編1】MacとWindowsでファイル共有する方法
以下では、番外編としてMacとWindowsでファイル共有する方法を画像とともに紹介します。
- まず、Macの[システム設定]>[一般]から[共有]を選択します。
- 次に、[ファイル共有]の[オプション]をクリックします。
- [SMBを使用してファイルやフォルダを共有]をオンにして、ファイルを共有するアカウントの横のチェックボックスを選択した後、パスワードを入力します。
- [完了]をクリックして、[ネットワーク]を選択します。
- アクティブな接続をクリックした後、[詳細]をクリックします。
- サイドバーから[WINS]をクリックして、Windowsで使用されているワークグループ名を入力します。
![[システム設定]から[共有]を選択する画面](https://www.stock-app.info/media/wp-content/uploads/2024/10/フォルダ2-2.jpg)
![[共有]から[オプション]を選択する画面](https://www.stock-app.info/media/wp-content/uploads/2024/10/フォルダ4-1.jpg)

以上の手順で、MacからWindowsにファイルを共有できます。
【番外編2】OneDriveで共有フォルダを作成する手順
なかには、クラウドストレージを使って、共有フォルダを作成する方法もあります。以下では「One Drive」での共有フォルダの作成手順を紹介します。
1.OneDriveのWebサイトに移動し、Microsoft アカウントまたは職場または学校のアカウントでサインインします。
2.共有したいフォルダを選択し、[共有アイコン]をクリックします。
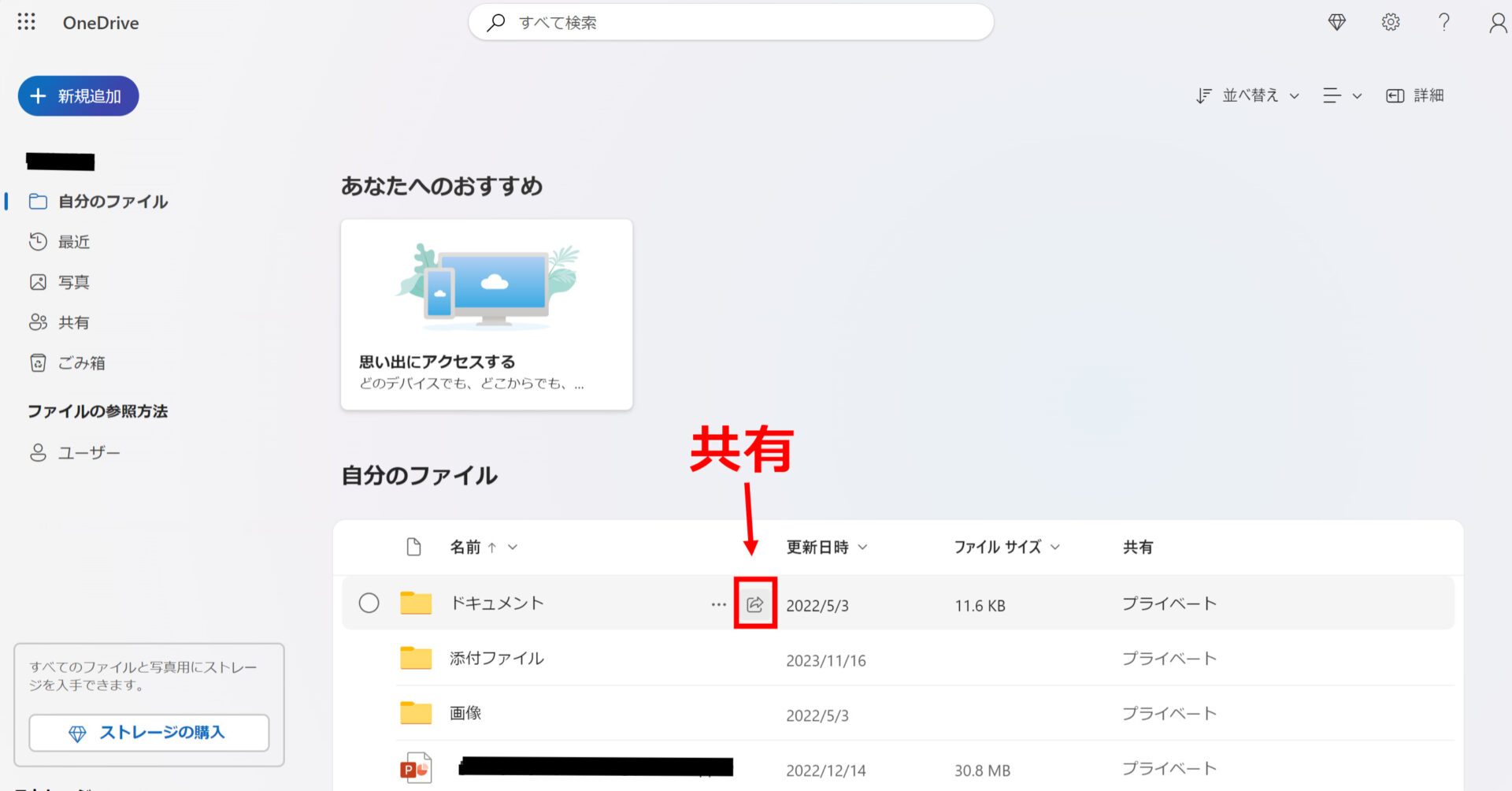
3.[リンクのコピー]をして、メンバーに送信するか、共有したいメンバーのメールアドレスを入力して、[送信]する2つの方法でフォルダを共有することができます。
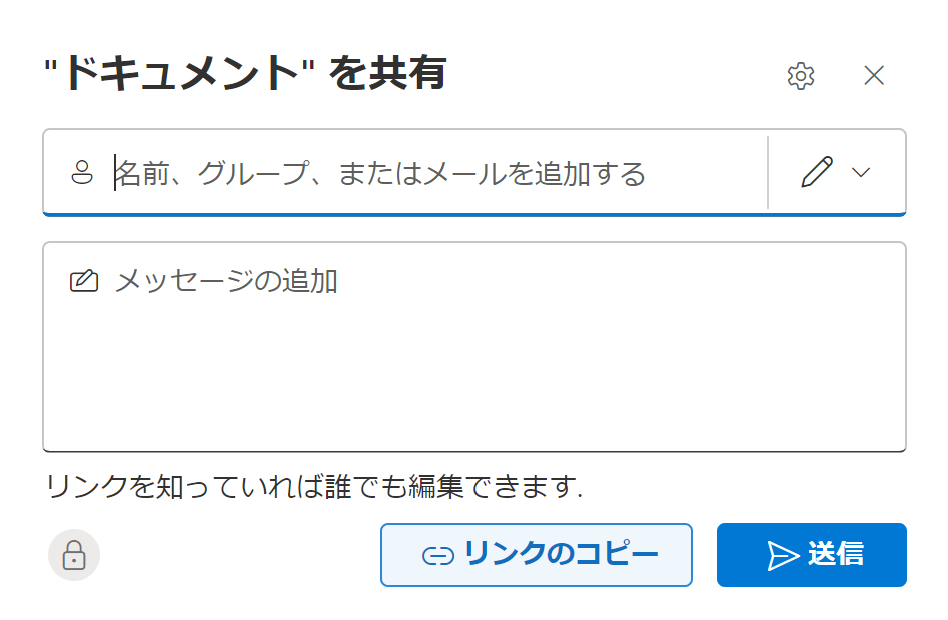
【番外編3】LANを使ってフォルダを共有するには?
以下では、LANを使ってフォルダを共有する方法をご紹介します。LANを使って情報を円滑に共有しましょう。
LANとは、特定の範囲で接続できるネットワークのことです。有線LANでは、ケーブルを使用してパソコン同士を接続してフォルダを共有でき、無線であればルーターを介して複数台でもフォルダを共有可能です。
LANを使えば、よりフォルダ共有の幅が広がるため、積極的に活用し、自社に適したフォルダ共有方法を見つけましょう。
Windowsでの社内向け共有フォルダの作り方まとめ
これまで、Windowsでの社内向け共有フォルダの作成手順や、注意点を中心に紹介しました。
共有フォルダは無料で作れる反面、必要な情報へたどり着くまでに時間がかかるうえ、スムーズに情報を共有する機能も不足しています。そのため、ビジネスの場では、共有フォルダのデメリットをカバーした「情報共有ツール」を活用しましょう。
ただし、検索機能の不十分なツールでは、欲しいファイルがなかなか見つからず、検索時のストレスの原因となります。そのため、高精度の検索機能を備えたツールを用いて、社内のファイルを共有・管理しましょう。
結論、フォルダ共有には、充実した検索機能が備わっており、必要なファイルへすぐにアクセスできるツール「ナレカン」一択です。
無料の導入支援も受けられるので、ぜひ「ナレカン」を使って、ファイル共有の悩みを解消しましょう。














