Outlookやgmailでファイル共有するには?注意点や解決策を解説!

ファイル共有に使えるメールソフトとして「Gmail」や「Outlook」があります。ただし、メールでファイル共有すると、誤送信が生じたり、どれが最新のファイルなのか分からなくなったりする恐れがあるので注意が必要です。
なかには、メールでのファイル共有をはじめとした「情報共有の非効率さ」に疑問を感じ、社内で解決したいと考える担当者の方も多いのではないでしょうか。
そこで今回は、「メールを使ったファイル共有の方法」と「メールよりも効率的な情報共有の方法」を中心に紹介します。
- OutlookやGmailでファイルを共有したい
- メールでファイルを共有するデメリットを知りたい
- メール以外のファイル共有ツールを探している
という担当者の方はこの記事を参考にすれば、メールよりも効率よくファイル共有する方法が分かり、全社における情報共有の仕組みを見直せます。
目次
Gmail/Googleドライブを使ったファイル共有の3つの方法
以下では、GmailとGoogleドライブを使ったファイルの共有方法を紹介します。「基本的な方法」から「Googleドライブを活用した共有方法」までを解説しているので、ファイル共有の目的に合わせて、適切な方法を選択しましょう。
(1)Gmail|メールにファイルを添付する
まず、メールの作成画面にて、クリップマークの[ファイルを添付]をクリックします。
ファイル選択画面に移るので、添付したいファイルを選択しましょう。[開く]をクリックすれば、ファイルがメールに添付されます。
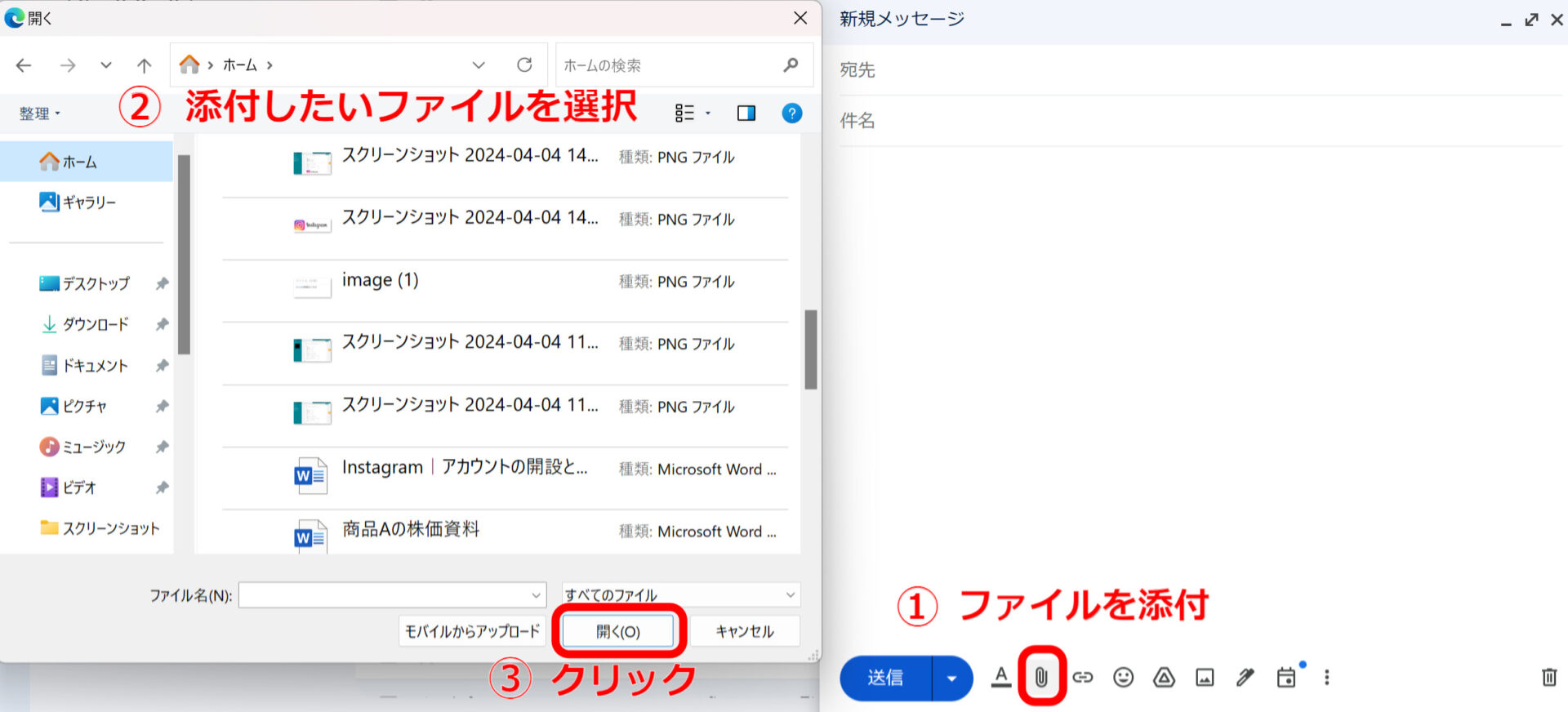
上記の操作で、ファイルを直接添付できます。ただし、Gmailで共有できるファイルのサイズは、最大25MBと限られています。そのため、ファイルが25MBを超えていると、メールには添付されず、アラートが表示されるので注意しましょう。
(2)Gmail|Googleドライブへアップロードして共有する
はじめに、メールの作成画面にて、Googleドライブマークの[ドライブを使用してファイルを挿入]をクリックします。
![[ドライブを使用してファイルを挿入]を選択する画面](https://www.stock-app.info/media/wp-content/uploads/2024/04/スクリーンショット-2024-04-04-145338-1.png)
Googleドライブに移るので、[アップロード]>[デバイスのファイルを選択]をクリックし、添付したいファイルを選択します。[アップロード]をクリックすれば、自動的にファイルのリンクをメールに挿入できます。
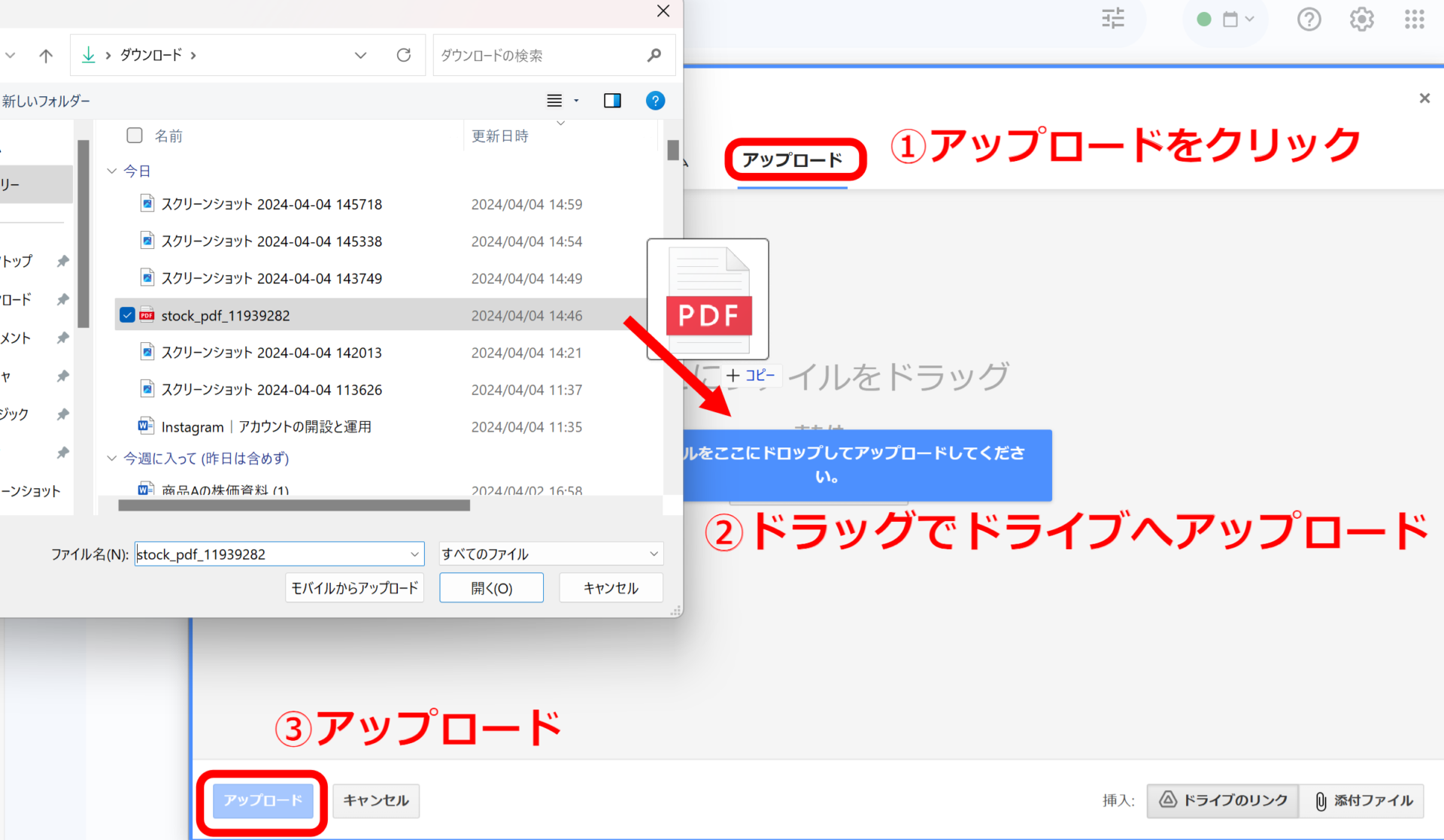
このように、Googleドライブへファイルをアップロードして共有する場合は、GoogleドライブとGmailにまたがって操作しなければなりません。ITに不慣れな方は作業に時間がかかる恐れもあるので、ほかのツールの導入を検討しましょう。
(3)Googleドライブ|リンクをメールに添付する(url化)

まず、Googleドライブの作成画面にて、共有したいファイルの右側にある「⁝」をクリックします。
そして、[共有]>[リンクを取得]をクリックして、Gmailにペーストすれば、ファイルのリンクを添付できます。ただし、結局のところメールによる共有は、ほかのメールに埋もれて見落とすリスクがある点に注意しなければなりません。
Outlook/OneDriveを使ったファイル共有の3つの方法
以下では、Outlook・OneDriveを使ったファイルの共有方法を3つ紹介します。「基本的な方法」から「OneDriveを活用した共有方法」までを解説しているので、社内でどの方法を確立すべきかの判断も可能です。
(1)Outlook|メールにファイルを添付する
まず、メールの作成画面にて、[挿入]>[添付ファイル]をクリックします。

すると、ダイアログボックスが表示されるので、共有したいファイルを選択すれば、ファイルがメールに添付されます。
上記の操作で、ファイルを直接添付できます。ただし、Outlookで共有できるファイルのサイズは、最大20MBと限られています。そのため、ファイルが20MBを超えていると、メールには添付されず、アラートが表示されるので注意しましょう。
(2)Outlook|OneDriveへアップロードして共有する
まず、先ほどの「メールにファイルを添付する」方法と同様に、挿入で共有したいファイルを添付します。
次に、[∨]>[アップロード]>[OneDrive]を順にクリックします。
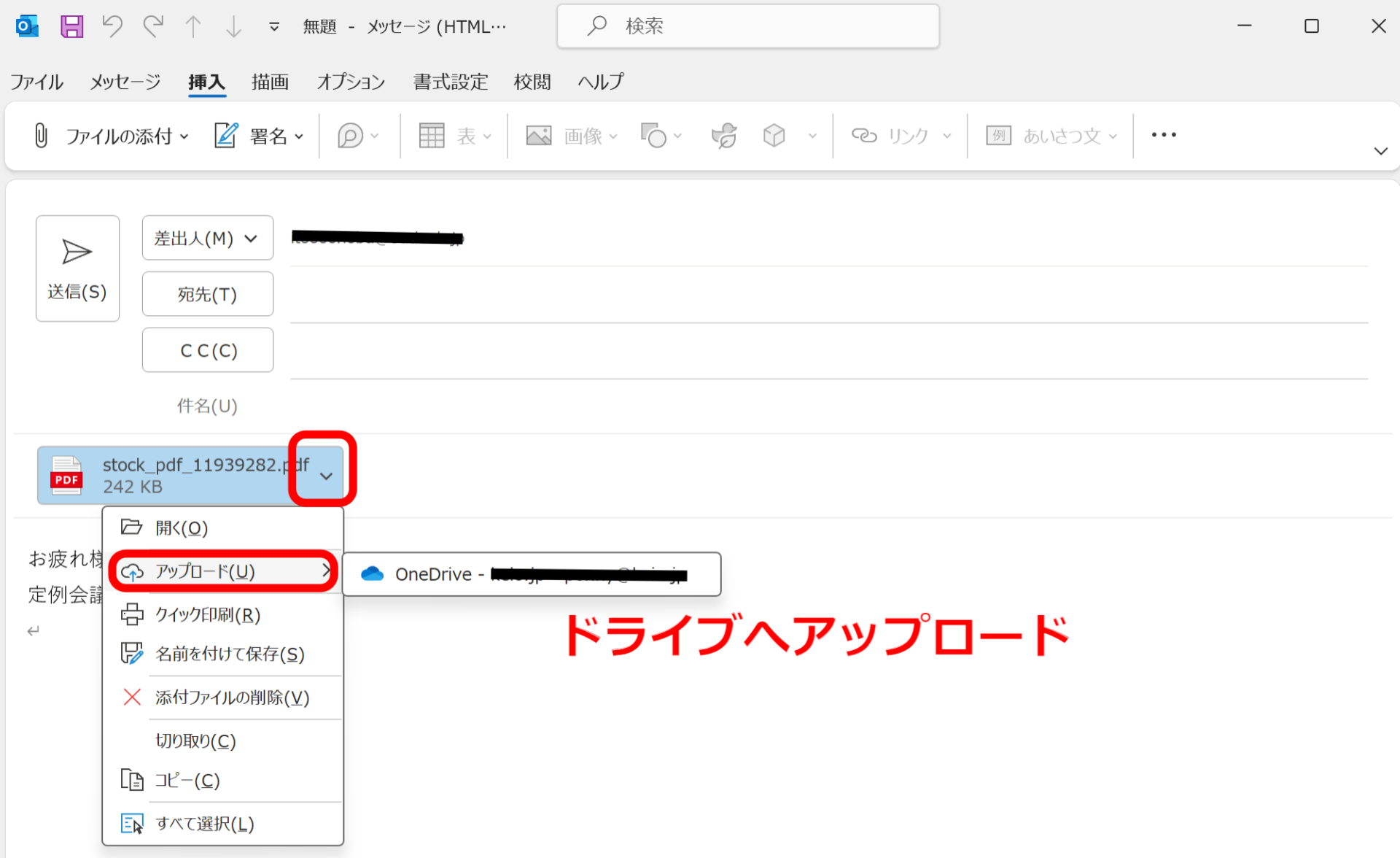
すると、OneDriveにファイルがアップロードされて共有完了です。アップロードしたファイルは、OneDriveの[電子メールの添付ファイル]に保存されています。
(3)OneDrive|リンクをメールに添付する(url化)
まずは、共有したいファイルを選択して[共有]を選択します。
[リンクのコピー]をクリックすると、共有リンクがコピーされます。そして、Outlookにペーストすることで、リンクを添付可能です。
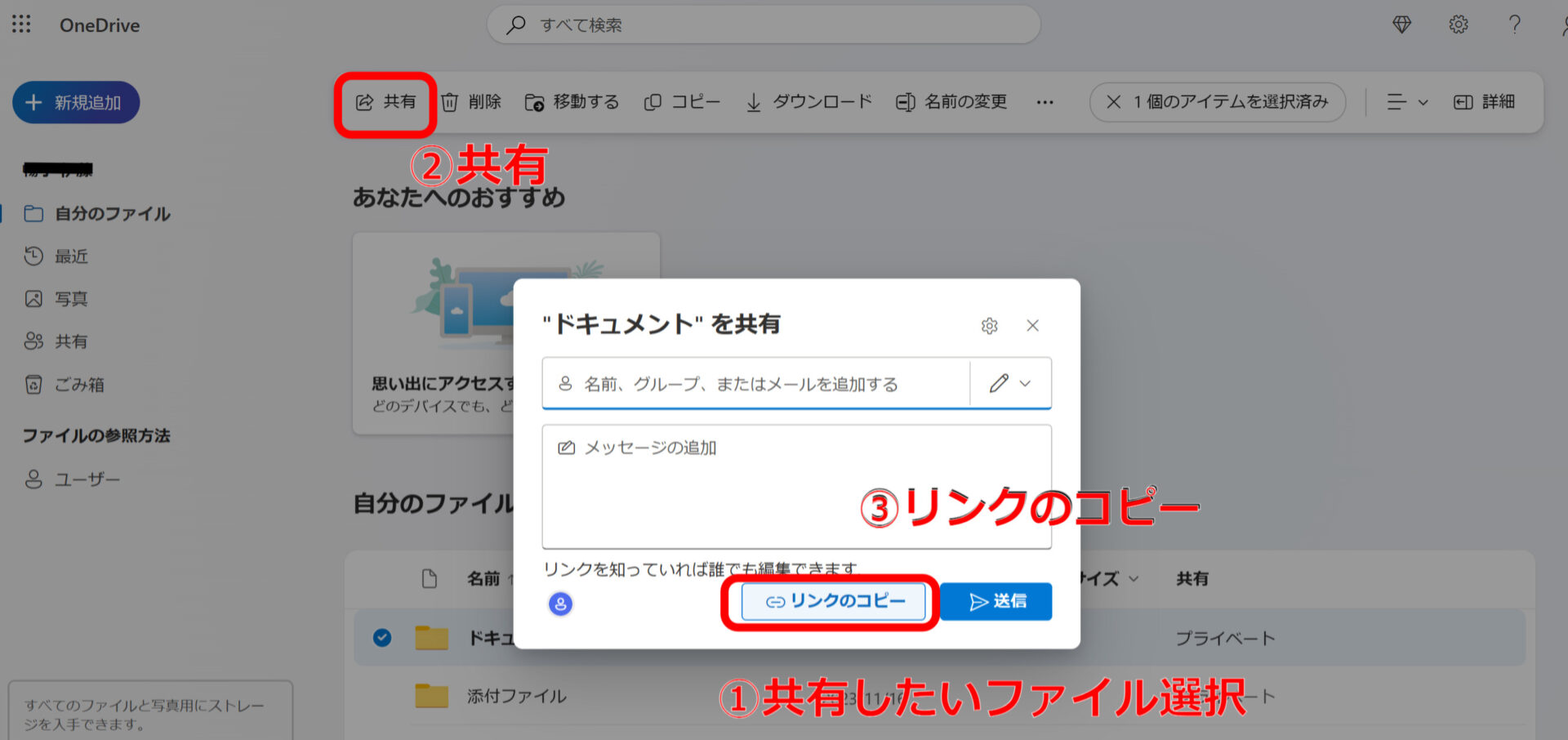
また、メールアドレスとメッセージを入力して[送信]をクリックすれば、OneDriveから直接メールを送ることもできます。ただし、ビジネスメールとしては無機質であるため、身内以外の宛先にこの方法で送信しないように注意しましょう。
【問題あり】メールでのファイル共有が非効率な5つの理由
ここでは、メールでのファイル共有が非効率な理由を5つ解説します。以下の内容に当てはまっているなかで、実際の運用に支障が出ているのであればすぐにでも運用を見直すべきです。
(1)社内のサーバーが圧迫される
まず、社内のサーバーが圧迫されてしまうという点です。
仕事において多数の人とファイル共有をする際、メールに添付したファイルは宛先のぶんだけ複製されるため、社内に同じファイルが複数存在してしまいます。
これによって、ファイルサーバーやメールサーバーの容量が圧迫され、操作が重くなる原因にもなります。さらに、メールサーバーの上限が超えてしまうと、メールを受け取れなくなってしまう可能性があるので注意が必要です。
そのため、昨今では多くの企業がクラウドサービスを導入しています。クラウドサービスのサーバーは、サービスを提供している事業者が管理してくれるため、メールのように社内のサーバーを圧迫する事態は起こりません。
(2)情報漏えいのリスクが高まる
多くの人にメールでファイルを送ることで、情報漏えいのリスクが高まってしまいます。
たとえば、メールにおけるトラブルでは「社内と社外を誤って送信してしまった」という情報漏えいのケースが挙げられます。そして、「ファイルの数」「メールの宛先」が多いほど、誤送信を起こすリスクは高まってしまうのです。
メールは確実に送信したという証拠を残せる一方で、一度送信したメールは取り消しができません。そのため、情報共有の手段について「社内は別のツール、社外はメールを使う」というように、棲み分けをしておくのが対処法です。
(3)最新の情報へアクセスしづらい
メールでのファイル共有を重ねると、ファイルの新旧が分かりづらくなり、情報の管理が難しくなってしまいます。
たとえば、メールで共有されたExcel・Wordのデータを元にチームで編集したファイルを別途保存すると、同じ名前のファイルがふたつ生成されます。仮に「最新版」のように名前を変更していても、編集の頻度が高い場合は都度名前を変更しなければなりません。
また、ファイルの新旧がタイトルで分からない場合は、中身を逐一開いて最新のものかを確認する手間も発生してしまいます。したがって、不必要なファイルの更新や共有をなくしたり、作成した「日付」をタイトルに必ず含めたりするなどの対策が必要です。
(4)共有に時間がかかる
メールでのファイル共有には時間がかかってしまう点も無視できません。
メールに大容量のファイルを添付して送ると、ネットワークへの負荷が増加しファイル共有がスムーズにできないうえ、正しく送信完了されないケースもあります。また、共有された大容量のファイルをダウンロードするのにも時間がかかってしまうのです。
このように、ファイルの容量によって共有スピードに差異がある「メールでの情報共有」は、ビジネススピードが阻害されます。したがって、「ナレカン」のようなストレスなくファイル共有できるシンプルなツールで、情報共有を効率化すべきです。
(5)セキュリティ上のリスクがある
ファイルをメールで送信するときのセキュリティ対策として利用されるPPAPには、リスクがあります。
PPAPとはパスワード付きのファイルを送信してから、別のメールでパスワードを送信する方法のことを指します。
しかしパスワードがあるZIPファイルはウイルスチェックができなかったり、アカウントが乗っ取り等の被害に遭うとファイルもパスワードも漏えいしてしまったりする恐れがあります。
PPAPを使ったメールでのファイル共有は、情報漏えいのリスクがあるため高セキュアなツールを利用しましょう。
【これで解決】複数ファイルを共有するのにおすすめの方法
以下では、複数ファイルを共有するのにおすすめのツールを紹介します。
メールでファイル共有するには、「ファイルをメールに添付する」「ファイルのリンクを共有する」などの方法があります。しかし、メールで共有すると情報が埋もれたり、見落としたりする恐れがあります。
そのため、確実に情報共有するには、あとから振り返りやすい方法を選ぶことが重要です。とくに、いちいちファイルを開かなくても内容を閲覧できるツールなら、確認漏れを減らせます。
結論、ファイルの共有には、、ファイルを直接添付してプレビューを確認でき、AIによるファイルの内容要約も可能な「ナレカン」一択です。
ナレカンで共有したファイルは、プレビュー機能によってファイルを開くことなく中身を確認できるため、メールよりもスムーズに情報共有できます。また、AIがファイルの内容を自動要約する機能があるので「欲しい情報が記載されたファイルがどれか」すぐに見つけられます。
社内のファイル共有のストレスを解消するツール「ナレカン」
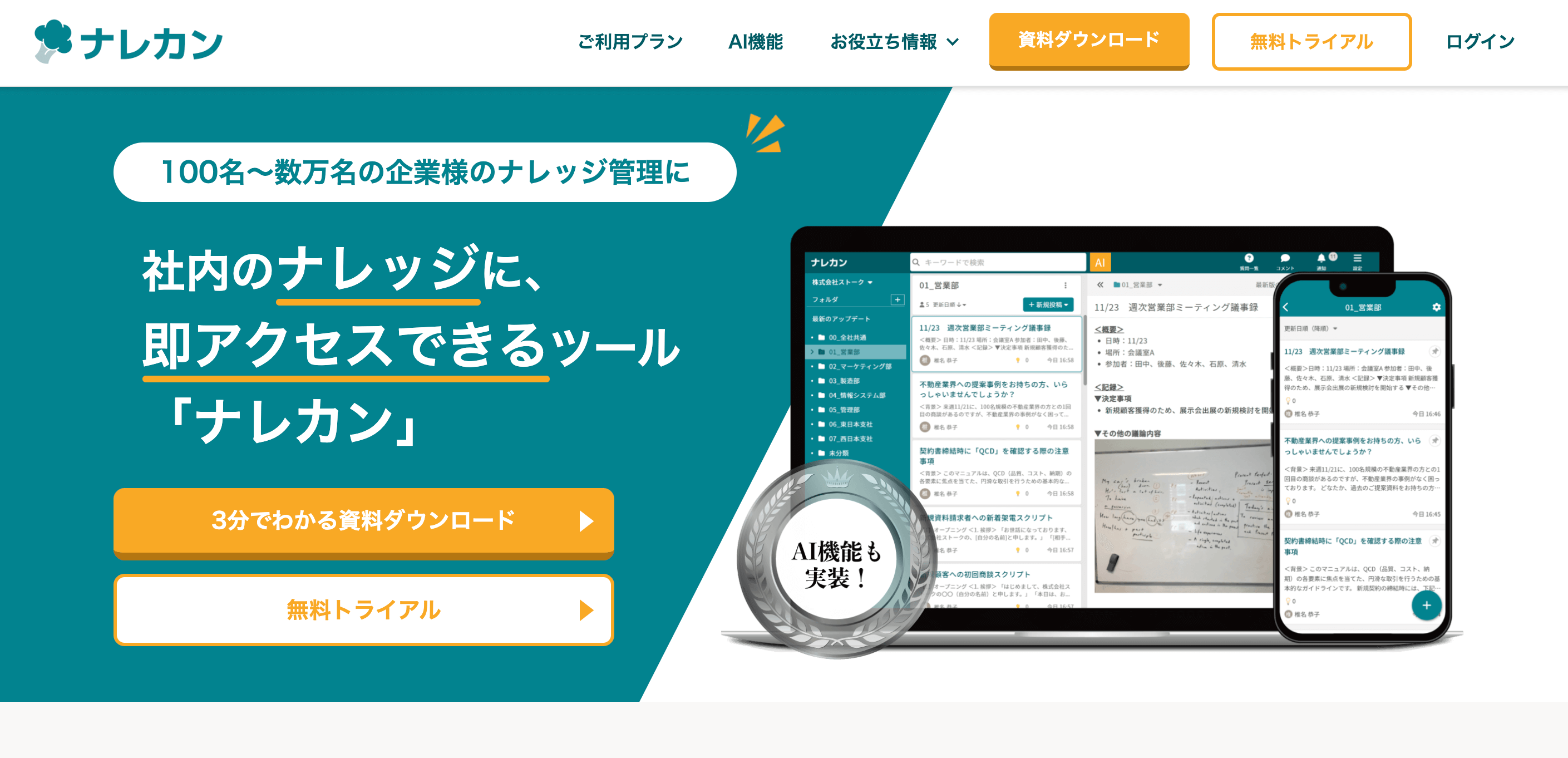
「ナレカン」|社内のナレッジに即アクセスできるツール
「ナレカン」は、社内のナレッジに、即アクセスできるツールです。
「社内のあらゆる場所からナレッジが一元化」され、しかも、そのナレッジを「超高精度検索」できます。
自身の頭の中にあるナレッジを残すときは「記事」を作成でき、誰かにナレッジを尋ねたいときは、知恵袋のような感覚で「質問」することが可能です。また、ファイルを添付するだけで、AIが貴社のファイルの中身を全自動で、続々とナレッジ化していきます。
また、ナレカンを使えば、欲しい情報が即見つかります。
生成AIを活用した「自然言語検索」によって、上司に質問するように検索可能です。そのため、メンバーの検索スキルに依存することなく、誰でも簡単に情報を探し出せます。
更に、「初期導入支援サポート」と「ご利用中サポート」もあり、支援も充実しています。「すぐに使える状態にセットアップ」「月に1度のオンラインミーティング」など、実際に、社内のナレッジが動き出す仕組みを整えます。
<ナレカンをおすすめするポイント>
- 【超高精度な検索機能】 誰もが簡単に欲しい情報を見つけられる検索性。
「AI検索」「複数キーワード検索」「添付ファイル内検索」「画像内テキスト検索」など、思い通りの検索が可能です。
- 【ナレッジの一元化】 ナレカン内のナレッジは最新でフレッシュな状態で管理。
ナレカン内に一元化したナレッジは、「断捨離機能」によって、常に最新でフレッシュなものになります。そのため、ナレッジが陳腐化することがありません。
- 【サポート】 圧倒的なクオリティの「初期導入支援」と「ご利用中」サポート。
初期導入支援だけでなく、ナレカンが定着するように、ご利用中も最大限サポートするので、貴社担当者様のお手を煩わせません。
<ナレカンの料金>

- ビジネスプラン:標準的な機能でナレカンを導入したい企業様
- エンタープライズプラン:管理・セキュリティを強化して導入したい企業様
- プレミアムプラン:「AI自然言語検索」も含めて導入したい企業様
各プランの詳細や金額は、下記「ナレカン資料の無料ダウンロード」ボタンより、資料をダウンロードしてご確認ください。
【よくある疑問を解消】ファイルのメール共有で起こるトラブルの対処法
「添付ファイルのサイズがサーバーで許容されている最大サイズを超えています。」と表示される
「添付ファイルのサイズがサーバーで許容されている最大サイズを超えています。」というメッセージが表示された場合、ファイルを圧縮して容量を小さくしたり、クラウドストレージを利用したりすることで解決できます。
ファイルサイズはZIP形式で圧縮することで小さくできます。右クリック→[圧縮]を選択した上で添付しましょう。
クラウドストレージの場合はクラウドにファイルをアップロードし、リンクをメールで送信すると共有できます。
以上の要領でファイルサイズを調整するか、リンクを送信すればファイルを共有できるようになります。
共有リンクが開けない
クラウドストレージを利用してリンクでファイルが共有されたリンクが開けない場合、リンクの有効期限切れや閲覧の権限設定を誤っている可能性が考えられます。
たとえば、GoogleDriveやOneDriveではリンクの有効期限を送信者が設定できるため、期限を過ぎるとアクセスができなくなります。また、共有者に閲覧の権限を付与していないとリンクをクリックしても開くことができません。
よって、ファイルを送信するときは期限や権限の設定に注意し、開けない場合は送信者の設定を確認してみましょう。
写真/動画ファイルをメールで共有する方法がわからない
写真や動画ファイルをメールで共有する方法はファイルの添付と異なるため注意が必要です。
Gmailの場合
Gmailの場合はまず以下のようにメニューから写真のアイコンをクリックします。

次に写真や動画をアップロードする方法を選択します。

最後にファイルを選択し、アップロードすれば以下のように写真や画像を添付してメールで共有できます。

Outlookの場合
Outlookの場合、まずメール作成画面から[ピクチャ]をクリックします。

選択するとファイルを選択する画面になるため、任意の画像や動画ファイルを選択しアップロードします。
アップロードに成功すると以下のように本文に画像や動画が添付されます。

【比較表あり】メール以外のファイル共有の方法おすすめ3選
| 情報共有ツール | チャットツール | ファイル転送サービス | |
|---|---|---|---|
| 特徴 | 社内の情報管理から共有までを一元化できるツール |
メールよりも気軽に情報共有できるツール |
メールに添付できない大容量のファイルを転送可能なツール |
| メリット | ・必要な情報を見つけやすく共有もスムーズ
・セキュリティ面でのリスクが小さい |
・リアルタイムに情報共有が可能 |
・一度に多くの情報を共有し、保存できる |
| デメリット | ・ツールによっては有料 |
・必要な情報が流れてしまい見つけられない |
・セキュリティ面でのリスクが大きい |
情報共有ツールは社内の情報管理から共有までを一元化できるツールです。チャットツールに比べ必要な情報を見つけやすく、ファイル転送サービスに比べて高度なセキュリティが備わっています。
ビジネスでは「情報へのアクセス性」や「高度なセキュリティ」を満たしたツールが求められます。たとえば、必要な情報へアクセスしやすく、国際的なセキュリティ基準を満たしたノート型ツールの「ナレカン」であれば、ビジネスでの情報共有もスムーズです。
メールでのファイル共有方法や非効率な理由まとめ
ここまで、メールを使ったファイルの共有方法や、非効率な理由4選を中心に紹介しました。メールでのファイル共有が非効率な理由は以下の4つです。
- 社内のサーバーが圧迫される
- 誤送信によって情報漏洩する恐れがある
- ファイル名が類似するので、目当てのファイルを判別しづらい
- 共有するのに時間がかかる
このように、誤送信やファイルの新旧が分かりづらくなる事態を避けるため、社内で明確なルールを決めておきましょう。ただし、ファイルによる管理そのものがビジネススピードを阻害しているので、解決には「情報共有ツール」が必須です。
ただし、導入するツールが複雑では社内に浸透しません。したがって、ストレスなくファイル共有するには、メールを使える方であれば迷わず使いこなせる「ナレカン」が最適です。
無料の導入支援も受けられるので、ぜひ「ナレカン」で、メールにおけるファイル共有のストレスを解消しましょう。















