Wordでの説明書/マニュアルの作り方やテンプレートを紹介!

業務の進め方や質を均一にするには、説明書/マニュアルの作成が欠かせません。説明書/マニュアルを作るときには、たとえば操作が比較的簡単で、導入コストも低い「Word」が多く使われています。
しかし、「Wordでマニュアルを作成したいけれど、具体的な手順が分からない」と悩む方も多いのではないでしょうか。
そこで今回は、Wordを使った説明書/マニュアルの作成方法や、作成に役立つ無料テンプレートを紹介します。
- Wordでの説明書/マニュアルの作り方やコツを知りたい
- 無料テンプレートを活用して短時間で効率的に説明書を作りたい
- 説明書/マニュアルを適切に管理・運用して業務効率化に活用したい
という方はこの記事を参考にすると、Wordを使って説明書/マニュアルを作る方法だけでなく、作成後の最適な管理方法まで分かります。
目次
3ステップ|Wordによる説明書/マニュアルの作り方
以下では、Wordを使った説明書/マニュアル作成を3ステップで紹介します。内容の抜け漏れや読みづらさを防ぐためにも、以下の手順を押さえましょう。
(1)記載すべき内容を整理する
まずは、業務を洗い出し、説明書/マニュアルに記載すべき内容を整理しましょう。このとき、読み手の視点を意識して、知りたい内容や注意すべき内容をしっかりと押さえましょう。
具体的には、以下の4点を従業員にヒアリングし、業務に不慣れな社員でも理解できるように記載します。
- 業務の目的
- 業務をスムーズに進める手順
- 業務に必要なもの
- 業務ノウハウ(専門的な知識、経験に基づく情報)
とくに、4つ目の業務ノウハウを明記することで、経験の差にかかわらず業務の質を一定に保つことができます。そのため、記載すべき内容を整理するときには、属人化しがちなノウハウやポイントも詳細に洗い出し、より業務に役立つマニュアルを作成しましょう。
(2)構成を考える
次に、記載する内容を、時系列や読みやすさを意識して並べます。
たとえば、営業マニュアルの場合、「商品の知識→営業フロー→トラブル対応策」といった順序で記載すると、全体像が把握しやすくなります。このように、説明書/マニュアルの作成時には、必要な情報が適切な順序で配置される構成を心がけましょう。
また、マニュアルの構成を「目次」や「見出し」として記載しておくと、読み手が情報を見つけやすくなります。
(3)内容を記入して共有する
最後に、内容を記入したら速やかにメンバーと共有します。
説明書/マニュアルは作成しただけでは効果を発揮せず、実際の業務で活用されることで初めて意味を持ちます。そのため、完成後は迅速に共有することが大切です。
ただし、紙での共有は手間がかかり、離れたメンバーには伝わりにくい問題があります。また、Wordのファイルも、メールやチャットで送信する際に他のメッセージに埋もれ、見落とされる可能性があります。
そこで、「社内情報を一元管理するITツール」を活用しましょう。たとえば、情報が流れずに蓄積される「ナレカン」のようなツールを使えば、リアルタイムで共有された情報を見落とすことなく、業務に反映できます。
【画像付き】Wordで見やすい説明書/マニュアルを作成する3つのコツ
ここでは、Wordで見やすい説明書/マニュアルをつくるコツを3つご紹介します。以下を参考にして、読み手にとって分かりやすいマニュアルを作成しましょう。
(1)見出しや目次を設定する
見出しや目次を設定すると、説明書やマニュアルの全体像が明確になり、読み手が「どこに何の情報があるのか」を簡単に把握できます。
見出し・目次の設定方法は以下の手順で行います。
<見出しの設定方法>
- はじめに、見出しにするテキストを選択します。
- 次に、[ホーム] タブの [見出し1] をクリックします。


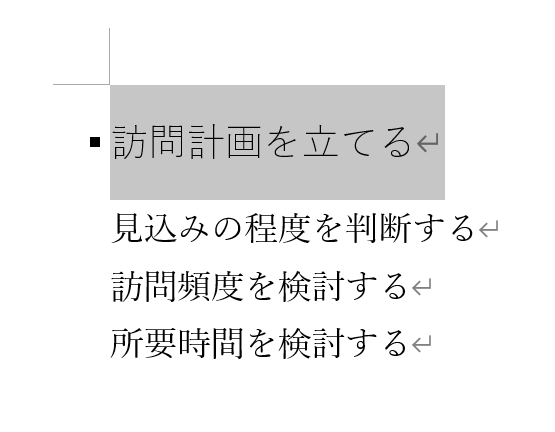
選択したテキストが見出しとして変更されれば完了です。
<目次の設定方法>
- まず、見出しを設定します。
- 目次を入れたい部分にカーソルを合わせ、[参考資料] > [目次] を選びます。
- 表示されたタブから、[自動作成の目次2] をクリックします。
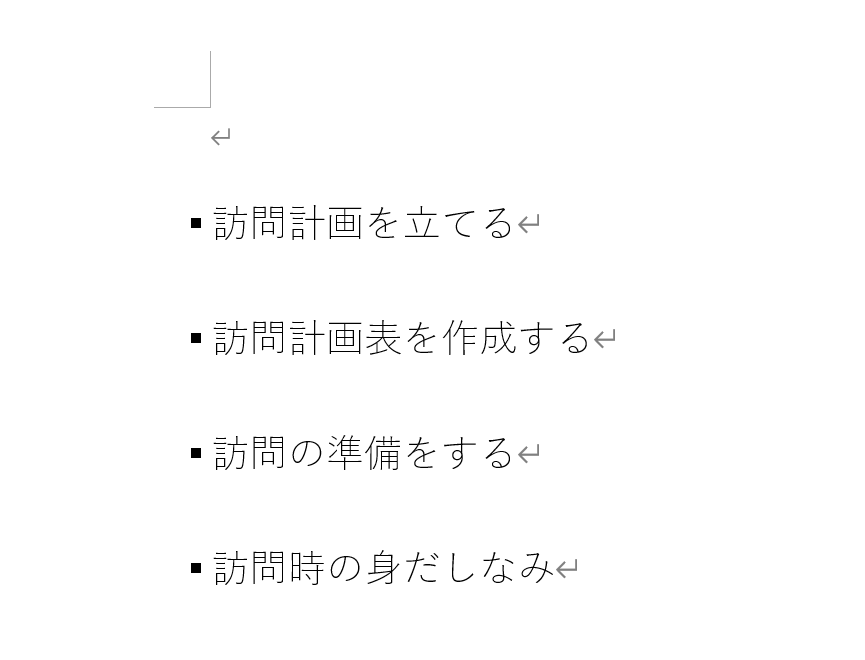
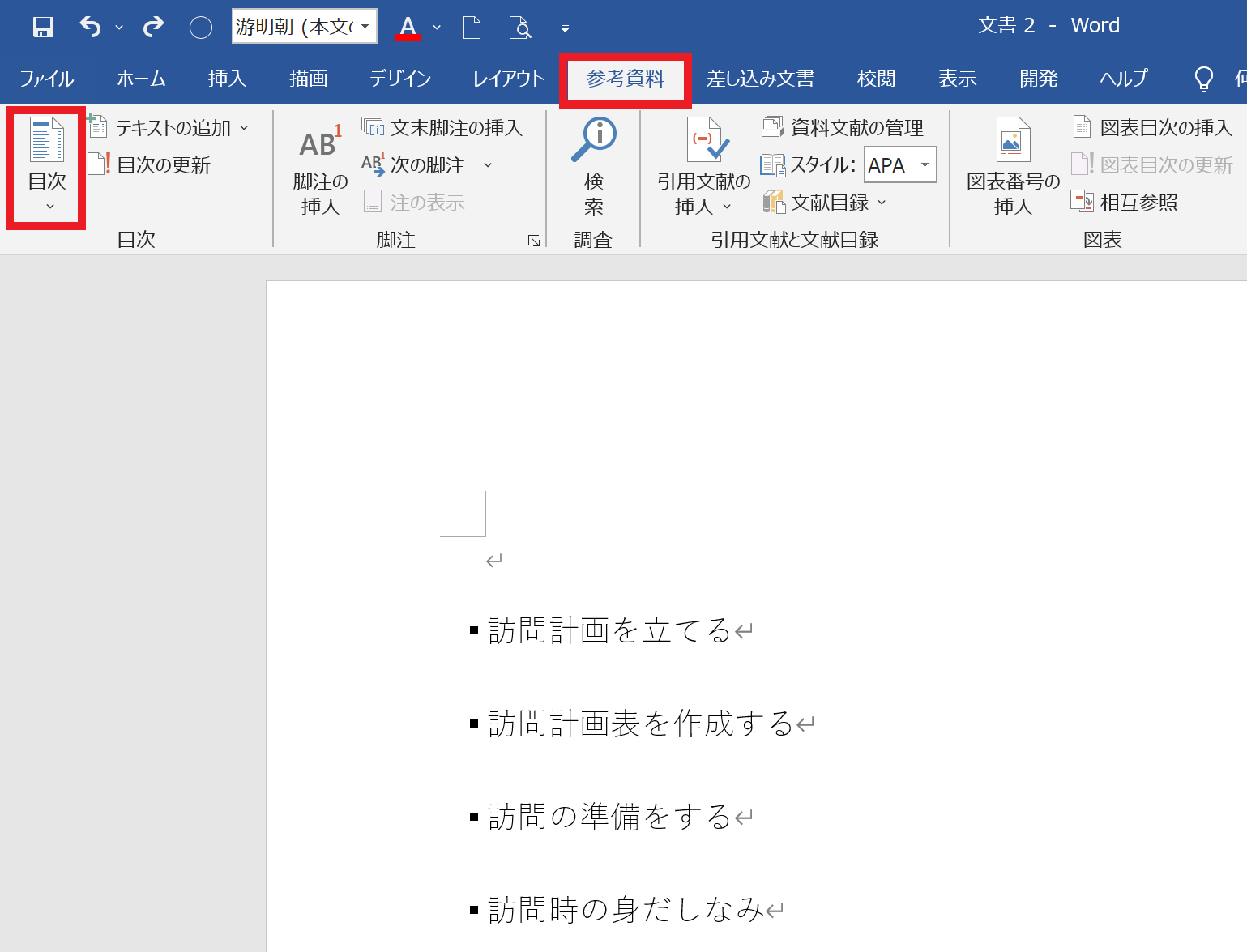
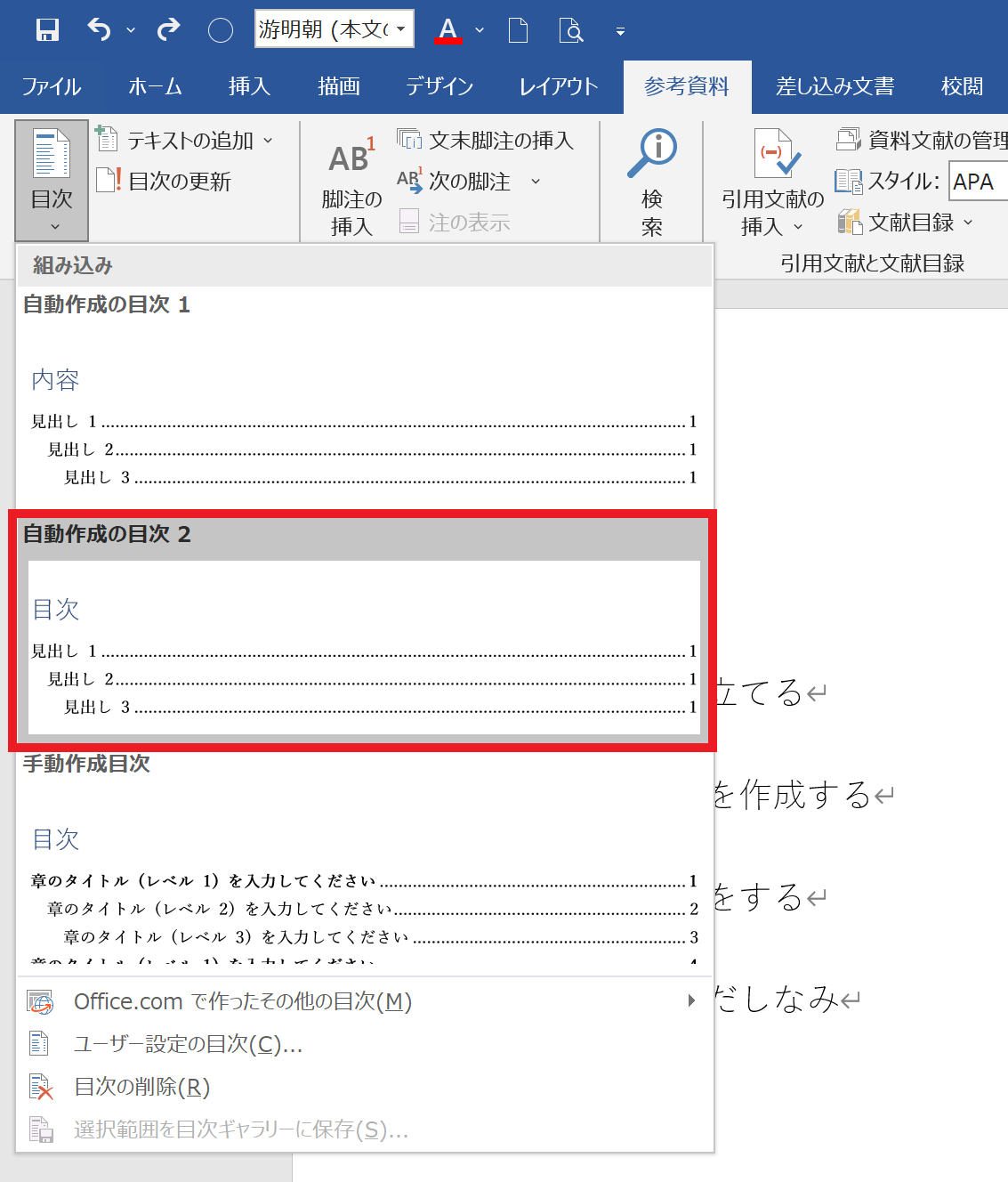
以上の操作で、目次が作成されます。
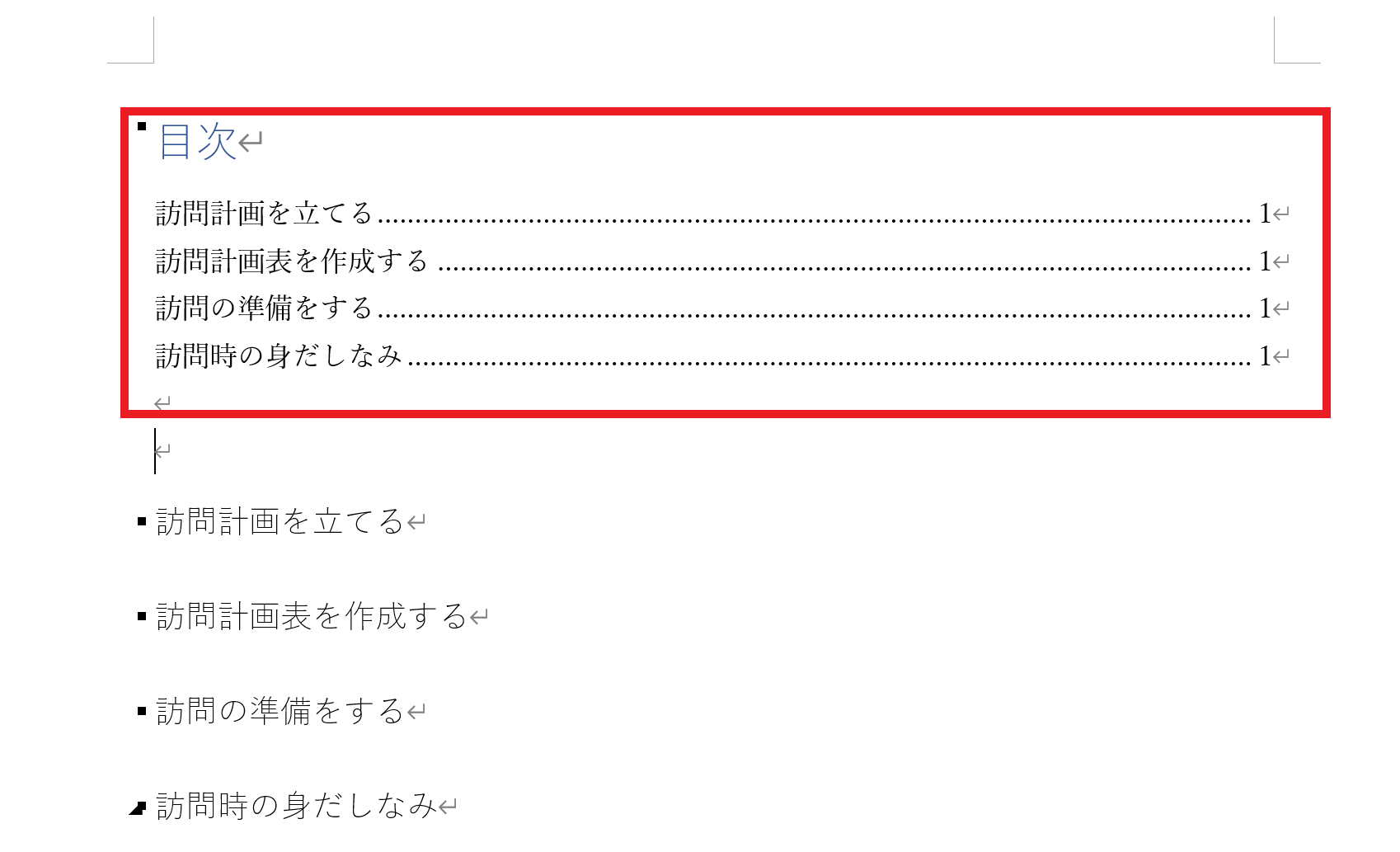
(2)画像/写真や図を挿入する
画像や図を使うと、読み手が内容を具体的にイメージしやすくなります。画像・図の挿入方法は以下の通りです。
<画像/写真付きマニュアルの作り方>
[挿入] タブから [画像] を選び、[このデバイス] をクリックします。
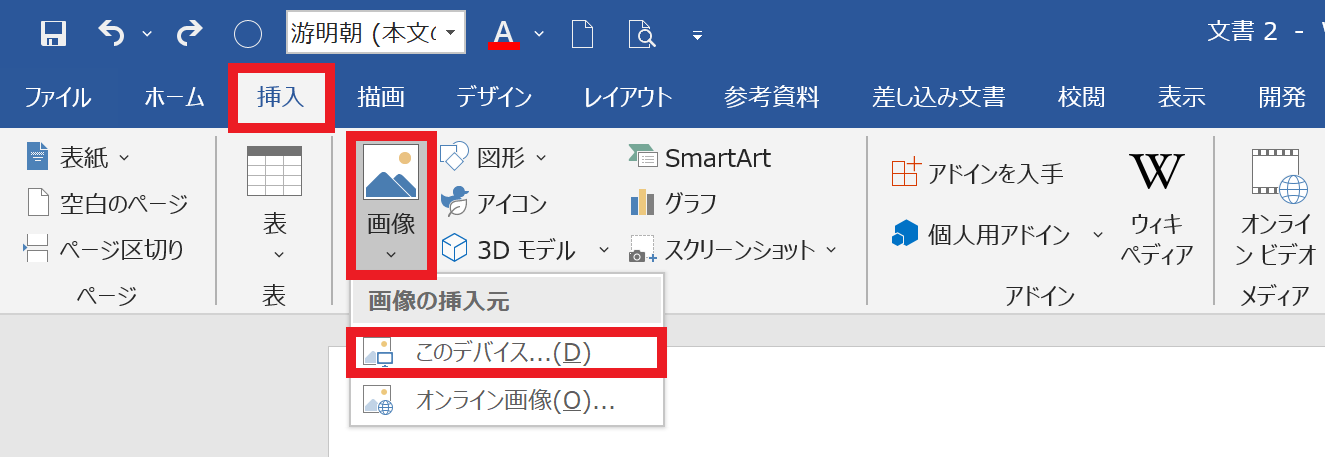
ファイルから好きな画像を選び、[挿入] をクリックしたら完了です。
<図の挿入方法>
- はじめに、[挿入] タブから [図形] を選択します。ここでは、マニュアル作成に便利な「フローチャート」を挿入します。
- ファイル上をクリックして図形を挿入します。同じ手順を繰り返して、フローチャートに使いたい図形を挿入していきます。
- 次に、線や矢印を挿入します。下図のように [挿入] タブから [図形] を選択して、[線] のなかから利用したい記号をクリックして選びます。
- 最後に、図形にテキストを入れます。図形を選択した後に、[テキストボックス] をクリックして、記載したい文字を入力しましょう。
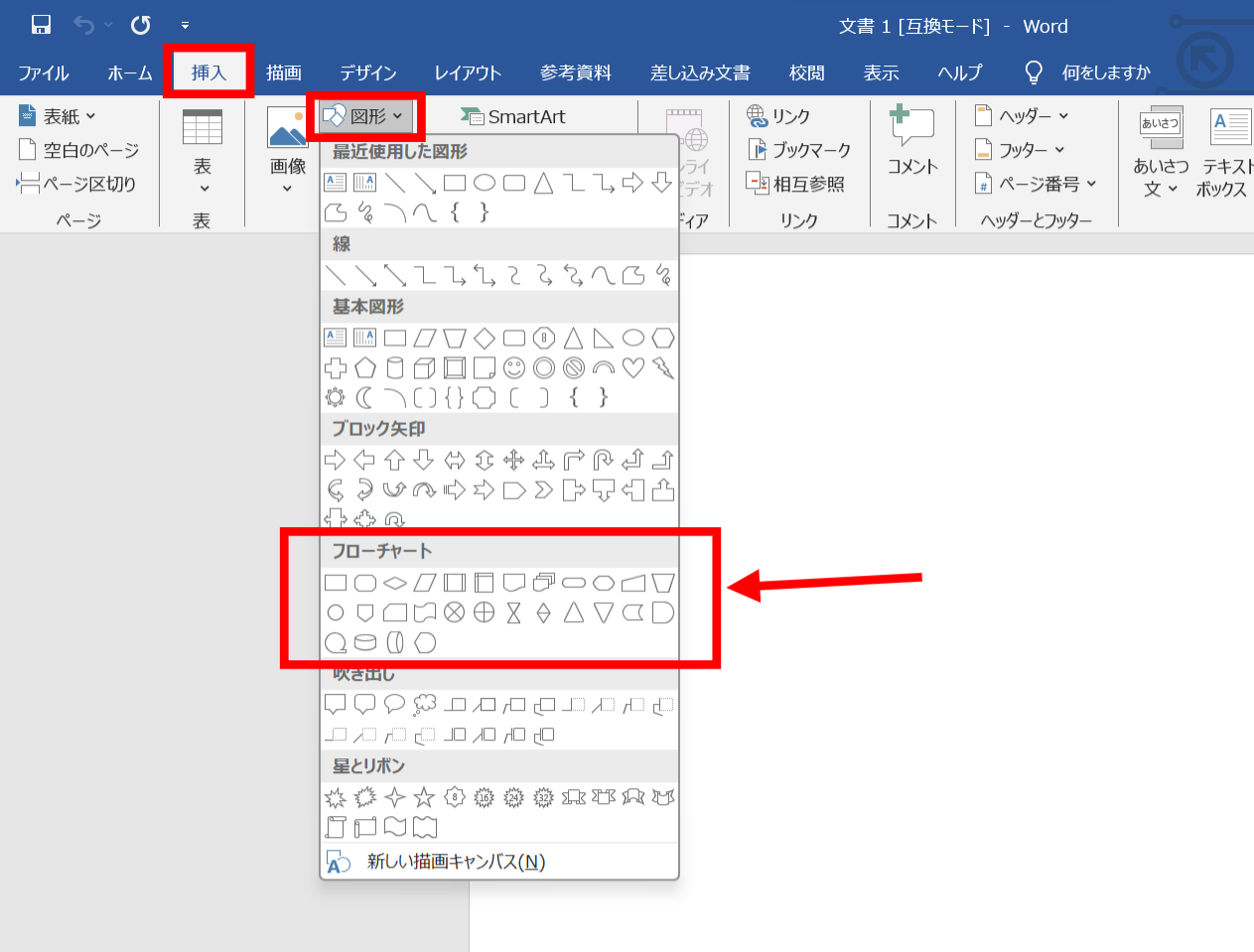
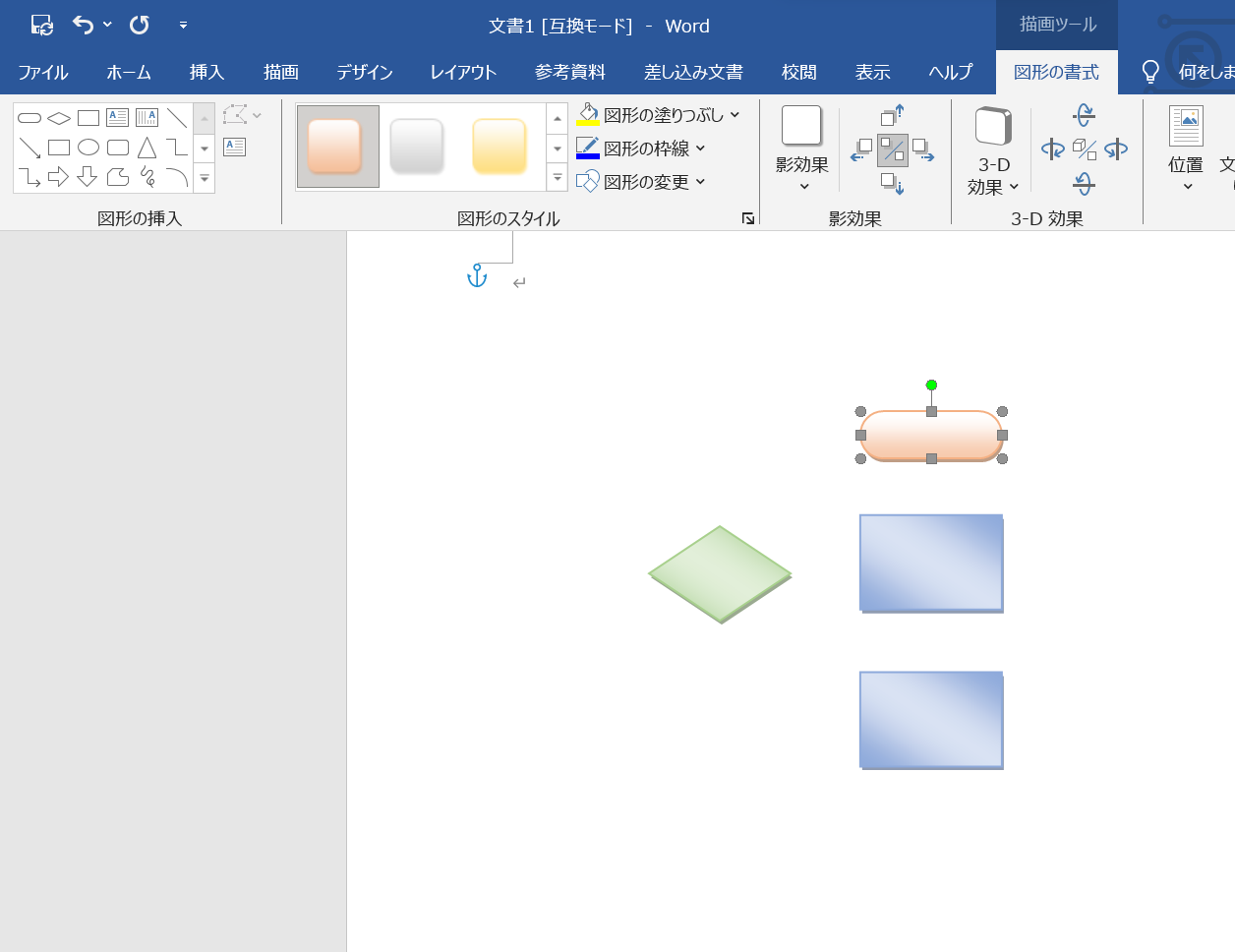
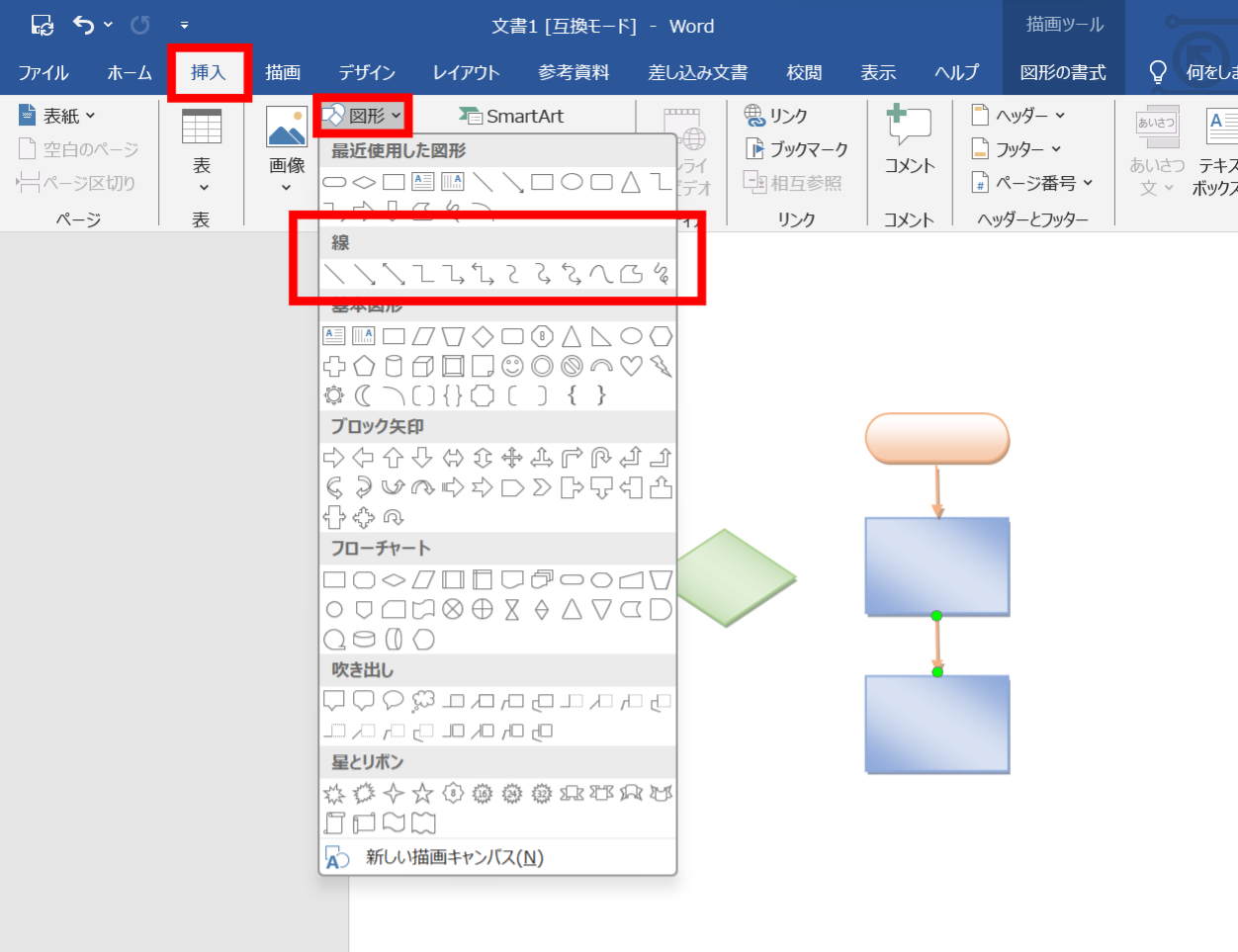
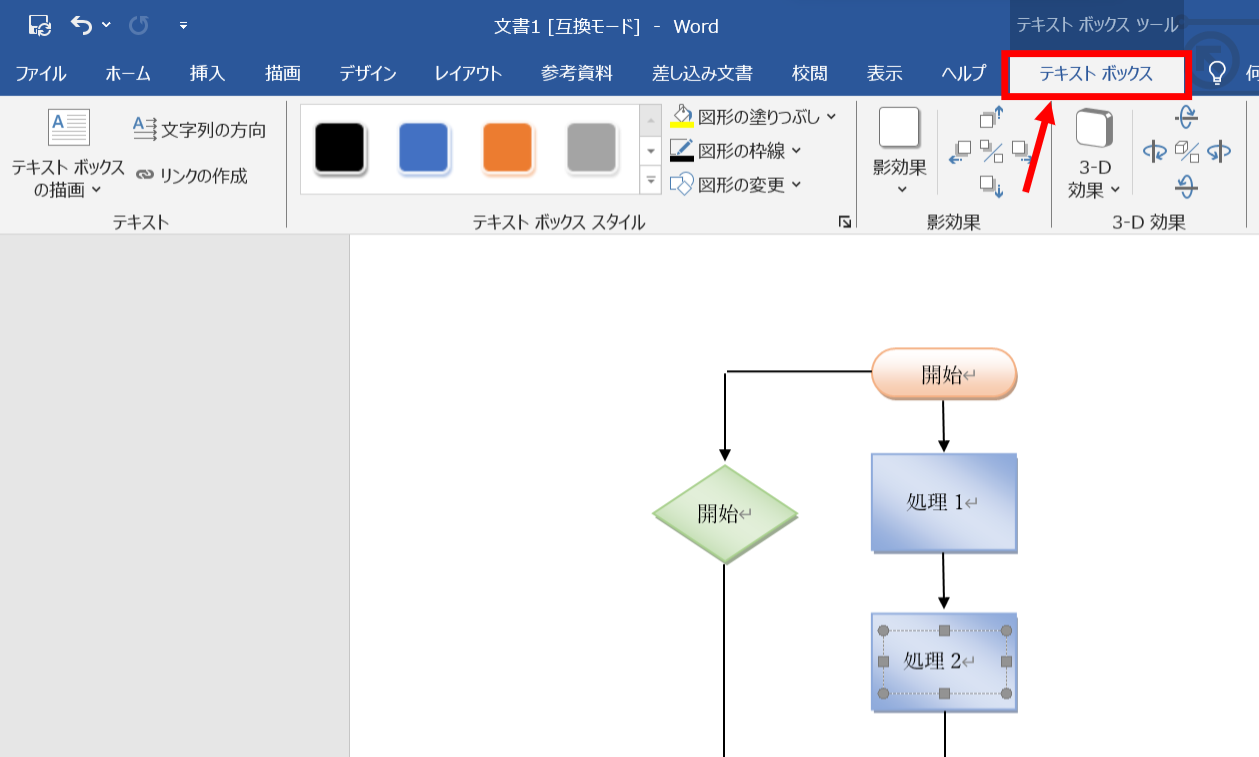
以上の操作で、上図のようなフローチャートを作成できます。
(3)テンプレートを用意する
見やすい説明書を効率よく作るためには、テンプレートを活用するのも効果的です。
テンプレートには目次や見出しの項目が初めから設定されているため、作業を省略できます。また、社内で共通のテンプレートを使えば、「作成者によってフォーマットにばらつきがある」事態も回避できるのです。
とくにWordには、豊富なテンプレートが提供されています。そのため、自社の説明書やマニュアルに適したテンプレートが見つかりやすいのです。
一方で、Wordのテンプレートは項目を追加・削除したりするとレイアウトが崩れやすいため注意が必要です。そこで、自社にあったテンプレートを使いたい企業は、オリジナルのテンプレートを保存して利用できる「ナレカン」のようなツールがおすすめです。
【番外編】Wordのアウトライン機能でマニュアルを作るには
ここでは、Wordのアウトライン機能をマニュアル作成に活かす方法をご紹介します。以下の画像は全てMac版のWordを使ったものです。
- まず、画面の上部の[表示]タブを開き、[アウトライン]を押します。
- アウトライン表示画面では、各段落の「見出し」と「本文」を分けて9段階でレベルを設定することができます。以下の画像の赤枠はそれぞれレベル1、レベル2の段落を示しており、右に行くほどレベルの番号は大きくなっていきます。
- 次に、[+]を押しながら右にドラッグすると、選択されている範囲の文章を右に動かせます。以下の画像では、元々レベル1にあった段落をレベル2に移しています。
- 段落の体裁を整え終わったら、右上にある[アウトライン表示を閉じる]ボタンから、通常のWordの編集画面に戻ることができます。

また、レベルを確認したい段落の [+]を押すと、上部にレベルが表示されます。


このようにして、レベルを移動させながら、それぞれの段落の高さを揃えます。

以上のアウトライン表示を使えば、より視覚的に見やすいマニュアルを作れるのです。Wordでマニュアルを作成しようと考えている方は、ぜひアウトライン機能を活用してみましょう。
【無料】説明書/マニュアル作成に役立つテンプレート
以下では、マニュアル/説明書に使える無料テンプレートを2つ紹介します。いずれのテンプレートも、カスタマイズ性に優れているので必見です。
業務マニュアル・手順書の無料テンプレート(Word)

こちらは、SILAND.JPが提供する業務マニュアルのテンプレートです。
「グリーン・ブルー・モノクロ」の3色からデザインを選び、見やすいマニュアルを作れます。また、「ナビゲーションウインドウ」を使うと、ドラッグ&ドロップで見出しを移動でき、マニュアルの構成を簡単に変更することが可能です。
図を記入できる作業手順書のテンプレート(Word,Excel)

こちらは、フリーテンプレートが提供する図を記入できる作業手順書のテンプレートです。
図や画像を使いながら、自由なレイアウトでマニュアルを作成できます。カスタマイズ性が高い分、どの程度まで作業を細分化するかは企業によって異なるので、自社の用途に合わせて、記載する作業の粒度を決めることがポイントです。
Wordで説明書/マニュアルを作成するデメリット
ここでは、Wordで説明書/マニュアルをつくるデメリットを4つ解説します。Wordは導入ハードルが比較的低い一方で、以下のようなデメリットもあります。
(1)更新・共有に手間がかかる
1つ目のデメリットは、更新・共有に手間がかかる点です。
Wordで作った説明書/マニュアルを更新するにはバージョン管理が不可欠なうえ、最新版のファイルを共有するために他のツールで送信する必要があります。加えて、説明書/マニュアルは、作業や制度の変更に合わせて定期的に改良しなければなりません。
そのため、社内ナレッジの共有に特化したツールを導入して、手軽に情報を更新・共有できる環境でマニュアルを運用しましょう。
(2)作成しても使われないリスクがある
2つ目のデメリットは、作成しても使われないリスクがある点です。
チャットやメールを使ってWordの説明書/マニュアルを共有する場合、社員一人ひとりがファイルをダウンロードして、個人で管理することになります。そのため、「マニュアルが実際に活用されているか」の確認が難しく、利用状況を把握できません。
そこで、「ナレカン」のように「各マニュアルの利用状況をレポート形式で確かめられるうえ、データをもとにマニュアル運用改善についてサポートがあるツール」を選べば、マニュアルを効果的に活用して業務効率化を進めることができます。
(3)スマホから確認しづらい
3つ目のデメリットは、スマホからの閲覧や編集が難しい点です。
Wordはパソコンでの利用に最適化されているので、スマホやタブレットではレイアウトが崩れたり、動作が重くなったりします。そのため、パソコンでの作成・確認に限定されるケースは少なくありません。
とくに、現場仕事や営業など、オフィス外での作業が多い職種にとって、Wordのマニュアルは不向きと言えます。したがって、社内全体に説明書/マニュアルが浸透するために、「スマホからでもスムーズに使えるツール」を使うべきなのです。
(4)すぐに情報へアクセスできない
4つ目のデメリットは、見たい情報へすぐにアクセスできない点です。
Wordで説明書/マニュアルをつくる場合「1マニュアルにつき1ファイル」になるため、膨大な数のデータを管理しなければなりません。しかし、ファイル名だけでは中身を確認できないため、都度ファイルを開いて確認する手間がかかります。
このように、膨大な量のマニュアルを管理するうえで、”欲しい情報がすぐに見つからない状態”は社員にとってストレスです。そこで、「検索機能の優れたITツール」を使ってWordよりもすばやく目的の情報を探し出せるようにしましょう。
Wordよりも簡単に説明書/マニュアルを作成・運用できるツール
以下では、Wordよりも簡単に説明書/マニュアルを作成・共有できるツールを紹介します。
Wordでマニュアルを作成すると、作成後の共有に余計な手間がかかってしまいます。また、スマホだと表示が見にくいため、現場社員にとって使い勝手が悪く、結果としてマニュアルの活用が進まない恐れがあるのです。
したがって、Wordのデメリットを解消するために、「マルチデバイスから使える情報共有ツール」を導入しましょう。また、気軽に情報を残せる「テンプレート機能」や、「重複しているマニュアルがないか確認する機能」があると、作成・管理の両面がスムーズに進みます。
結論、説明書/マニュアルの作成に最適なのは、スマホからもサクサク使えて、最新の情報を簡単に作成・更新できるツール「ナレカン」一択です。
ナレカンはスマホにも対応しているうえ、蓄積された情報は「超高精度な検索機能」で即アクセス可能なので、現場社員が共有されたマニュアルを簡単に確認できます。また、マニュアル作成時に既存のものと重複していないか通知する「重複判定機能」を活用すれば、適切なマニュアル管理にもつながるのです。
最も簡単かつ効果的にマニュアルを作成・共有・管理できる「ナレカン」
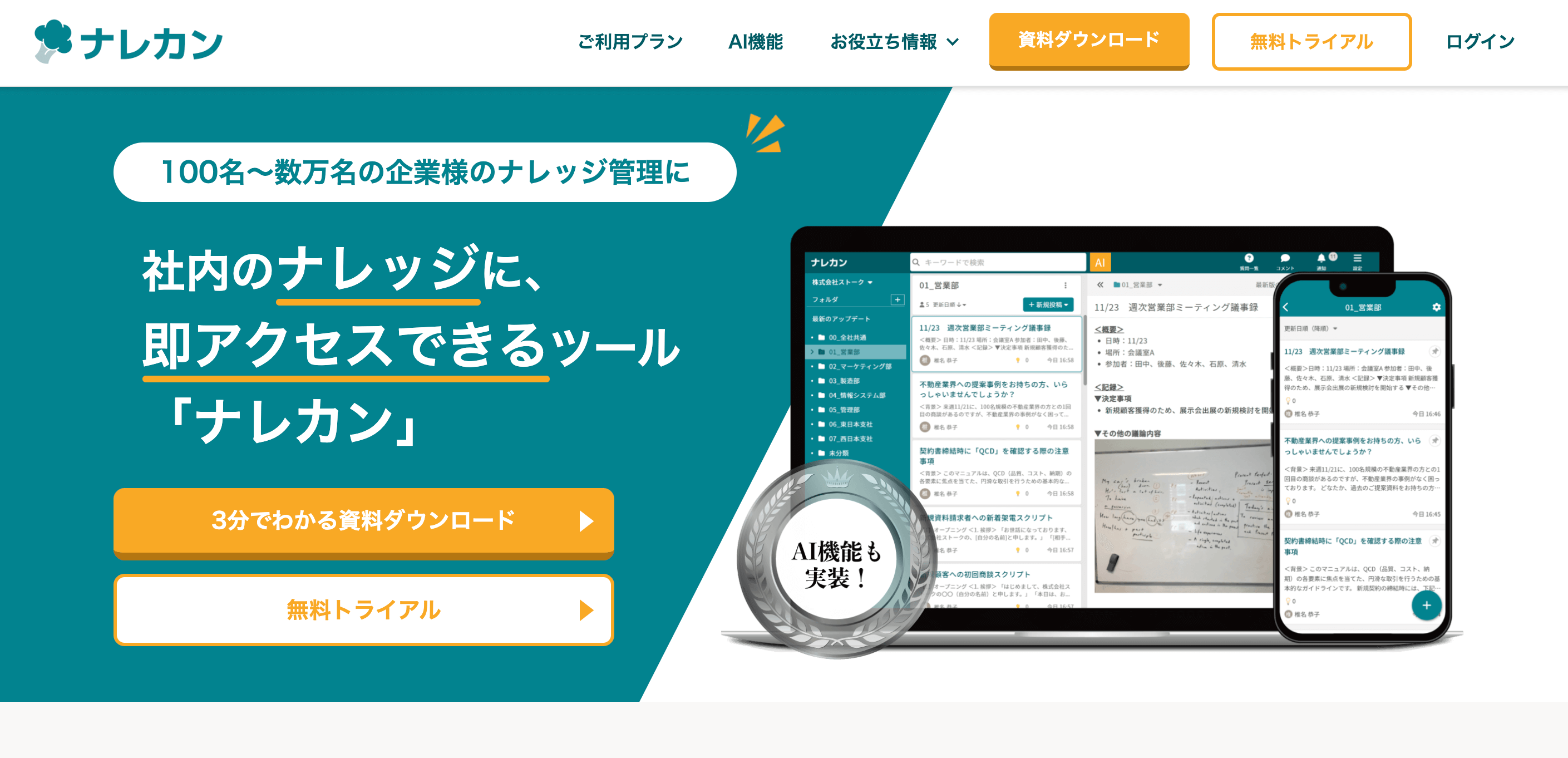
「ナレカン」|社内のナレッジに即アクセスできるツール
「ナレカン」は、社内のナレッジに、即アクセスできるツールです。
「社内のあらゆる場所からナレッジが一元化」され、しかも、そのナレッジを「超高精度検索」できます。
自身の頭の中にあるナレッジを残すときは「記事」を作成でき、誰かにナレッジを尋ねたいときは、知恵袋のような感覚で「質問」することが可能です。また、ファイルを添付するだけで、AIが貴社のファイルの中身を全自動で、続々とナレッジ化していきます。
また、ナレカンを使えば、欲しい情報が即見つかります。
生成AIを活用した「自然言語検索」によって、上司に質問するように検索可能です。そのため、メンバーの検索スキルに依存することなく、誰でも簡単に情報を探し出せます。
更に、「初期導入支援サポート」と「ご利用中サポート」もあり、支援も充実しています。「すぐに使える状態にセットアップ」「月に1度のオンラインミーティング」など、実際に、社内のナレッジが動き出す仕組みを整えます。
<ナレカンをおすすめするポイント>
- 【超高精度な検索機能】 誰もが簡単に欲しい情報を見つけられる検索性。
「AI検索」「複数キーワード検索」「添付ファイル内検索」「画像内テキスト検索」など、思い通りの検索が可能です。
- 【ナレッジの一元化】 ナレカン内のナレッジは最新でフレッシュな状態で管理。
ナレカン内に一元化したナレッジは、「断捨離機能」によって、常に最新でフレッシュなものになります。そのため、ナレッジが陳腐化することがありません。
- 【サポート】 圧倒的なクオリティの「初期導入支援」と「ご利用中」サポート。
初期導入支援だけでなく、ナレカンが定着するように、ご利用中も最大限サポートするので、貴社担当者様のお手を煩わせません。
<ナレカンの料金>

- ビジネスプラン:標準的な機能でナレカンを導入したい企業様
- エンタープライズプラン:管理・セキュリティを強化して導入したい企業様
- プレミアムプラン:「AI自然言語検索」も含めて導入したい企業様
各プランの詳細や金額は、下記「ナレカン資料の無料ダウンロード」ボタンより、資料をダウンロードしてご確認ください。
ナレカンを使った説明書/マニュアルの作成例
以下は、ナレカンを使った説明書/マニュアルの作成例です。

ナレカンの「テンプレート機能」を使うと、自社に合ったオリジナルのテンプレートを作成して、わずかな操作で呼び出せます。また、画像や表、ファイルの添付が可能なので、視覚的に分かりやすい説明書を作成できるのです。
さらに、作成したマニュアルは、画像やファイル内を含めて検索できるため、添付したファイル内にある情報であっても即アクセス可能です。
説明書/マニュアル作成に関するよくある質問
ここでは、説明書/マニュアルの作成に関するよくある質問を解説します。以下を参考に、説明書/マニュアルにおける疑問を解消しましょう。
質問1|説明書/マニュアルはなぜ必要?
説明書/マニュアルが必要な理由として、「業務の標準化」が挙げられます。
「説明書/マニュアルを作成することで、作業の進め方やルールが統一され、社員間で業務の質を均一に保つことが可能です。また、経験のある社員のナレッジやノウハウが共有されるので、属人化の防止にもつながるのです。
「このように、説明書/マニュアルを作成することで、業務の標準化が実現し、効率的に作業を進めることができます。
質問2|マニュアル作成にはワードとパワポのどっちがいい?
「マニュアル作成において、WordとPowerPointのどちらを選ぶべきかは、用途によって異なります。
Wordは、文章による書類作成に特化しているので、文章中心でマニュアルを作成したい場面に適しています。一方で、PowerPointは、画像やイラスト、グラフなどの視覚的な要素中心で作成したい場合に最適です。
したがって、マニュアルを作成する際は、活用されるシーンを具体的に想定し、読み手に最適なツールを選択しましょう。
質問3|マニュアル作成にはワードとエクセルのどっちがいい?
WordとExcelにはそれぞれ異なるメリットがあり、使用すべきツールは場面ごとに変わります。
Wordは、文章のレイアウトや文字装飾などのカスタマイズが多彩であり、誤字脱字の自動チェック機能も搭載しています。一方、Excelは表計算ツールなので、データ集計や表計算をマニュアルに組み込みたいときに便利です。
ただし、Excelは印刷範囲の設定が必要であり、印刷時に手間がかかるというデメリットがあります。したがって、文章中心で作成したい方や、紙に印刷して利用したい方は、ExcelよりもWordが適切です。
Wordによる説明書/マニュアルの作り方やコツまとめ
ここまで、Wordによる説明書/マニュアルの作り方やコツ、おすすめのテンプレートを紹介しました。
説明書/マニュアルは、手軽に開けて簡単に確認できるように管理しなければ、実際の業務で活用することは困難です。しかし、WordやExcelではスマホやタブレットからの確認がしづらく、社員にストレスがかかります。
そこで、「スマホでもPCと同じ使い心地で、”検索機能”で即アクセスできるツール」を使えば、説明書/マニュアルの運用にかかる手間の大幅な削減が可能です。また、「重複した内容のマニュアルを通知する機能」があると、必要な情報のみを適切に管理できます。
結論、自社の説明書/マニュアルの運用には、社内のあらゆる情報を適切に蓄積し、どこでも簡単に確認できるナレッジ管理ツール「ナレカン」が最適です。
無料の導入支援も受けられるので、ぜひ「ナレカン」を導入し、説明書/マニュアルを効果的に運用しましょう。















