Gmail/Outlookを共有するには?複数人との情報共有に最適な方法を紹介

カスタマーサポートやインサイドセールスなどの複数人でメールを管理する部門において、メールを共有するための仕組みは必須です。個人ではなく複数人で受信したメールを共有すれば、対応の属人化を防げます。
しかし、「メールを共有する仕組みをつくるのに、どうすればいいのかわからない」と悩む方も多いのではないでしょうか。
そこで今回は、メール共有のメリットやGmail・Outlookなどでの共有方法を中心にご紹介します。
- 部署内でメールを共有できていないことでトラブルが起きている
- Gmailやoutlookに届いたメールを共有する手順を教えてほしい
- メールに含まれる情報が、部署内で確実に共有されるようにしたい
という方はこの記事を参考にすると、Gmailやoutlookでメール共有する方法がわかるほか、複数人でメールを共有するのに最適な環境を整備できます。
目次
メール共有とは
メール共有とは、複数人で同じメールを共有することです。共有する手段としては「個人宛てに届いたメールを手動で転送する方法」と「複数人で一つのアドレスを共有する方法」があります。
企業でのお問い合わせは、一つのメールアドレスに集中する傾向にあり、そのすべてに返信する必要があります。しかし、担当者が他の業務で忙しかったり不在だったりして対応が遅れると、クライアントとのトラブルに発展してしまいます。
そのため、受信したメールを複数人が共有できる環境を整えることで、迅速な対応ができるようになります。
メールを共有するメリット2点
ここでは、メールを共有して得られるメリットを2点ご紹介します。自社でメールを共有する仕組みが整っていないと業務が停滞する恐れがあるので、以下のメリットを踏まえて対策を検討しましょう。
(1)対応漏れを防止できる
メールの共有は、対応漏れの防止にもつながります。
メールのやりとりが属人化している場合、万が一に担当者が不在になったとき、対応が遅れてトラブルに発展しかねません。そこで、メールを適切に共有すれば、ほかのメンバーがフォローしやすくなるだけでなく、二重対応などのミスを防げるのです。
さらに、対応ミスが起きた場合も、共有しているメールから原因や責任の所在を調べやすくなります。
(2)やりとりの履歴が社内に残る
メールを共有すると、やりとりの履歴が社内に残る点がメリットです。
メール履歴が残れば、担当者以外の社員もメール対応の情報をさかのぼれるので、同じような問い合わせがあったときにほかのメンバーが参考にできます。また、自身が担当でない問い合わせに関する進捗を把握できるので、安心して自身の業務に取り組めます。
以上のように、メールを共有することで、社員全体の顧客対応スキルの均一化にも効果的なのです。
メール共有が求められる仕事とは
ここでは、メールを共有すべき人の特徴を2つご紹介します。以下に当てはまる場合は、業務をスムーズに進めるためにメール共有を取り入れましょう。
カスタマーサポート
カスタマーサポートのように、複数人で問い合わせ対応に取り組む人は、メール共有を活用しましょう。
顧客満足度を高めるうえで、スピーディーな問い合わせ対応は重要です。しかし、複数人で対応する場合は、連絡を重複させないために「問い合わせ管理」の方法を工夫する必要があります。
そこで、メールを共有すると、ほかの人が既に対応しているかを確かめられるので、業務の円滑化につながるのです。
インサイドセールス
インサイドセールスのように、メンバーの進捗を把握したい人も、メール共有の利用が便利です。
インサイドセールスでは、潜在顧客への適切なアプローチが求められます。そのため、どのようなアプローチによって、成功/失敗したのかを記録しておき、今後に向けて改善していく必要があるのです。
そこで、顧客とのメールのやりとりを共有していくことで、第三者目線でのレビューがもらえたりチーム全体のトークスクリプトの見直しにつながったりするのです。
メールの共有方法
メールを共有するには、以下の4つの方法があります。
- CCによる共有(メール転送)
- メーリングリストの活用
- Webメールの利用
- ツールの導入
- LINEでメールを共有する
1つ目は、CCによる共有(メール転送)です。CCとは、「念のため確認して欲しい受信者」にもメールを送信する機能です。ただし、原則としてCCは1人とされているので、簡易的な情報共有の場合のみ、この方法を活用しましょう。
2つ目は、メーリングリストの活用です。メーリングリスト宛てにメールを送信すれば、リストに入っているメンバー全員にメールを一斉送信できます。ただし、その後誰が対応したかは判別できないので、二重対応の恐れがあるのです。
3つ目は、Webメールの利用です。Webメールは、Gmailの「共同トレイ」や、Outlookの「共有メールボックス」といった、ブラウザ上でメールを共有できるサービスです。ただし、使い方が複雑で、情報を整理しきれない恐れがあります。
4つ目は、ツールの導入です。受信したメールの情報を自動転送したり、コピー&ペーストしたりして、任意のメンバーに共有できます。送信者ごとに分けて、メール情報を管理できる点がメリットです。
5つ目は、LINEでメールを共有するやり方です。メールアプリで受信したメールをLINEに転送することができます。しかし、LINEで共有すると、他の情報と混ざって流れてしまう可能性があるため注意しましょう。
以上の方法でメール情報を共有できますが、「cc」「メーリングリスト」「Webメール」「LINE共有」には、それぞれデメリットもあるのです。
したがって、メール情報をフォルダで整理できる「ツールの導入」が最適です。たとえば、「ナレカン」のような、メール情報の共有・管理に過不足なく機能が備わっているツールを選びましょう。
<Gmail>での共有方法
ここでは、Gmailでのメール共有方法を紹介します。以下の手順に沿って対応すると、簡単にメールを共有可能です。
(1)メールアカウントを共有する
複数のユーザーが「ユーザー名」と「パスワード」を共有して同じアカウントを使用することで、メールを共有できます。
ただし、Googleアカウントは1人のユーザーによる使用が目的とされています。そのため、本人確認または質問が表示され、質問に答えられない場合は、アカウントが使用できなくなってしまう場合があるのです。
以上から、複数人でのアカウント共有はビジネスでは不向きな可能性があるので、注意が必要です。
(2)共同トレイを有効にする
共同トレイは、代表メールアドレスを複数名で使い、対応を担当者に振り分けたり、複数メンバーでメールを共有したりする場合に便利です。
操作方法は、大きく「共同トレイ機能を有効にする」「メールを共有する」の2ステップに分かれます。
<共同トレイ機能を有効にする>

- まず、Google グループにログインします。
- [グループ設定]タブをクリックします。
- 「追加の Google グループ機能を有効にする」の[共同トレイ]にチェックを入れて、[変更を保存]を押します。
<メールを共有する>
- 共有したいメールを選択します。
- [他のユーザーに割り当てる]をクリックします。
- 割り当てたいメンバーのアドレス・名前を入力します。
(3)メールを委任する
Gmailでメール委任をするには、共通メールアドレスを作成して、以下の方法でアクセス権限をメンバーに付与します。

- Gmailを開き、右上の歯車アイコンから[すべての設定を表示]をクリックします。
- [アカウント]タブをクリックします。
- 用途に合わせて[他のメールアドレスを追加]もしくは、[メールアカウントを追加する]をクリックします。
- 共有したいアドレス・アカウントを入力して、[次へ]を押します。
- 相手のユーザー名やパスワードを入力します。
- 相手がアクセスを許可します。
Gmailは組織的に利用すると、最大1000人までメールを共有できます。ただし、追加するメールアドレスのドメインはgmail.comでなければ対応できません。
(4)チームアドレスを作成する
メールを共有する方法として、部署やチームで専用アドレスを作成するのも有効です。
- ます、こちらの「Google グループ」にログインします。
- 次に、画面上部にある[+グループを作成する]ボタンをクリックします。
- 以下の画面が表示されるので、それぞれに情報を入力します。
- [グループを作成する]を押せば、アドレスの作成は完了です。
- 最後に、共有したいユーザーを招待しましょう。

ただし、グループアドレスを作成できるのは、ユーザーの権限が「管理者」以上になる点に注意しましょう。
<Outlook>での共有方法
Outlookでは「共有メールボックス」を作成し、共有するユーザーを追加します。ユーザーの追加方法は以下の通りです。
- 管理者アカウントでログインします。
- 管理センターで[チームとグループ]をクリックして、「共有メールボックス」ページへ移動します。
- [+共有メールボックスを追加]をクリックします。
- メールボックスの名前を入力して、[変更を保存]をクリックします。
- [次のステップ][このメールボックスにメンバーを追加する]をクリックします。
- [メンバーの追加]をクリックして、共有するメンバーにチェックをつけます。
- [閉じる]をクリックします。
Outlookでメールを共有すると、全体のタスクや予定表なども閲覧できるようになります。しかし、Outlookでは一人がメールを開封すると全員のデバイスで既読となるので、対応漏れに注意が必要です。
【必見】メール共有を効率化するおすすめのアプリ
以下では、複数人でメール共有するのに最適の方法を紹介します。
Gmailやoutlookに届いたメールのやりとりは設定さえすれば、複数人と共有することができます。しかし、共有した後に、担当者を割り振ったりや対応方法を確認したりするのにやりとりが溜まっていくため、必要な情報が埋もれるリスクが高いです。
また、メール内の文面は検索しづらく、必要な情報をすぐに振り返るのは困難です。そのため、複数人でメールを共有しつつ管理まで徹底するために、情報共有に特化したITツールを活用しましょう。
結論、メールを複数人で共有するには、「メール転送機能」を備えており、かつ「超高精度の検索機能」を備えたツール「ナレカン」が最適です。
ナレカンの「記事」には、設定したアドレスからのメールを自動転送できるうえ、記事に紐づく「コメント」で細かなやりとりをすれば、メンバー間の情報共有が円滑になります。また、平均0.2秒の高速検索によって、過去のメールの内容も簡単に振り返れるので、社内ナレッジとして活用できます。
メールの内容を簡単に社内へ共有できる「ナレカン」
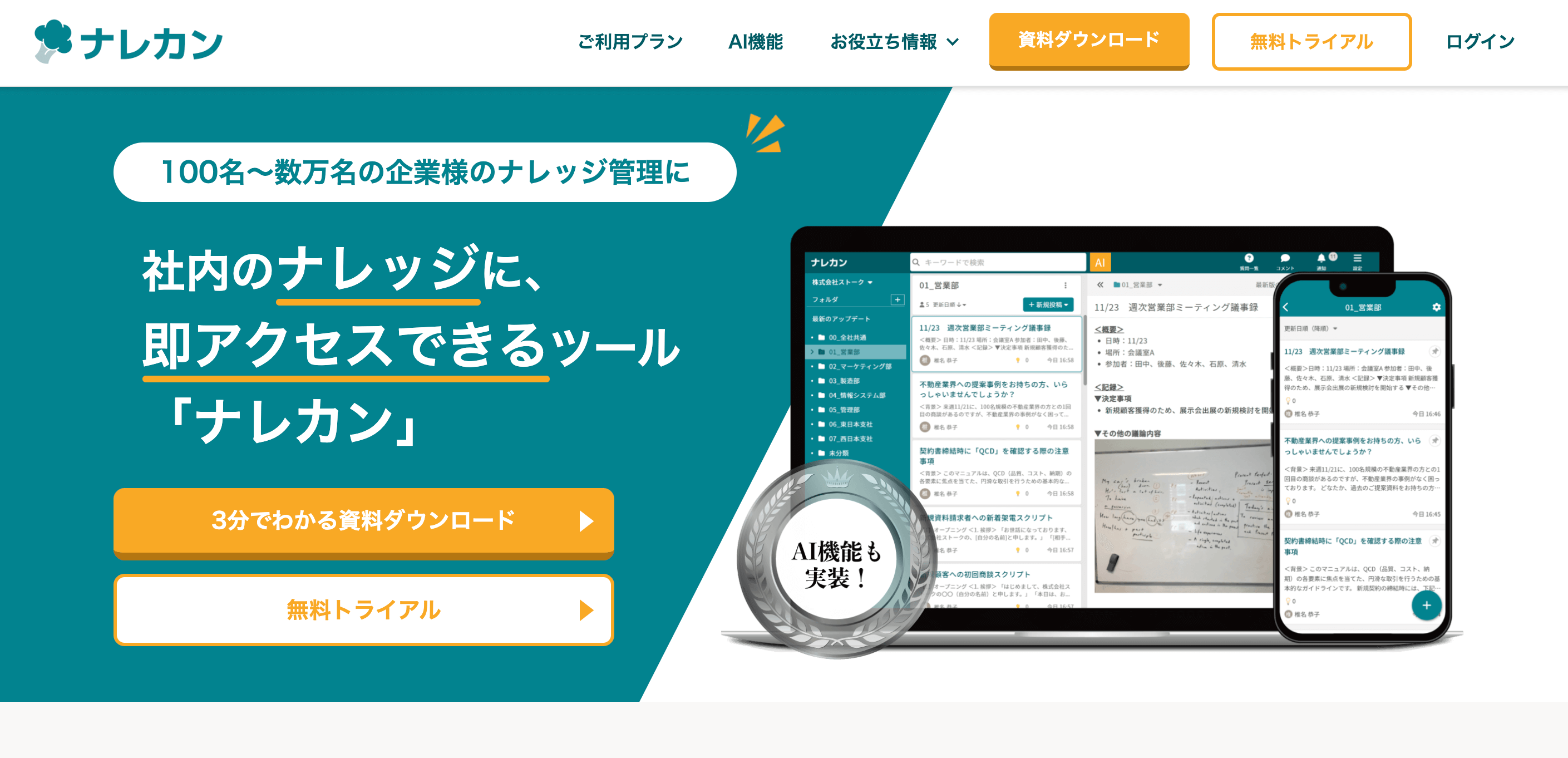
「ナレカン」|社内のナレッジに即アクセスできるツール
「ナレカン」は、社内のナレッジに、即アクセスできるツールです。
「社内のあらゆる場所からナレッジが一元化」され、しかも、そのナレッジを「超高精度検索」できます。
自身の頭の中にあるナレッジを残すときは「記事」を作成でき、誰かにナレッジを尋ねたいときは、知恵袋のような感覚で「質問」することが可能です。また、ファイルを添付するだけで、AIが貴社のファイルの中身を全自動で、続々とナレッジ化していきます。
また、ナレカンを使えば、欲しい情報が即見つかります。
生成AIを活用した「自然言語検索」によって、上司に質問するように検索可能です。そのため、メンバーの検索スキルに依存することなく、誰でも簡単に情報を探し出せます。
更に、「初期導入支援サポート」と「ご利用中サポート」もあり、支援も充実しています。「すぐに使える状態にセットアップ」「月に1度のオンラインミーティング」など、実際に、社内のナレッジが動き出す仕組みを整えます。
<ナレカンをおすすめするポイント>
- 【超高精度な検索機能】 誰もが簡単に欲しい情報を見つけられる検索性。
「AI検索」「複数キーワード検索」「添付ファイル内検索」「画像内テキスト検索」など、思い通りの検索が可能です。
- 【ナレッジの一元化】 ナレカン内のナレッジは最新でフレッシュな状態で管理。
ナレカン内に一元化したナレッジは、「断捨離機能」によって、常に最新でフレッシュなものになります。そのため、ナレッジが陳腐化することがありません。
- 【サポート】 圧倒的なクオリティの「初期導入支援」と「ご利用中」サポート。
初期導入支援だけでなく、ナレカンが定着するように、ご利用中も最大限サポートするので、貴社担当者様のお手を煩わせません。
<ナレカンの料金>

- ビジネスプラン:標準的な機能でナレカンを導入したい企業様
- エンタープライズプラン:管理・セキュリティを強化して導入したい企業様
- プレミアムプラン:「AI自然言語検索」も含めて導入したい企業様
各プランの詳細や金額は、下記「ナレカン資料の無料ダウンロード」ボタンより、資料をダウンロードしてご確認ください。
【注意】メール共有システムの選定ポイント
メール共有を円滑に進めるには、以下の2つのポイントに注意してシステムの導入を検討しましょう。
(1)マルチデバイス対応か
まず、メール共有システムを選ぶうえで、「マルチデバイスに対応しているか」は重要な要素になります。
複数のデバイスからアクセスできれば、「スマホで下書きしたメールをPCで送信する」「外出先でパソコンが開けなくてもメールが確認できる」といったメリットが得られます。とくに、オフィスと現場を行き来することが多い方には最適です。
以上のことから、複数のデバイスに対応している共有システムを使えば、メール内容をいつでも把握できるので業務効率化につながるのです。
(2)テーマごとに管理できるか
次に、共有したメールを、テーマごとに管理できるかも重要なポイントです。
共有されたメールは適切に管理していかなければ、ほかのメールに埋もれて見落すことになりかねません。その結果、「対応依頼に気づけなかった」「自分だけ情報を把握できていなかった」という状態を招き、ほかのメンバーからの信頼を失ってしまいます。
そのため、メールを確認したら、すぐに受信トレイを振り分けて、メールの見落としを防ぎましょう。ただし、1通1通手作業で対応していくのは面倒なため、あらかじめ指定フォルダに振り分けられる「ナレカン」のようなツールを活用するのがおすすめです。
(3)情報共有しやすいか
最後に、情報共有のしやすさも考慮して選びましょう。
たとえば、問い合わせメールの場合、「誰が対応していくのか」「どのように対応していくのか」をチーム内で決めていく必要があります。このとき、メール上でのやりとりがかさむと、元となるメールの内容を振り返りづらくなってしまいます。
また、メールでは、チャットのようなテンポの速いやりとりをしていくのが難しいです。そのため、GmailやOutlookでメールを共有する手段ではなく、直接情報を書き込んだりメッセージ機能が備わったリしたITツールの導入を検討しましょう。
メール共有のメリットや共有方法まとめ
これまで、メール共有のメリットやGmail・Outlookなどでの共有方法を中心にご紹介しました。
メールを共有すると、やりとりの履歴が残るので「属人化の防止」や「対応ミスの予防」につながります。しかし、GmailやOutlookなどで共有すると、操作手順が多くメールや対応履歴の管理が煩雑になりがちです。
そこで、「メールだけでなく対応履歴もすべて残せるITツール」の活用が求められます。ただし、目的のメールをすぐに確認できるように検索性に優れたツールを導入すべきです。
結論、社内の情報管理・共有には、わずかな工数でメールを共有できるうえ、必要な情報に即アクセスできるツール「ナレカン」が最適です。
無料の導入支援も受けられるので、ぜひ「ナレカン」を導入して、効率的なメール共有を実現しましょう。















