【Windows10】ファイル共有ができない原因と対処法を解説

Windows10のファイル共有機能は、外付けHDDやUSBメモリを使用せず、データへのアクセスや共有ができる便利な機能です。
しかし、突然エラーメッセージが出て、ファイル共有ができなくなってしまう場合があります。そのため、「Windows10でファイル共有が上手くできない」と困っている方も多いのではないでしょうか。
そこで今回は、Windows10でファイル共有ができないときの原因と対処法を中心にご紹介します。
- Windows10で上手くファイル共有できずに困っている
- Windows10の共有フォルダにアクセスできない原因や対処法を知りたい
- ストレスなくファイル共有するのに最適な方法・ツールを探している
といった方は本記事を参考にすると、Windows10のファイル共有機能が使えない原因と対処法がわかるだけでなく、代替手段として使えるツールまで見つかります。
目次
Windows10でファイル共有ができない原因
Windows10でファイル共有に失敗する主な原因は、共有フォルダへのアクセスができないことにあり、具体的には以下の7つが挙げられます。
- ネットワーク設定に問題がある
- ファイル共有やネットワーク探索の設定・機能が無効になっている
- Windowsの資格情報に問題がある
- 共有設定内のパスワードを設定していない
- ファイルやフォルダの権限に問題がある
- 共有先のコンピューターが同一ネットワークに接続されていない
- アクセスできる同時接続台数を超えている
原因によってそれぞれ異なるエラーメッセージが表示されるので、何のエラーが発生しているかを確認してから対処する必要があります。
Windows10の共有フォルダにアクセスできないときの対処法9選
以下では、Windows10の共有フォルダにアクセスできないときの対処法を9つ解説します。対処する前に共有フォルダが使えない原因を特定して、正しいアプローチを実践しましょう。
対処法1|ツールでファイル共有をする
最も効果的な対処法として、ファイル共有できるツールを使う方法があります。
Windowsがアップデートするたびに、共有フォルダのアクセスエラーに対応するのは面倒です。そこで、ファイル共有できるツールを導入すれば、エラーを心配する必要がなくなり、ストレスなく情報共有できるようになります。
しかし、「多機能で便利そうだから」という理由だけで導入すると、ITに詳しくないメンバーが使いこなせません。そのため、シンプルな操作で使える「ナレカン」のようなツールを選び、社内のファイル共有を円滑化しましょう。
対処法2|再起動する
共有側のパソコンの動作が不安定だと、上手く共有できない可能性があります。
また、共有側のパソコンがアップデート中の場合や、ネットワークに接続されていない場合も共有ができません。
そこで、一度再起動してみると共有フォルダへのアクセスが改善され、共有できる場合があります。ただし、何度も繰り返し再起動すると、状態が悪化する可能性があるため注意しましょう。
対処法3|ネットワーク共有を有効にする
ネットワーク設定が「パブリックネットワーク」になっていると共有ができないため、「プライベートネットワーク」に変更する必要があります。ネットワーク設定の変更方法は以下の通りです。
- 画面左下のWindowsマークを右クリックして、[Windowsの設定]を開く
- [ネットワークとインターネット]を開く
- 画面左側にある[イーサネット(有線LANの場合)]または[Wi-Fi(無線LANの場合)]をクリックし、中央にある[利用しているネットワーク]をクリックする
- ネットワークプロファイルの[プライベート]にチェックする
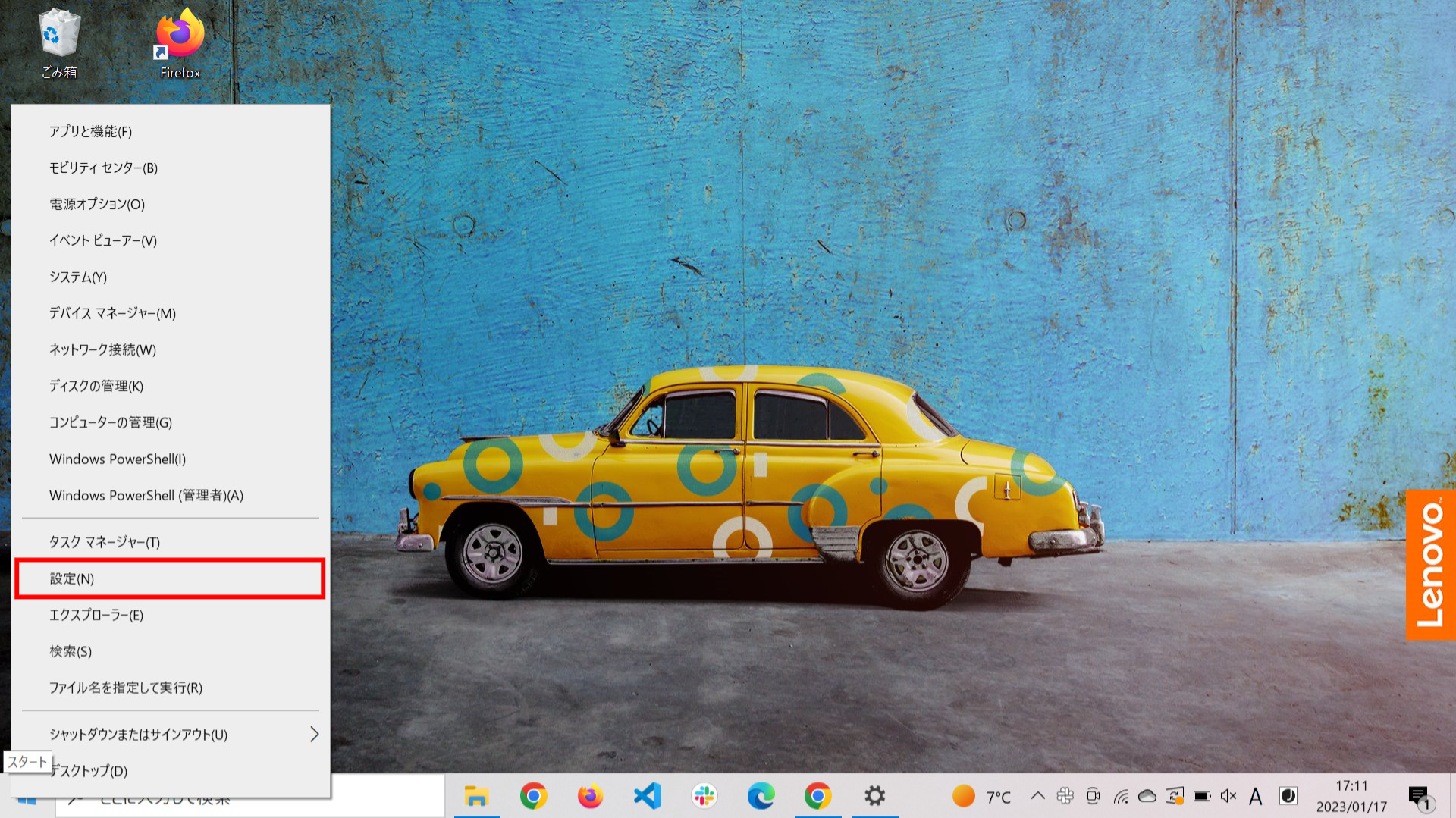
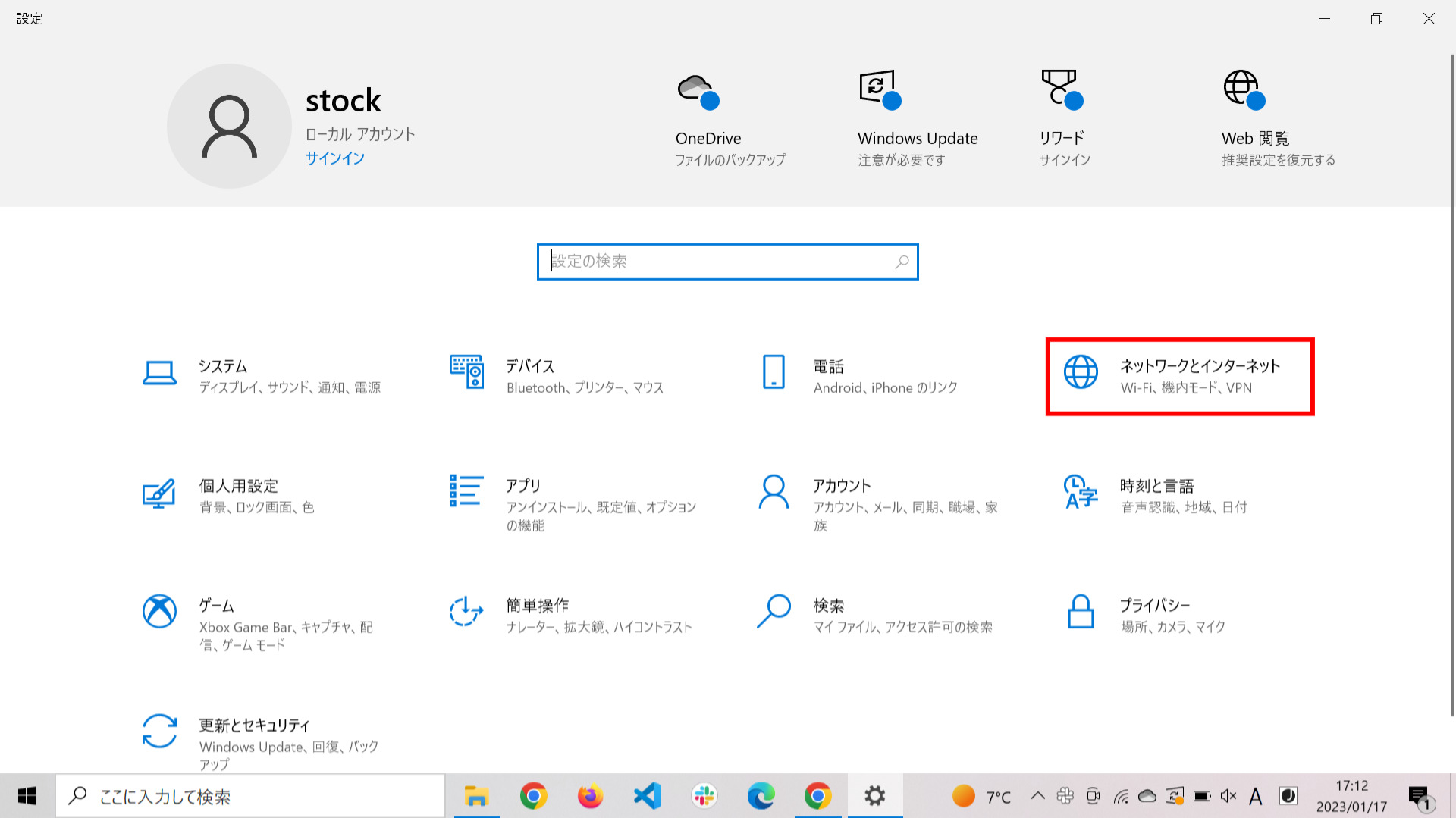
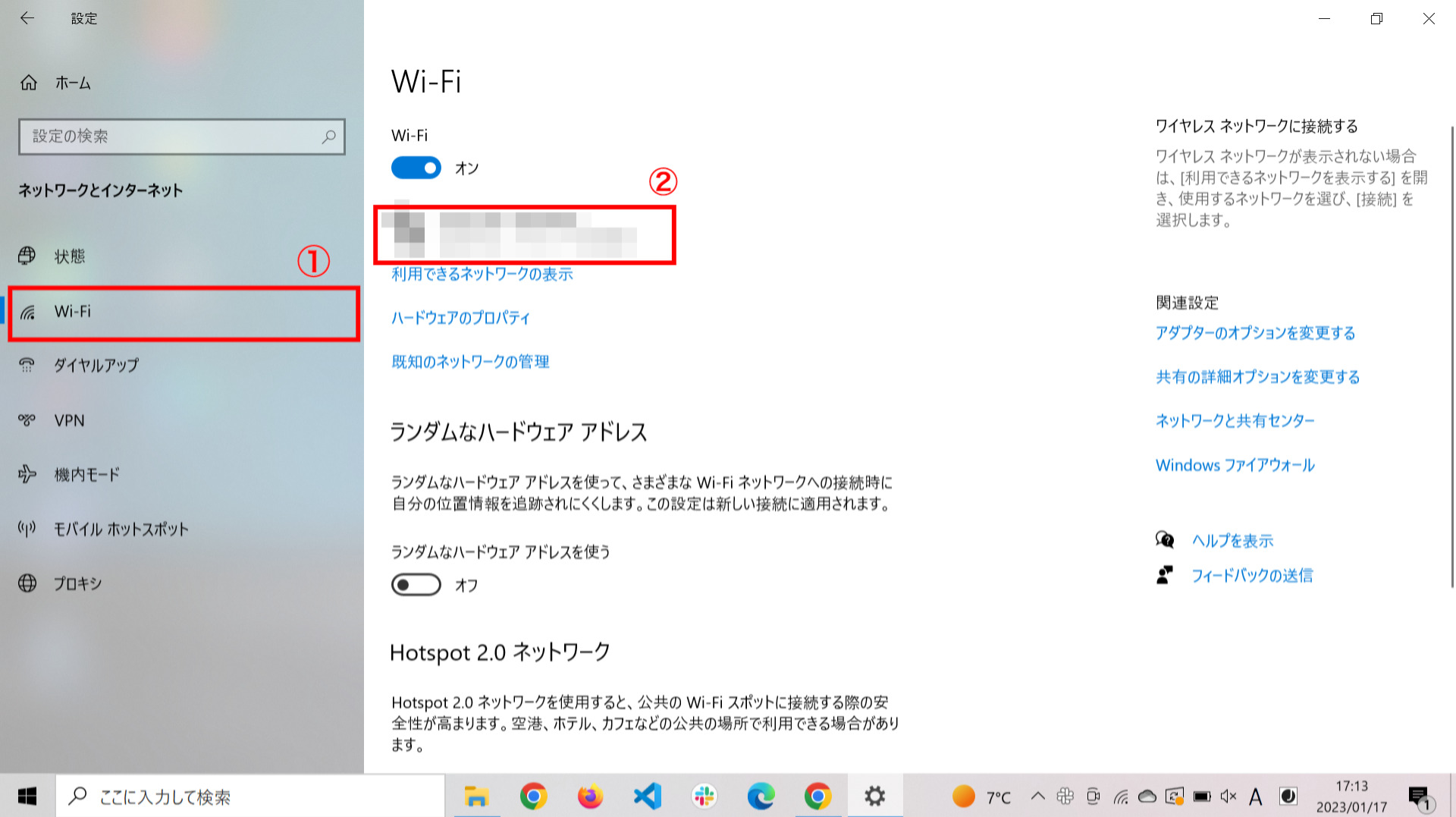
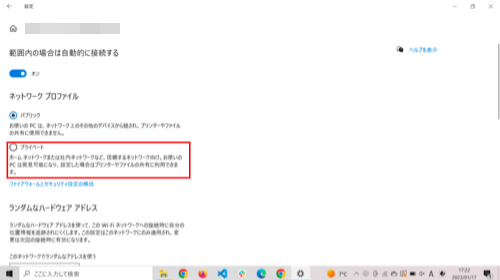
また、元々プライベートネットワーク設定になっていた場合は、別の原因が考えられるので、ほかの対処法を試してみるべきです。
対処法4|同時接続しているパソコンの台数を減らす
「部署のメンバーが多い」もしくは「社内全体で一つの共有フォルダを利用している」場合、エラーが発生して共有フォルダへアクセスできなくなるケースがあります。
アクセスできない原因は、「共有フォルダへ同時接続できる台数は最大20台まで」という制限があるためです。そのため、共有フォルダを利用するパソコンの台数が20台以下になるようにしましょう。(参考:Microsoft License Terms>d. 複数使用のシナリオ>(iii) デバイスの接続)
しかし、業務に支障がでる場合もあるため、人数問わずファイル共有が可能な代替サービスを検討するのも有効です。たとえば、Windows上でも使える「ナレカン」は、100人以上の規模の企業でも、メンバー全員へ同時にファイルを共有できます。
対処法5|ファイル共有の詳細設定を見直す
以下の画面が出てきたときは、ファイル共有の詳細設定を確認してみましょう。

共有の詳細設定の画面で「ネットワーク探索を有効にする」と「ファイルとプリンタの共有を有効にする」がオフになっている場合は、共有フォルダにアクセスできません。
ネットワーク探索と、ファイル共有を有効にする方法は以下の通りです。
- 画面左下のWindowsマークを右クリックして、[ネットワーク接続]を選択する
- [ネットワークと共有センター]を選択して、[共有の詳細設定]をクリックする
- 「プライベート」「ゲストまたはパブリック」「すべてのネットワーク」から、現在のプロファイル設定に該当するものを開く
- [ネットワーク探索を有効にする]と[ファイルとプリンタの共有を有効にする]をオンにする
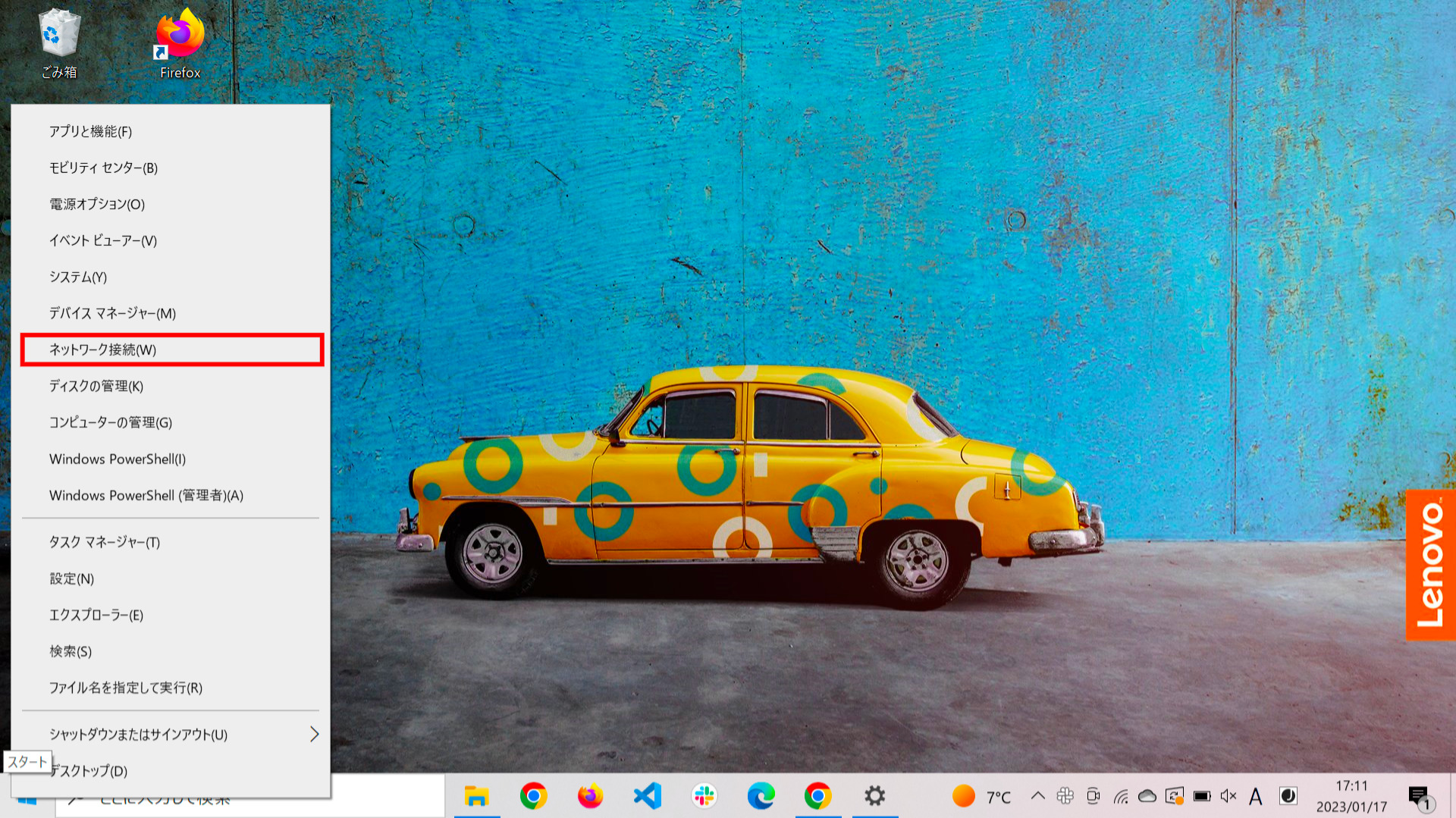
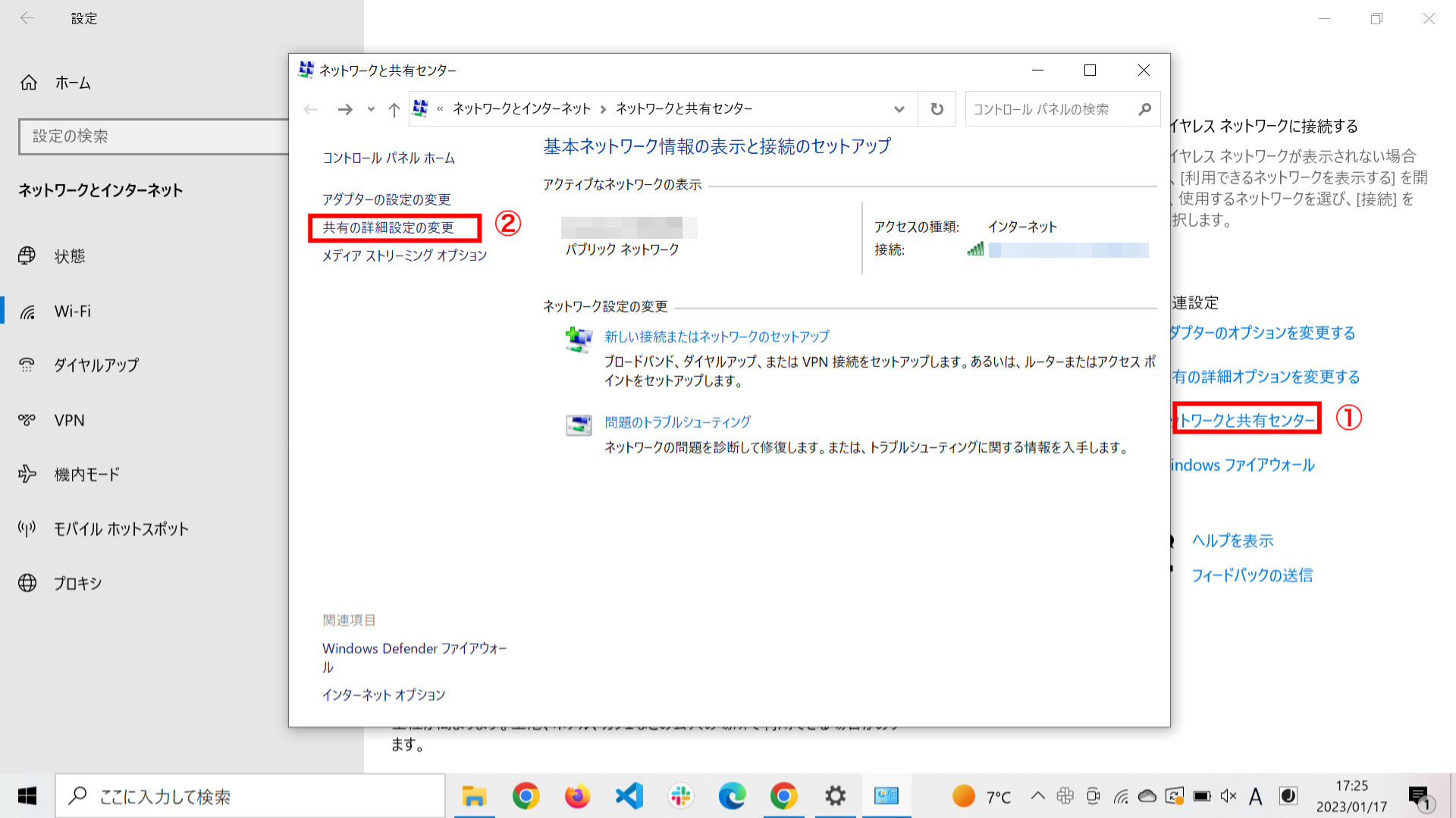

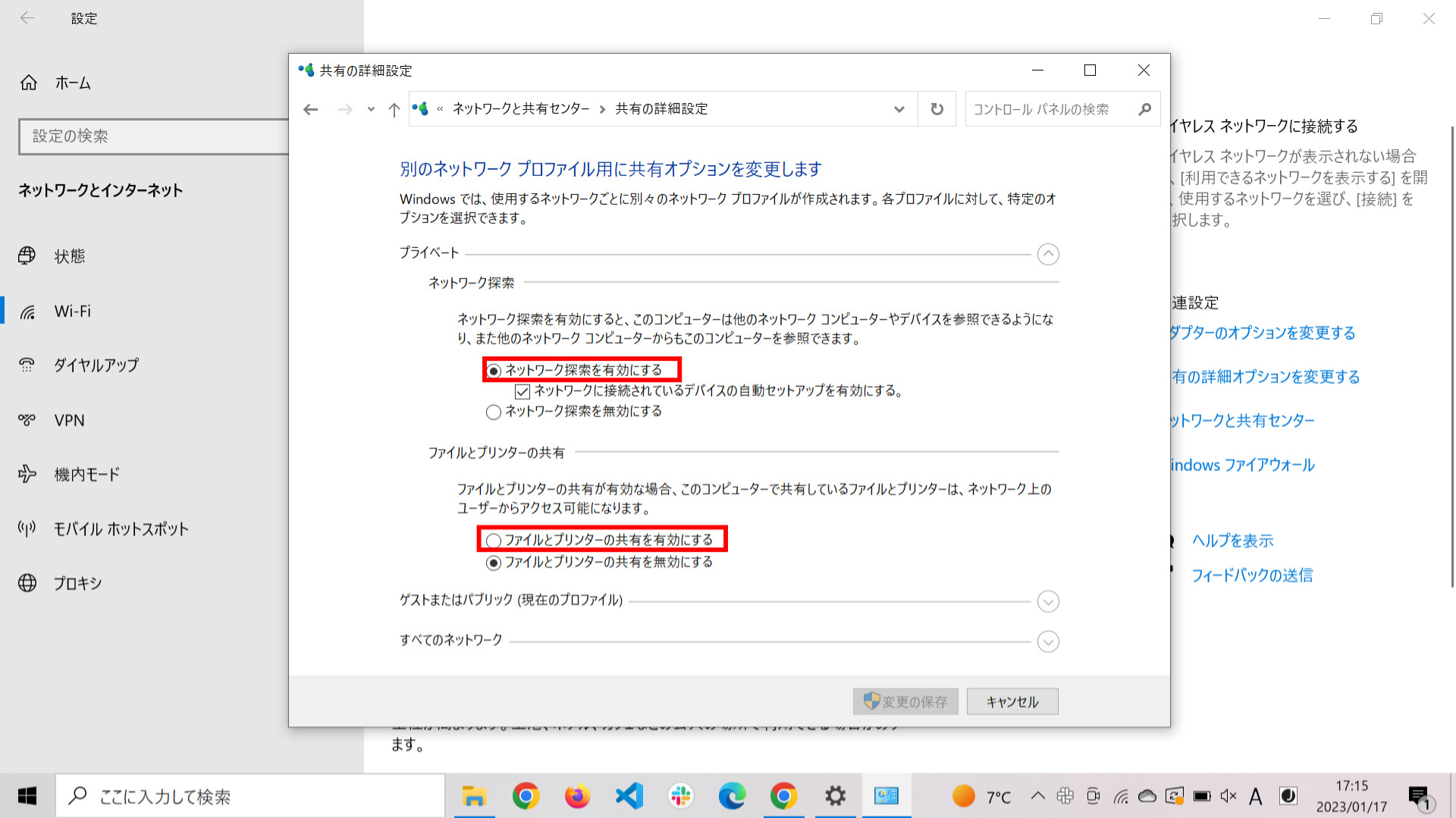
また、共有フォルダにアクセスするパソコンも、「ネットワーク探索を有効にする」をオンにする必要があるので注意しましょう。
対処法6|共有フォルダのアクセスを許可する
共有フォルダのアクセス権限が設定されていない場合も、共有フォルダにアクセスできません。そのため、以下の流れで設定しましょう。
- 共有フォルダを右クリックして、[プロパティ]を選択する
- 共有のタブから[共有]を選択すると、アクセス権限の設定画面が表示される
- 「Everyone」が表示されている場合には、[Everyone]を選択して削除する
- [共有を許可するユーザー]を選択して、[追加]をクリックする
- [ユーザーの追加の完了]から[アクセス許可の設定]を選び、[OK]を選ぶ
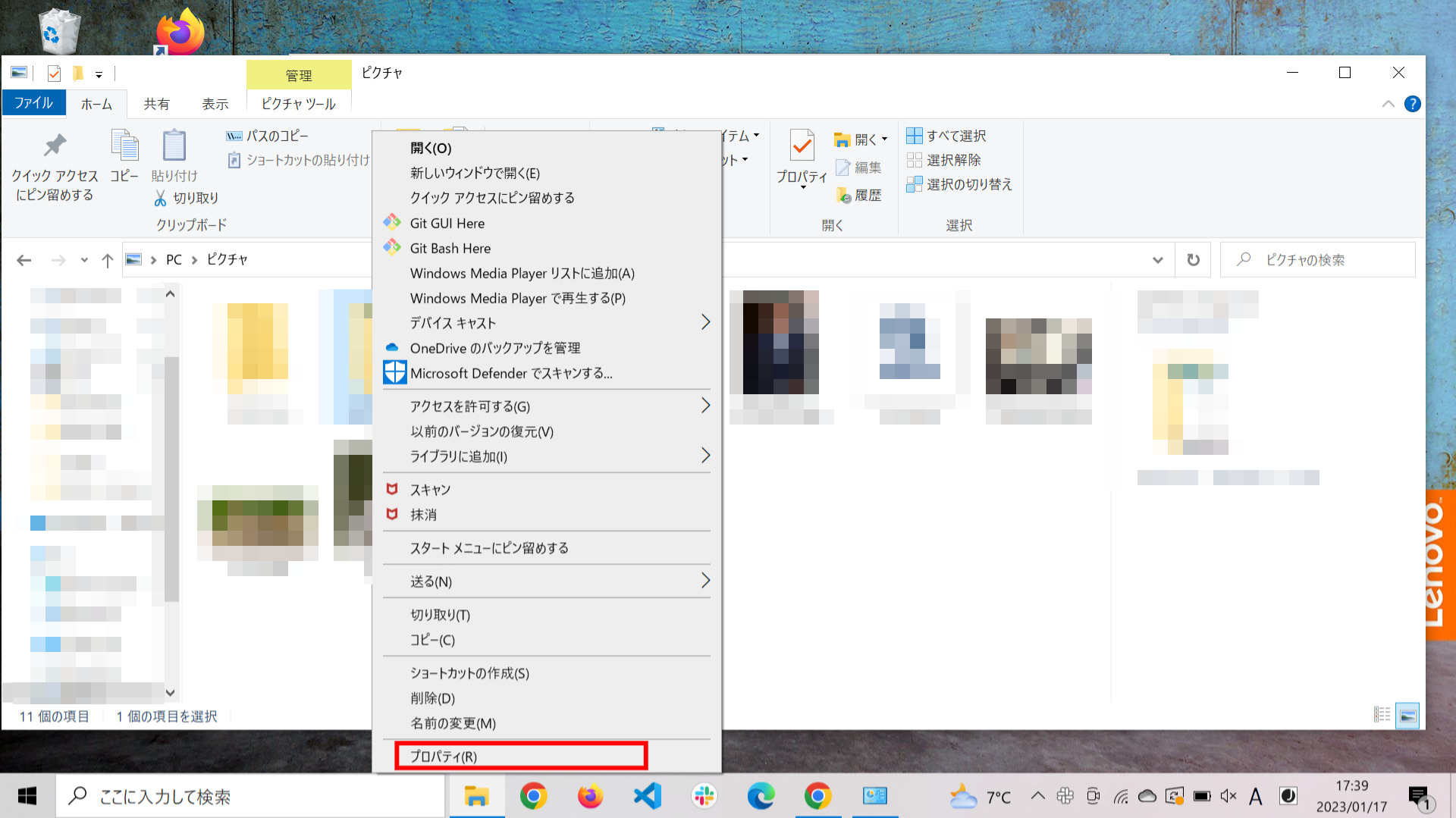
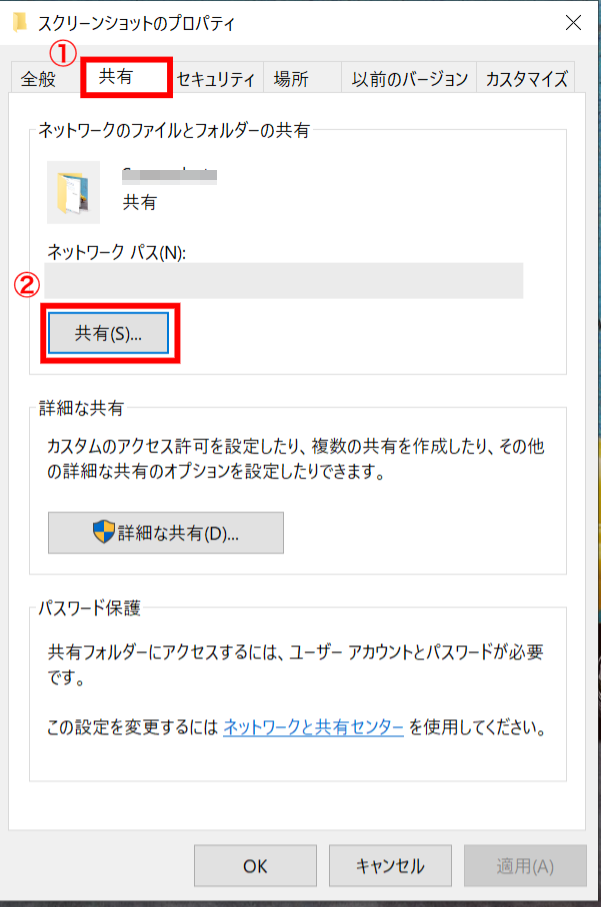
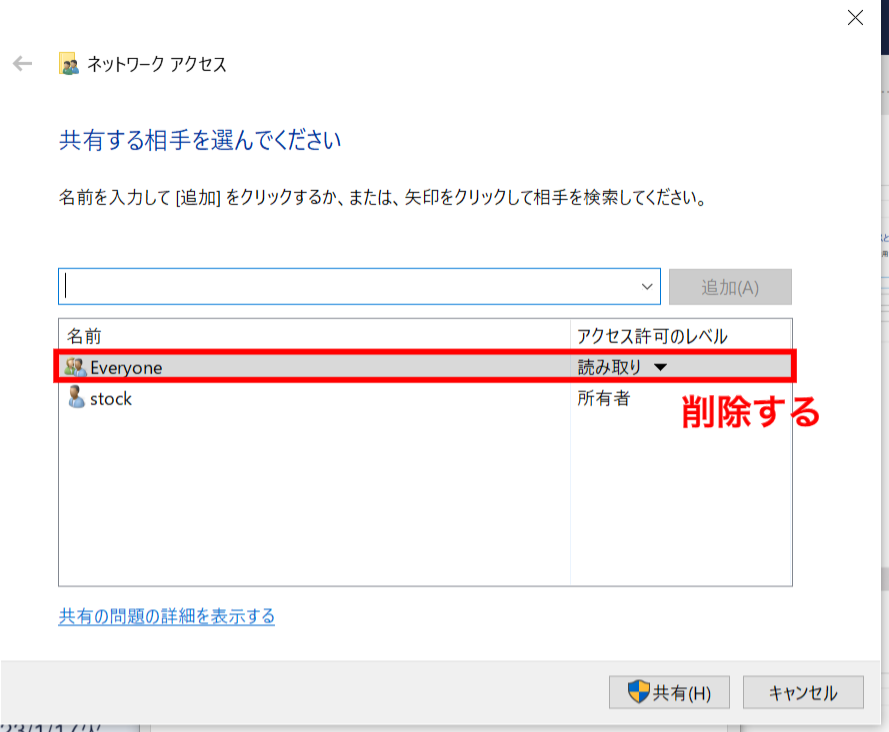
新しく共有アカウントを追加するときは、[新しいユーザーの作成]からWindowsアカウントを作成します。
アクセス許可の設定では、[読み取りのみ]または[読み取り/書き取り]を選べます。
ユーザー設定が完了すると、許可したユーザー名とパスワードを入力することで共有フォルダへアクセスできます。
対処法7|パスワード設定を見直す
ファイル共有をするパソコンの設定で「パスワード保護共有を有効にする」にチェックがついている場合、共有フォルダにアクセスするのにパスワードの入力が必須です。万が一、パスワードを忘れてしまった場合には、再度パスワードを設定する必要があります。
パスワード設定の変更手順は以下の通りです。
- 画面左下のWindowsマークを右クリックして、[設定]を開く
- 設定画面から[アカウント]を選択する
- 画面左側に表示される[サインイン オプション]を選択する
- 画面中央に表示される[パスワード]をクリックして、変更を選択する
- 最後に、パスワードを設定する
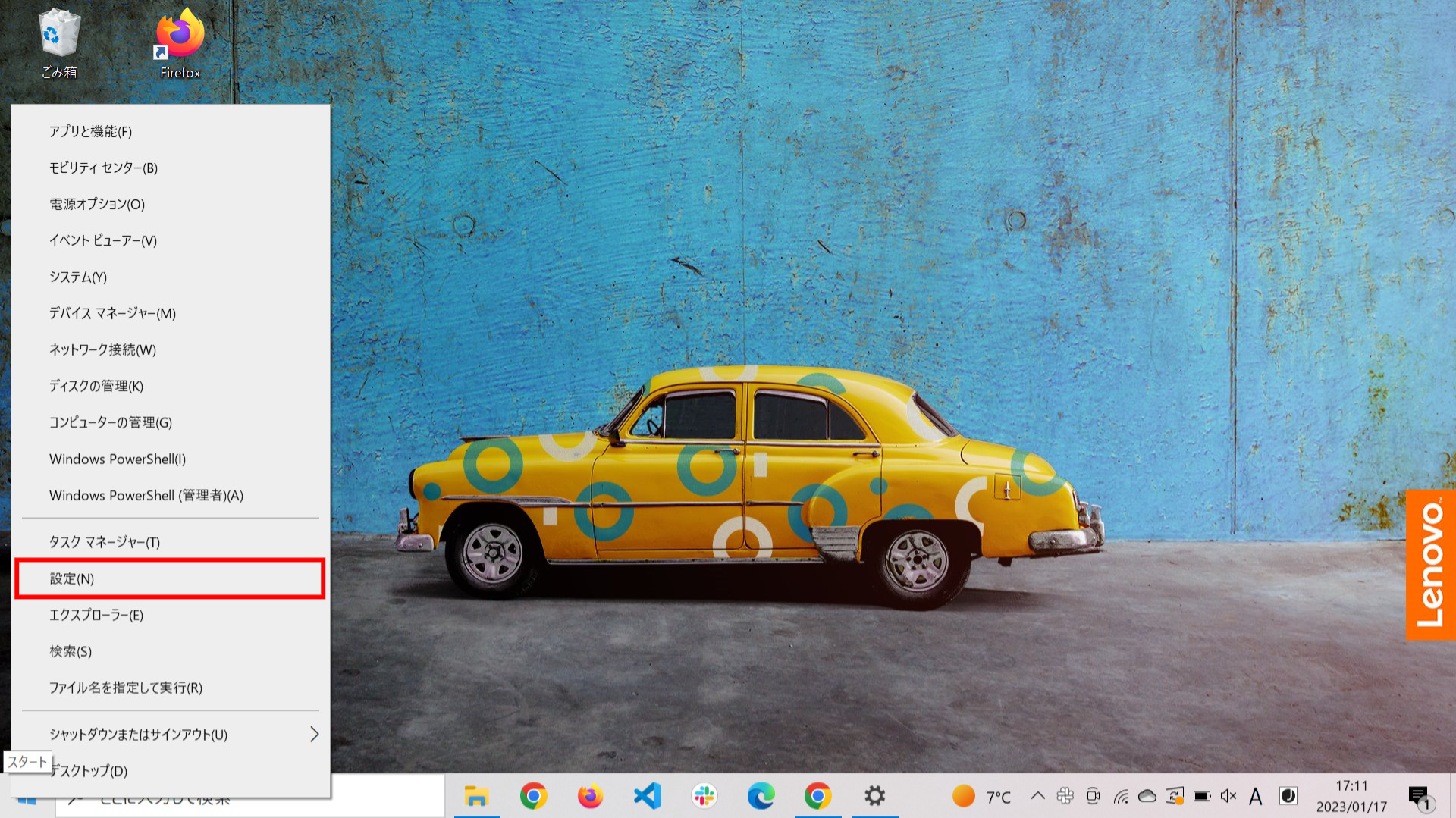
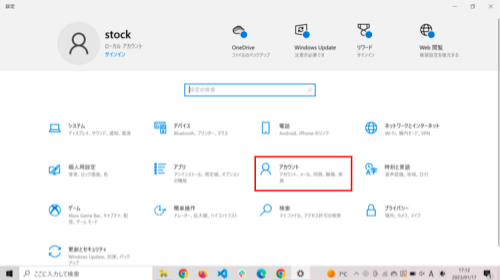
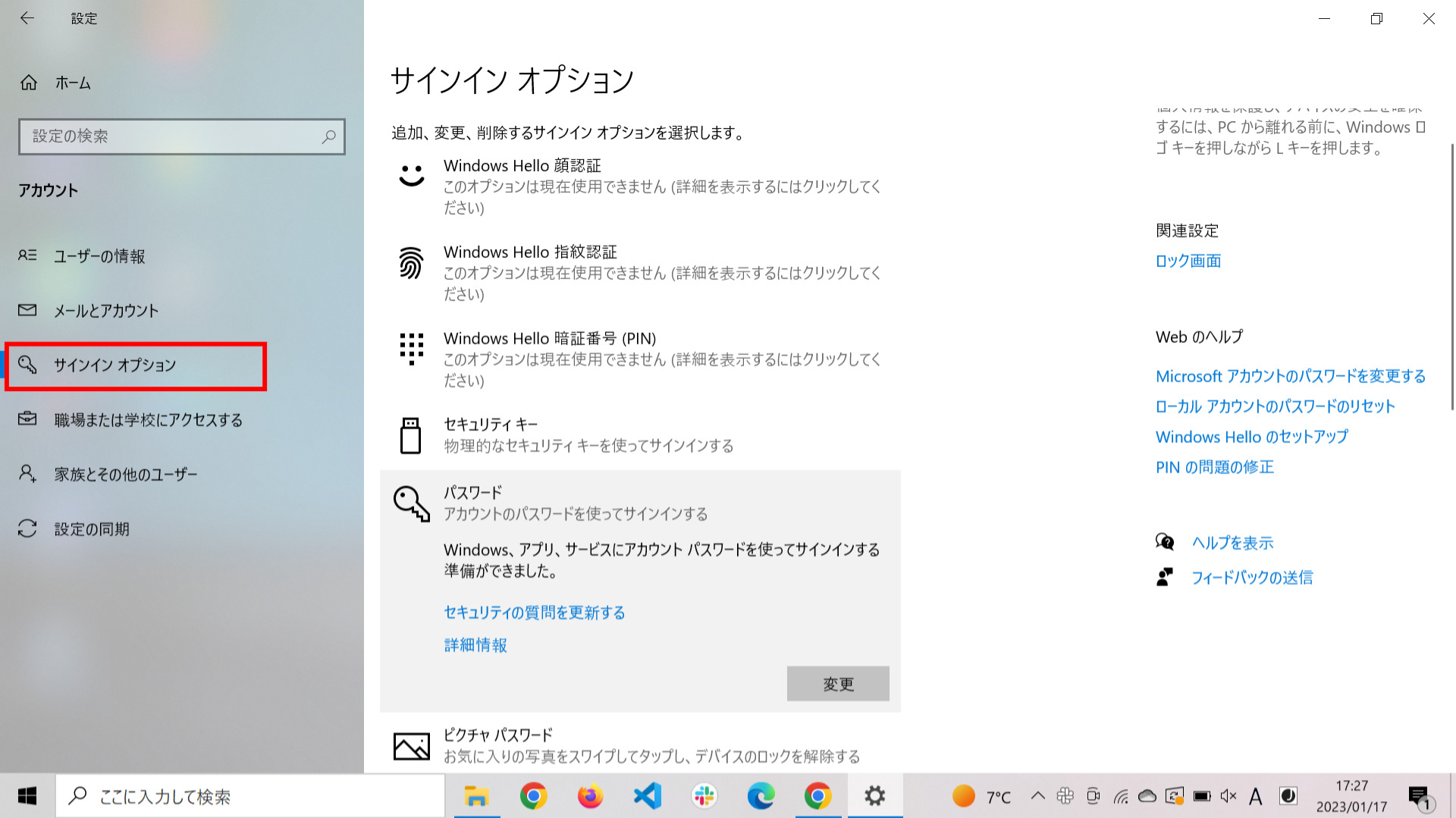
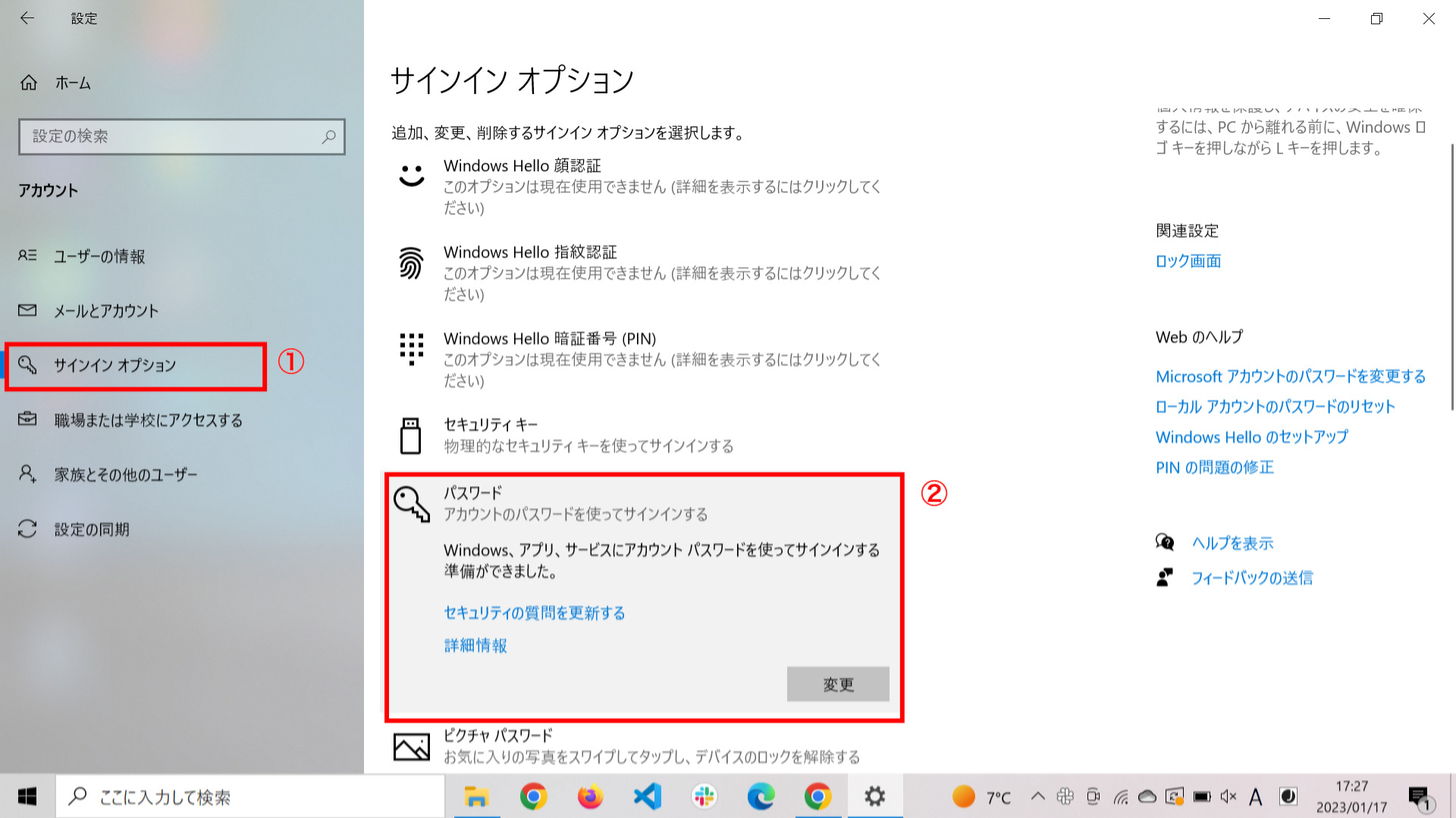
パスワード保護共有を無効にすると、パスワードを入力せずに共有フォルダにアクセスできるようになりますが、セキュリティの問題もあります。そのため、必ずパスワードを設定して、共有フォルダを安全に利用しましょう。
とはいえ、都度パスワードを設定しなおすのは面倒なうえ、セキュリティの観点からも望ましくありません。そこで、共有フォルダへのアクセス・編集・削除権限を簡単に設定できる「ナレカン」を活用すれば、パスワードを設定し直す手間をなくせます。
対処法8|Windows資格情報を再設定する
セキュリティに関するアップデートが実施されると、共有フォルダにアクセスできなくなることがあります。そのため、以下の手順で解消しましょう。
※「資格情報が登録されていない」ことも、共有フォルダを利用できない原因のひとつです。その場合は、以下の手順を1→2→3→6→7の順番で実施し、資格情報を登録する必要があります。
- [スタート]から[Windowsシステムツール]を選択し[コントロールパネル]を開く
- [ユーザーアカウント]を開く
- [資格情報マネージャー]から[Windows管理情報の管理]をクリックする
- [Windows資格情報]から共有フォルダのIPアドレスorホスト名をクリックし、削除する(画像引用:NEC LAVIE公式サイト)
- 「このWindows資格情報を完全に削除しますか?」と表示されたら、[はい]をクリックする(画像引用:NEC LAVIE公式サイト)
- [Windows資格情報の追加]を選択する
- 「共有フォルダのIPアドレス」もしくは「ホスト名」と「共有フォルダにアクセスできるユーザー名・パスワード」を入力して、OKを選択する
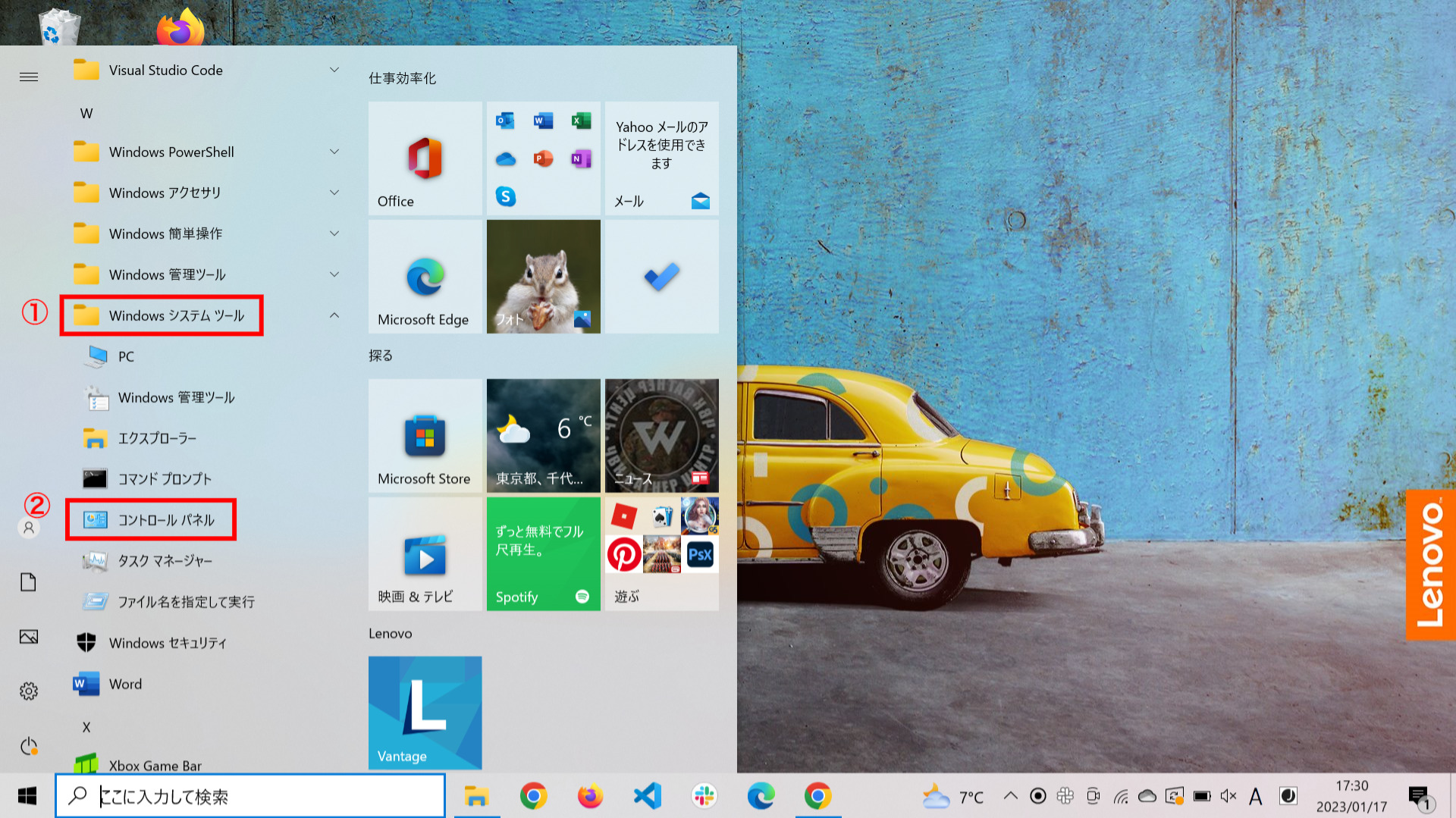
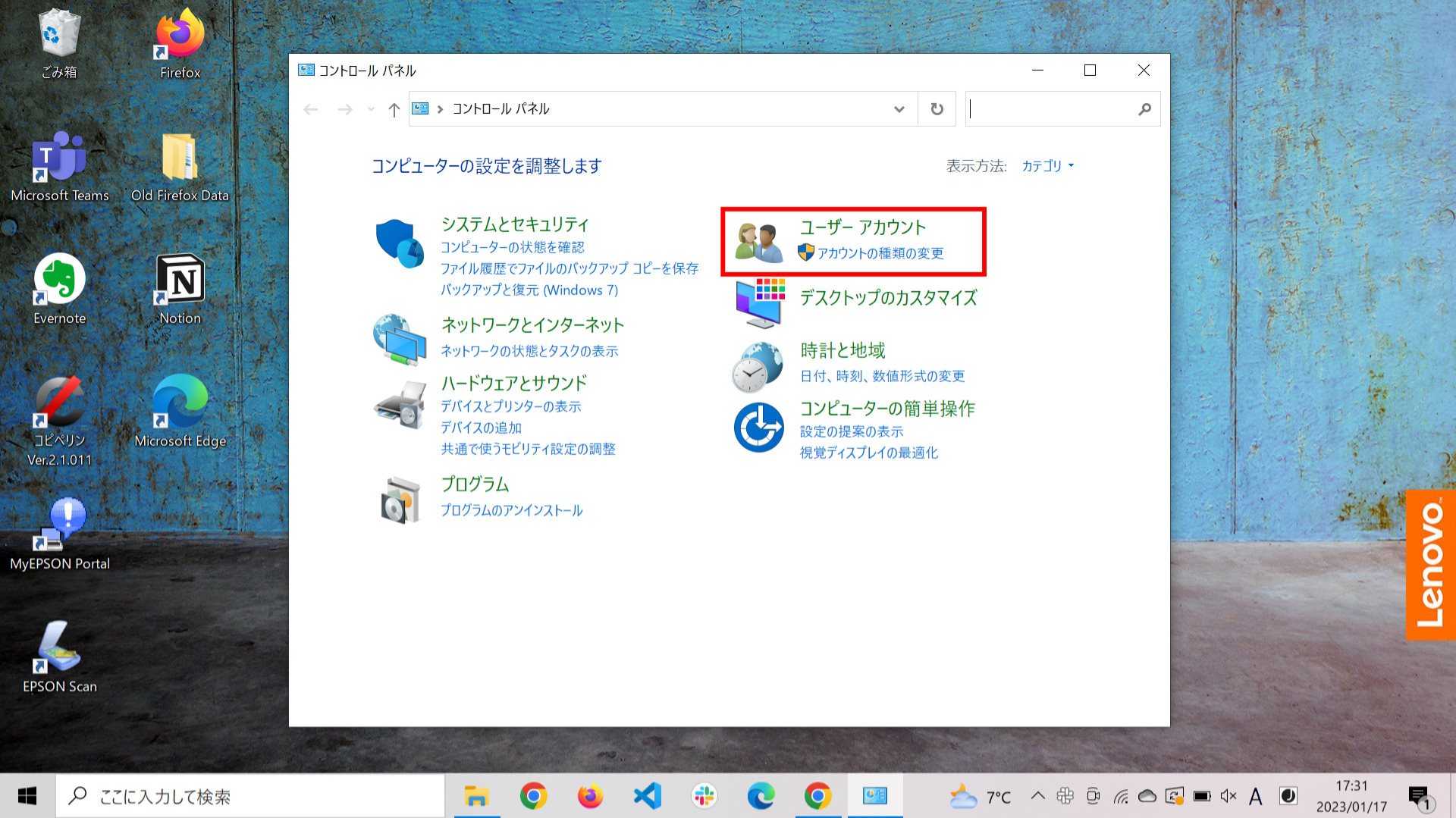
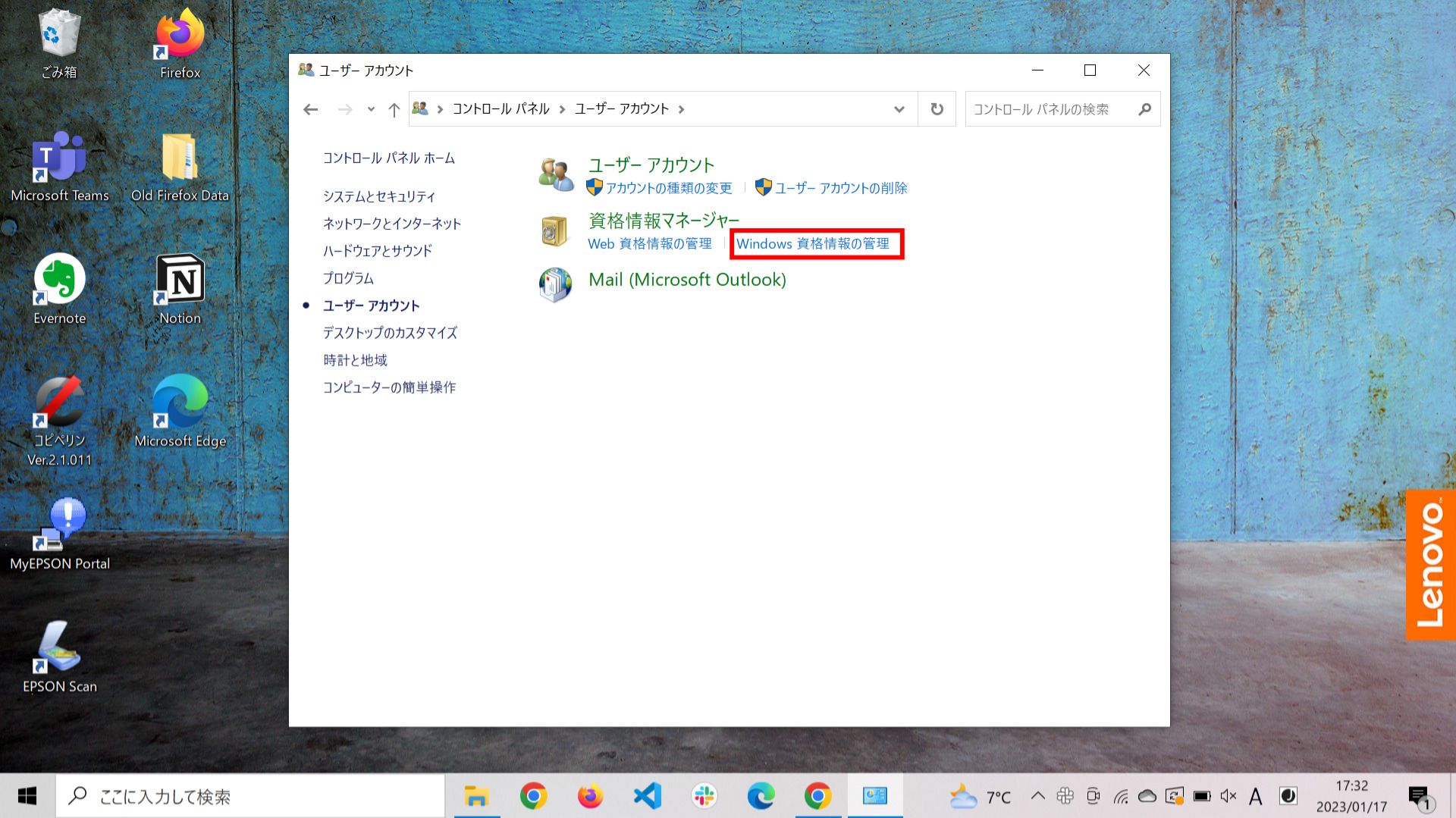


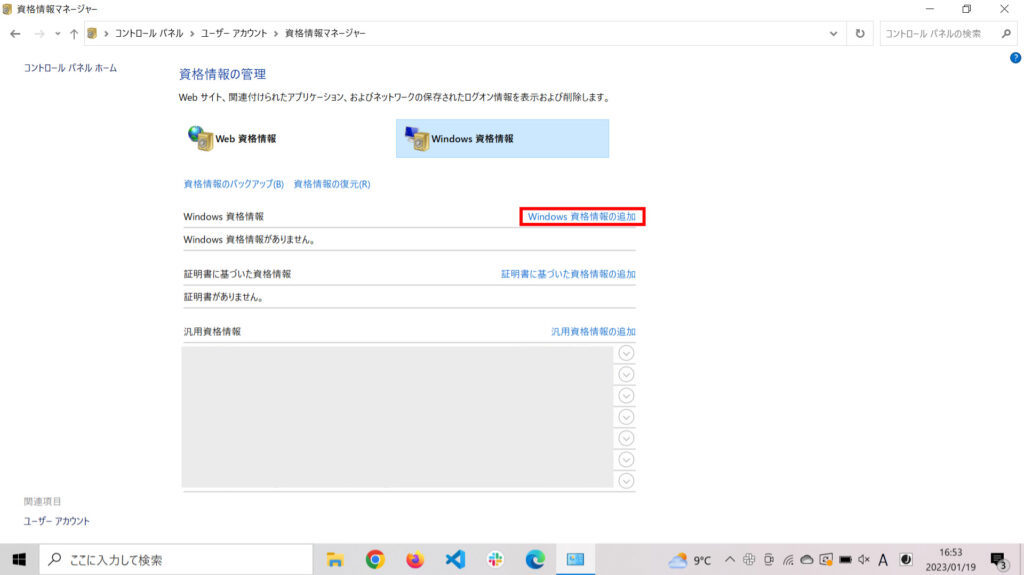
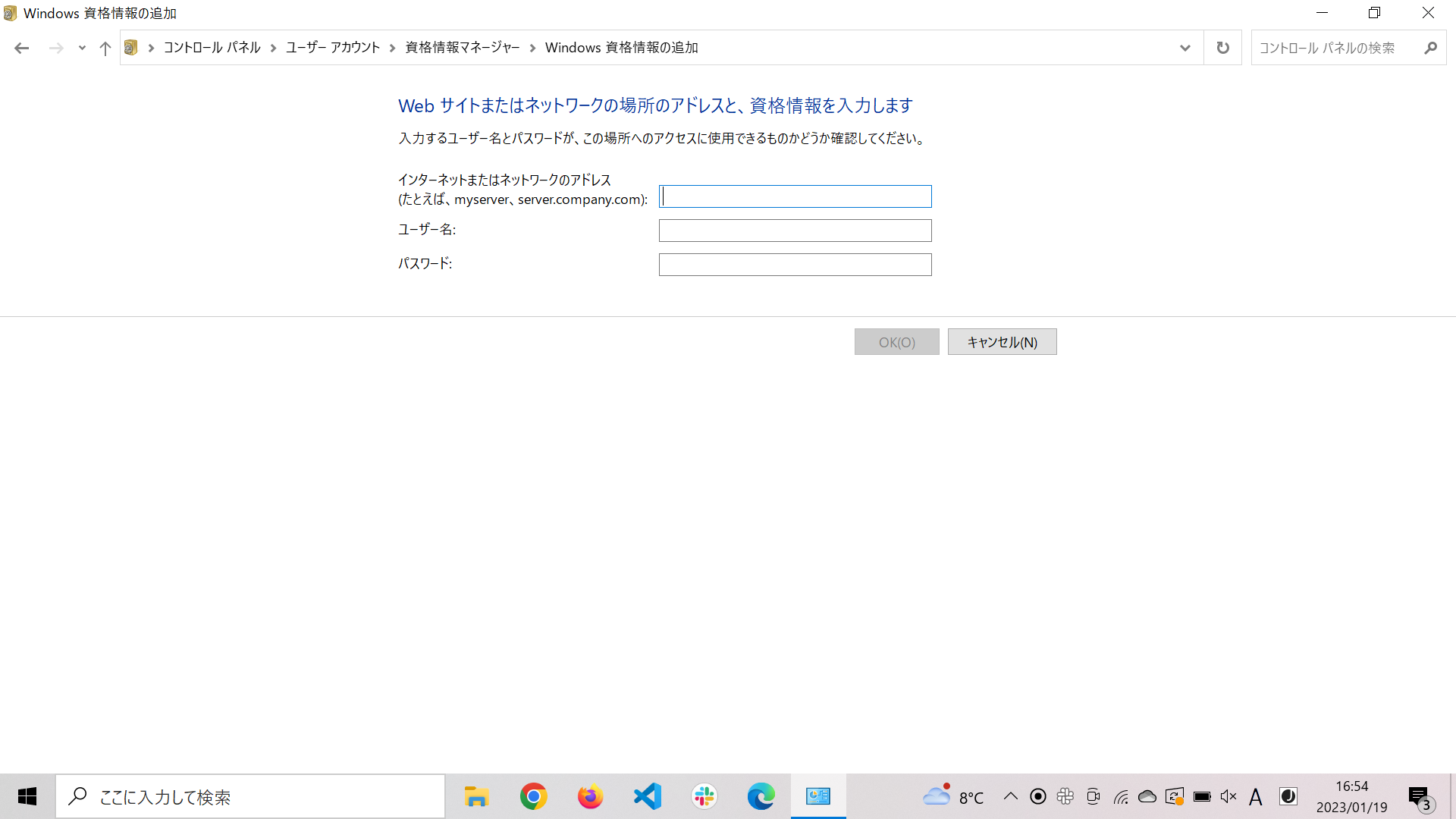
以上で、Windows資格情報の再設定は完了です。
対処法9|共有先のメールアドレスを確認する
以下のような画面が表示されている時は、共有先のメールアドレスがWindowsのアカウントを持っているのか確認しましょう。

Windowsのファイル共有機能で共有できるのは、Windowsのアカウントを持っているアドレスのみとなるため、注意が必要です。
【必見】Windows10で最も簡単にファイル共有できる方法とは
以下では、Windows10で最も簡単にファイル共有できる方法についてご紹介します。
Windowsの共有フォルダは便利な反面、「アクセスできない」という事態が起こりやすく、その都度対処するのは面倒です。そのため、ビジネスにおいては「簡単にファイル共有できるクラウド型ツール」を使い業務プロセスを最適化しましょう。
ただし、ファイルが増えるにつれ管理が煩雑になるため、「探したい情報をすぐに見つけられるツール」を選ぶことが重要です。とくに、高精度の検索機能を備えたツールなら、目的の情報を素早く見つけられ、業務の効率化につながります。
結論、自社が導入すべきなのは、誰でも簡単にファイルを共有でき、「ヒット率100%」の超高精度検索で目的の情報がすぐに見つかるツール「ナレカン」一択です。
ナレカンは、ファイルを含む社内情報を簡単に記録・共有でき、ファイル内検索も可能な高精度の「キーワード検索」を備えています。また、共有する情報にアクセス権を与え、限られたメンバー間のみの情報共有もできるので”セキュリティ”にも申し分ありません。
どの機種からでも簡単にファイル共有できるツール「ナレカン」
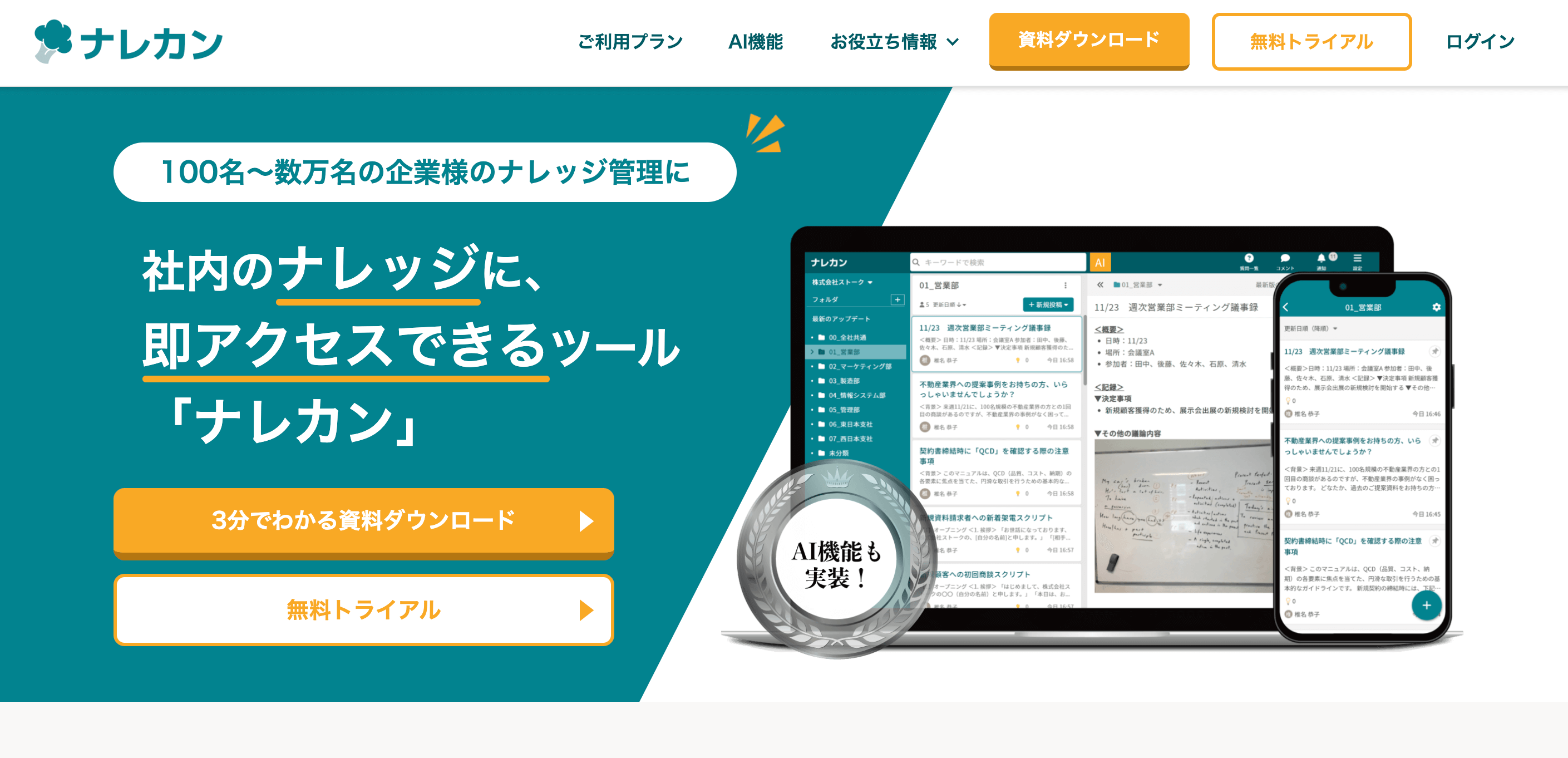
「ナレカン」|社内のナレッジに即アクセスできるツール
「ナレカン」は、社内のナレッジに、即アクセスできるツールです。
「社内のあらゆる場所からナレッジが一元化」され、しかも、そのナレッジを「超高精度検索」できます。
自身の頭の中にあるナレッジを残すときは「記事」を作成でき、誰かにナレッジを尋ねたいときは、知恵袋のような感覚で「質問」することが可能です。また、ファイルを添付するだけで、AIが貴社のファイルの中身を全自動で、続々とナレッジ化していきます。
また、ナレカンを使えば、欲しい情報が即見つかります。
生成AIを活用した「自然言語検索」によって、上司に質問するように検索可能です。そのため、メンバーの検索スキルに依存することなく、誰でも簡単に情報を探し出せます。
更に、「初期導入支援サポート」と「ご利用中サポート」もあり、支援も充実しています。「すぐに使える状態にセットアップ」「月に1度のオンラインミーティング」など、実際に、社内のナレッジが動き出す仕組みを整えます。
<ナレカンをおすすめするポイント>
- 【超高精度な検索機能】 誰もが簡単に欲しい情報を見つけられる検索性。
「AI検索」「複数キーワード検索」「添付ファイル内検索」「画像内テキスト検索」など、思い通りの検索が可能です。
- 【ナレッジの一元化】 ナレカン内のナレッジは最新でフレッシュな状態で管理。
ナレカン内に一元化したナレッジは、「断捨離機能」によって、常に最新でフレッシュなものになります。そのため、ナレッジが陳腐化することがありません。
- 【サポート】 圧倒的なクオリティの「初期導入支援」と「ご利用中」サポート。
初期導入支援だけでなく、ナレカンが定着するように、ご利用中も最大限サポートするので、貴社担当者様のお手を煩わせません。
<ナレカンの料金>

- ビジネスプラン:標準的な機能でナレカンを導入したい企業様
- エンタープライズプラン:管理・セキュリティを強化して導入したい企業様
- プレミアムプラン:「AI自然言語検索」も含めて導入したい企業様
各プランの詳細や金額は、下記「ナレカン資料の無料ダウンロード」ボタンより、資料をダウンロードしてご確認ください。
ファイル管理に役立つ機能
ナレカンは、ファイルを共有・管理するのに便利なツールです。ここでは、ナレカンのファイル共有・管理機能について解説します。
- 多階層のフォルダ機能

ナレカンでは、社内情報を残した「記事」を「多階層のフォルダ」で整理できます。また、「専属の担当者が貴社に合ったフォルダを設計するサポート」もあるので、スムーズにツールを導入できるのです。
- 検索機能

ナレカンでは、記事に残したテキストやファイルの情報をスピーディーに検索できます。質問するようにAI検索できる「自然言語検索」もあるので、欲しい情報を確実に見つけられる点が特徴です。
【よくある質問】Windows10のサポート期限はいつまで?
Windows10は、2025年10月13日でサポートが終了します。
Microsoft公式から「2025年10月14日以降、無料ソフトウェア更新やテクニカルサポートが提供されなくなる」と発表されています。サポート終了後も使い続けることはできますが、セキュリティ更新がなくなるうえ問い合わせもできなくなるため注意が必要です。
一方で、システム要件が合えば、Windows10から11にアップグレードすることが可能です。パソコンの設定画面から[Windows Upgrade]を開くと、アップグレード可能な場合は画面にアップグレードに関する内容が表示されます。
Windows10でファイル共有ができない原因と対処法まとめ
ここまで、Windows10でファイル共有ができない原因と対処法を解説しました。
ファイル共有ができない原因として、共有フォルダへアクセスが拒否されているケースがほとんどです。エラーによって対処法が変わるので、まずはパソコンに表示されるエラーメッセージを確認しましょう。
一方で、Windows10は2025年10月でサポートが終了するうえ、そもそもパソコンでのファイル共有は管理が煩雑になりがちです。そこで、「誰でも簡単に使え、情報を見やすく管理できるクラウドツール」へ移行し、面倒なファイル管理から脱却しましょう。
結論、自社が導入すべきなのは、ITに不慣れな社員でも簡単にファイルを共有・管理でき、必要な情報に即アクセス可能なツール「ナレカン」一択です。
ぜひ「ナレカン」を使い、誰でも簡単にファイル共有ができる環境を構築しましょう。















