【初心者向け】Outlook(アウトルック)メールの基本的な使い方解説!

Outlook(アウトルック)は、メールやスケジュール管理に役立つツールとして、多くの人に利用されています。
しかし、「Outlook(アウトルック)メールの使い方が分からない」と悩む方も多いのではないでしょうか。
そこで今回は、Outlookメールの基本的な使い方を中心に紹介します。
- Outlookでのメールの送受信といった基本的な使い方を知りたい
- Outlookメールの便利な使い方を知り、業務に活かしたい
- Outlookメールをより正しく管理できるツールを探している
という担当者の方はこの記事を参考にすると、Outlookメールの送受信の方法だけでなく、社内メールの適切な管理方法まで分かります。
目次
Outlookの基本概要
以下では、Outlookについてわかりやすく解説します。Outlookでできることを理解し、Outlookを効率よく活用しましょう。
Outlookでできること
Outlookで主にできることは、下記の4つが挙げられます。
- メールの送受信
- スケジュール管理
- 連絡先管理
- タスク管理
1つ目は、メールの送受信です。宛先のほかにCCやBCCを入力することで、複数人にメールを送信することが可能です。
2つ目は、会議や商談といった予定の管理です。任意のメンバーとのスケジュール共有を設定することができます。
3つ目は、連絡先の管理です。お客様や取引先のアドレスや電話番号・名刺を一元管理できます。
4つ目は、タスク管理です。タスクに必要なファイルやメモを紐づけて管理できる点が特徴です。
このように、Outlookは業務に必須の情報をまとめて管理できるツールです。
Outlookメールと他のメールアプリとの違い

Outlookメールと他のメールアプリとの違いは、メールに関するタスクやスケジュールまで一括管理できる点です。
Outlookメールには、メールの送受信だけでなく、タスク管理やスケジュール管理の機能が備わっています。たとえば、メールからタスクを作成したり、自動で予定を作成・共有したりできるので、メールが埋もれて対応に抜け漏れが生じるリスクを抑えられます。
このように、受信したメールからタスクやスケジュールまで管理できる点がOutlookメールの特徴であり、ほかのメールとの違いと言えます。
Outlookメールの基本的な使い方
以下では、Outlookメールの基本的な使い方を解説します。順番に操作方法を説明するので、実践してみましょう。
新規メールの作成・送信
以下では、新規メールの作成・送信の方法を解説します。
- Outlookを開き、左上にある[新規メール]ボタンをクリックします。
- 宛先・件名・本文を記載します。複数人に送りたい場合は、アドレスを「,」や「;」で区切りましょう。
- 完成したら、[送信]ボタンを選択します。
このように、Outlookでの新規メール作成は簡単にできます。
新規メールの受信・返信
次に、新規メールの受信・返信の方法を解説します。
- 自分宛のメールは、受信トレイに入ります。
- 受信トレイから、返信したいメールを選択し、下部にある[返信]ボタンを選択します。
- 本文を記載します。宛先と件名は、受信メールと同じものになりますが、宛先の追加や件名の変更は可能です。
- 完成したら、[送信]ボタンを選択します。
このように、Outlookでの受信メールへの返信も簡単です。
上記は、「新しいOutlook」の方法ですが、「クラシックOutlook」「iOS版Outlook」「Outlook on the web」も同様の方法で返信メールを作成できます。
Outlookメールの便利な使い方
以下では、Outlookメールの便利な使い方を解説します。メール作成や管理に役立つので、参考にしましょう。
メールの整理
以下では、メールの整理に役立つ「フォルダー機能」や「振り分け機能」の使い方について解説します。
<フォルダーの作成>
まずは、フォルダーの作成について解説します。
- 受信トレイの中から、移動させたいメールを選択します。
- 選択したメールを右クリックして、[移動]>[フォルダーの新規作成]を押します。
- 新しいフォルダー名を入力したら完了です。
- 新規フォルダー作成後、作成したフォルダーに簡単に移動できるようになります。また、左側のフォルダー一覧から、フォルダーに入れたメールをすべて確認することができます。


以上のように、フォルダーを作成することで、メールを種類や差出人ごとに整理しやすくなるのです。
上記は、「新しいOutlook」の方法ですが、「クラシックOutlook」「iOS版Outlook」「Outlook on the web」も同様の方法でフォルダーを作成できます。
<振り分けの設定>
次に、振り分けの設定について解説します。
- 受信トレイの中から、任意のメールを選択します。
- 選択したメールを右クリックして、[ルール]>[ルールを作成]を押します。
- [その他のオプション]を選択して、ルールの名前・条件・アクションを入力していきます。
- ほかのルールよりも作成しているルールのアクションを優先させたい場合、「以降のルールは処理しない」にチェックを入れます。
- 最後に[保存]ボタンを押したら完了です。


振り分けを設定して実行することで、自動で条件に合ったメールが指定のフォルダに移動することができるようになります。
上記は、「新しいOutlook」の方法ですが、「クラシックOutlook」「Outlook on the web」も同様の方法で振り分けが可能です。ただし、「iOS版Outlook」には、振り分け機能が備わっていないため、利用できません。
メールの署名の設定
ここでは、メールの署名の設定の方法を解説します。
- 上記の[挿入]タブの[署名]を選択します。
- 署名の名前と署名を入力し、完了したら[保存]ボタンをクリックします。
- 新規メールを作成し、[挿入]>[署名]から作成した署名を選択することで、設定した署名が表示されます。


このように、メールの署名を設定することで、繰り返しの文章を書く手間を省けます。
上記は、「新しいOutlook」の方法ですが、「クラシックOutlook」「iOS版Outlook」「Outlook on the web」も同様の方法でメール署名を設定できます。
Outlookメールの改善点
Outlookメールの改善点として、検索の精度が低い点が挙げられます。
実際、ユーザーの中には、「送信者や件名で絞り込みができないため、欲しい情報に簡単にたどり着けない」といった声があります。(ITreview|Outlookメールの口コミ)
検索の精度が低いと、確認したいメールが他のメールに埋もれてすぐにたどり着けず、ストレスを感じやすくなってしまいます。そのため、メールの管理には、種類や件名で絞り込みができる検索性が優れたツールを導入しましょう。
Outlookメールの悩みを解消できる情報管理ツール
以下では、Outlookメールの悩みを解消できる情報管理ツールをご紹介します。
Outlookは、受信したメールをフォルダや振り分け機能によって整理できます。しかし、件名や送信者で絞り込みができないため、確認したいメールが埋もれる恐れがあります。
そもそも、メールではやりとりが属人化して、経緯が社内メンバーに共有されないという課題もあります。よって、メール情報に簡単にアクセスできるようにするために、使いこなしやすい操作性で、検索性が優れたツールで管理しましょう。
結論、メール情報を管理するなら、メールを使える方なら迷わず使えて、超高精度の検索機能を備えた「ナレカン」一択です。
ナレカンはOutlookのメール内容を自動転送することが可能なので、メールを一元管理してやりとりの経緯を共有できます。また、ナレカンには「平均0.2秒」「ヒット率100%」の超高精度な検索機能があるので、確実に欲しい情報にたどり着けます。
メール情報を一元管理して即アクセスできるツール「ナレカン」
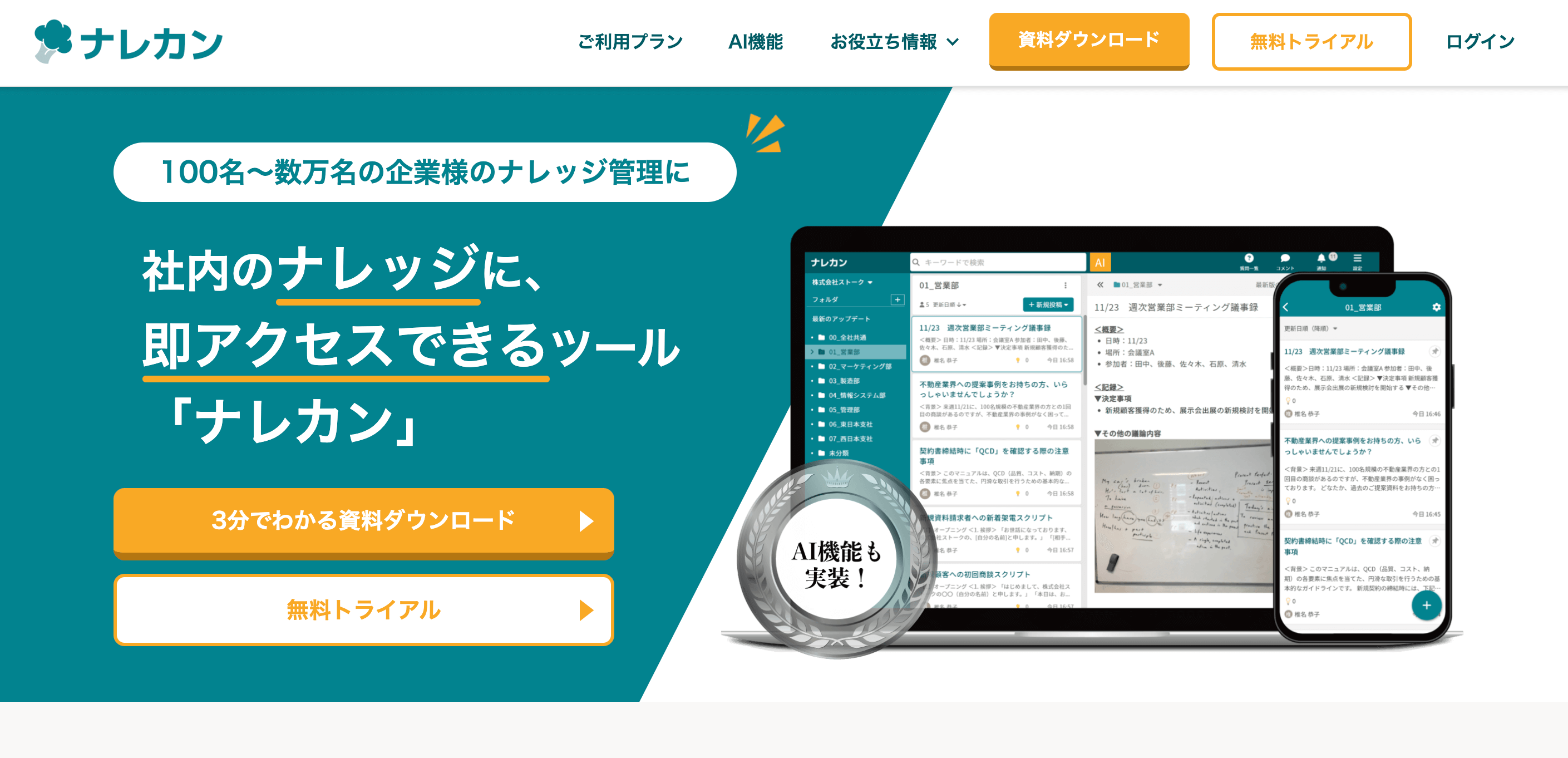
「ナレカン」|社内のナレッジに即アクセスできるツール
「ナレカン」は、社内のナレッジに、即アクセスできるツールです。
「社内のあらゆる場所からナレッジが一元化」され、しかも、そのナレッジを「超高精度検索」できます。
自身の頭の中にあるナレッジを残すときは「記事」を作成でき、誰かにナレッジを尋ねたいときは、知恵袋のような感覚で「質問」することが可能です。また、ファイルを添付するだけで、AIが貴社のファイルの中身を全自動で、続々とナレッジ化していきます。
また、ナレカンを使えば、欲しい情報が即見つかります。
生成AIを活用した「自然言語検索」によって、上司に質問するように検索可能です。そのため、メンバーの検索スキルに依存することなく、誰でも簡単に情報を探し出せます。
更に、「初期導入支援サポート」と「ご利用中サポート」もあり、支援も充実しています。「すぐに使える状態にセットアップ」「月に1度のオンラインミーティング」など、実際に、社内のナレッジが動き出す仕組みを整えます。
<ナレカンをおすすめするポイント>
- 【超高精度な検索機能】 誰もが簡単に欲しい情報を見つけられる検索性。
「AI検索」「複数キーワード検索」「添付ファイル内検索」「画像内テキスト検索」など、思い通りの検索が可能です。
- 【ナレッジの一元化】 ナレカン内のナレッジは最新でフレッシュな状態で管理。
ナレカン内に一元化したナレッジは、「断捨離機能」によって、常に最新でフレッシュなものになります。そのため、ナレッジが陳腐化することがありません。
- 【サポート】 圧倒的なクオリティの「初期導入支援」と「ご利用中」サポート。
初期導入支援だけでなく、ナレカンが定着するように、ご利用中も最大限サポートするので、貴社担当者様のお手を煩わせません。
<ナレカンの料金>

- ビジネスプラン:標準的な機能でナレカンを導入したい企業様
- エンタープライズプラン:管理・セキュリティを強化して導入したい企業様
- プレミアムプラン:「AI自然言語検索」も含めて導入したい企業様
各プランの詳細や金額は、下記「ナレカン資料の無料ダウンロード」ボタンより、資料をダウンロードしてご確認ください。
Outlookメールの基本的な使い方まとめ
ここまで、Outlookメールの基本的な使い方をご紹介しました。
Outlookは受信したメールを、件名や差出人ごとに整理して管理できる点が特徴です。しかし、件名による絞り込み検索ができないため、確認したいメールにすぐにたどり着けない恐れがあります。
また、メールでは「誰が送受信したか」といった情報が社内で共有されません。したがって、メール内容だけでなく、メールに関するやり取りも残し、即アクセスできる検索機能を備えたツールを導入しましょう。
結論、自社が導入するべきツールはメールに関するやり取りを一元管理して、即アクセス可能な「ナレカン」一択です。また、ナレカンはOutlookのメール内容を自動転送することができます。
無料の導入支援も受けられるので、ぜひ「ナレカン」を導入して、社内メールの管理を効率化させましょう。















