【初心者必見】Googleスプレッドシートとは?使い方やExcelとの違いも解説

Googleスプレッドシートは、無料で使える表計算ツールのひとつで、ビジネスでも多く活用されています。とくに、関数を使えば、データが自動で計算されるので、手入力によるミスを防ぎつつ日々の情報管理を効率化できるのです。
しかし、なかには「Googleスプレッドシートを導入したいが、使い方が分からない」と悩む方も多いのではないでしょうか。
そこで今回は、Googleスプレッドシートの特徴や使い方を網羅的に解説します。
- GoogleスプレッドシートとExcelの違いを理解したい
- Googleスプレッドシートの具体的な使い方を知り、業務に活かしたい
- スプレッドシートよりも、情報の管理・共有に最適なツールを探している
という方はこの記事を参考にすると、Googleスプレッドシートの使い方が詳しく分かるほか、自社に最適な情報管理の方法が見つかります。
目次
- 1 Googleスプレッドシート(Spread Sheets)とは
- 2 Googleスプレッドシートでできること7選
- 3 <生成AI>Google Geminとは
- 4 Googleスプレッドシートでできないこと4選
- 5 目的のスプレッドシートに即アクセスできるツール
- 6 <基本編>Googleスプレッドシートの使い方
- 7 <スマホ編>Googleスプレッドシートの使い方
- 8 <応用編>作業の効率化に役立つGoogleスプレッドシートの使い方
- 9 無料版と有料版(Google Workspace)の違いとは
- 10 Googleスプレッドシートの口コミ・評判
- 11 Googleスプレッドシートの使い方・料金・口コミまとめ
Googleスプレッドシート(Spread Sheets)とは
以下では、Googleスプレッドシートの特徴や機能を解説します。類似するExcelとの違いを確認して、自社に合うツールかを見極めましょう。
「Googleスプレッドシート」と「Excel」の違い

GoogleスプレッドシートがExcel(エクセル)と違う点は、同時編集が可能なことです。また、同時編集の権限を付与するメンバーを指定できるうえ、権限の有効期限も設定できます。
これに対し、Excelでは、クラウドにファイルをアップしない限り、同時編集はできません。ネットワーク経由で社内の共有フォルダから誰かが開いているファイルを編集しようとすると「読み取り専用」モードになってしまうのです。
したがって、Googleスプレッドシートは、複数人で作業を進めるのに適したツールだと言えます。
Googleスプレッドシートの機能
以下はGoogleスプレッドシートの7つの基本機能です。
| <機能> | <内容> |
|---|---|
| 同時編集 |
複数人で同時に編集ができる |
| コメント |
シート上でコミュニケーションができる |
| Webブラウザでの閲覧・編集 |
アプリだけでなく、Webブラウザからも閲覧・編集ができる |
| 自動保存 |
データが常に自動保存される |
| Excelに対応 |
エクセルをGoogleドライブにアップロードすれば、スプレッドシートとして編集できる(なお、スプレットシートをExcelとしてダウンロードすることも可能) |
| データの復元 |
過去のバージョンを簡単に復元できる |
| CSVやPDFでの書き出し |
ファイルをCSVやPDF形式で書き出せる |
Googleスプレッドシートは、以上7つの機能のほかにもデータの管理・分析に役立つ機能を多く備えています。
Googleスプレッドシートのよくある質問

ここでは、スプレッドシートに関するよくある質問と回答をご紹介します。
- 質問1|スプレッドシートとExcelの違いは?
- 質問2|スプレッドシートとExcelはどっちが良い?
- 質問3|スプレッドシートは何に使う?
- 質問4|スプシとは何の略か?
スプレッドシートはブラウザを使う一方、Excelは基本的にソフト上で操作します。また、スプレッドシートはExcelに比べて同時編集しやすく「誰が、どこを変更したのか」がすぐに分かるのです。
結論、用途によって使い分けるのがおすすめです。
たとえば、Excelは文字やグラフの装飾のように、表計算以外の機能も豊富に搭載されています。そのため、「幅広い用途に使いたいときにはExcel、表計算のみの場合はスプレッドシート」などと使い分けましょう。
スプレッドシートは、表計算や簡単な図表の作成に使います。また、ツール上での直接のやりとりはできないものの、リンクを作成すればシートの共有が可能です。
スプシとは、「Googleスプレッドシート」の略です。他にも、Google Spreadsheetsの頭文字を取った「GS」という略称もあります。
上記から、スプレッドシートは表計算に特化していることが分かります。一方、ファイルの共有等のコミュニケーションには別のツールが必要なのです。
Googleスプレッドシートでできること7選
以下では、Googleスプレッドシートでできることを7つご紹介します。具体的な使い方を知る前に、どのようなシーンで利用できるのか確認しましょう。
(1)複数人で同時編集できる
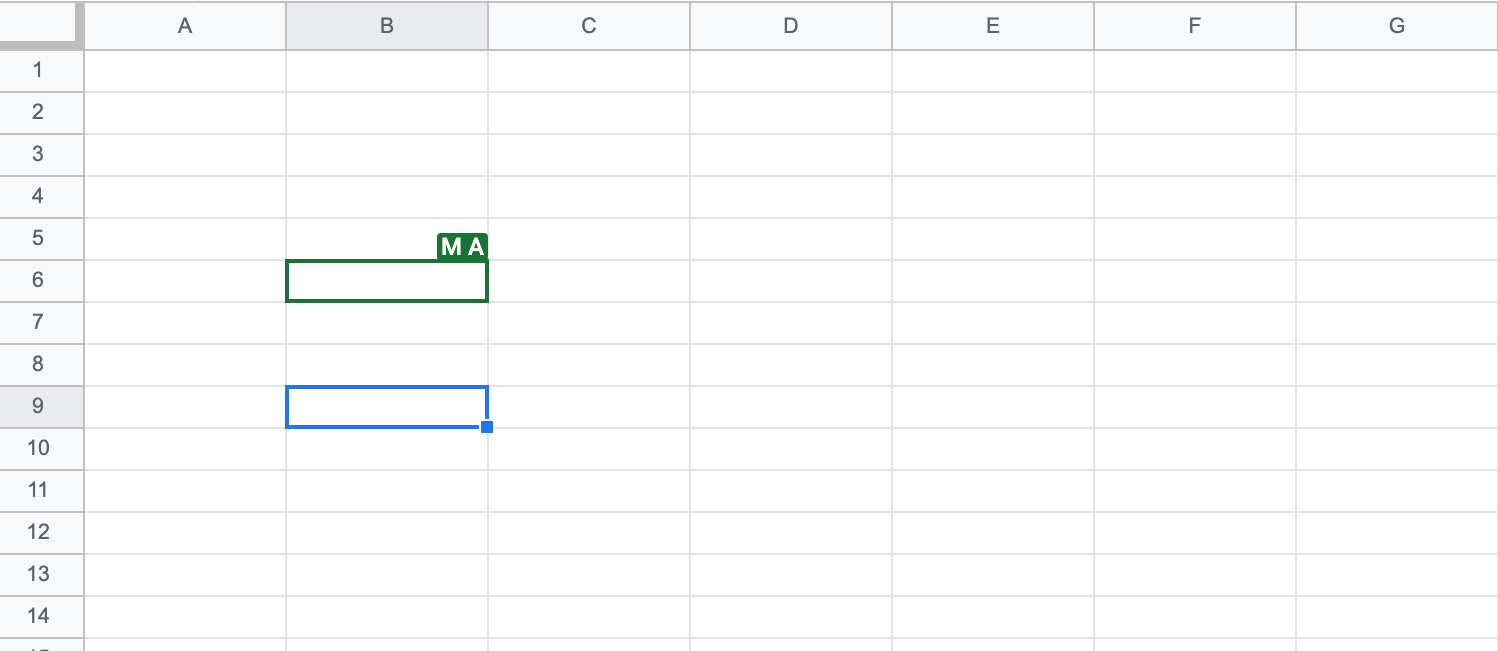
ネットワーク環境に接続していれば、複数人で同時編集ができます。
編集中のセルにメンバーの名前が表示されるので「誰が、どこを編集しているか」が一目で分かります。そのため、同じセルを重複して編集するミスを防げるのです。
(2)シート上でコメントが残せる
Googleスプレッドシートはシート上でコメントを残すこともできます。使い方としては、任意のセルを右クリックして[コメント]をクリックし、内容を入力するだけです。
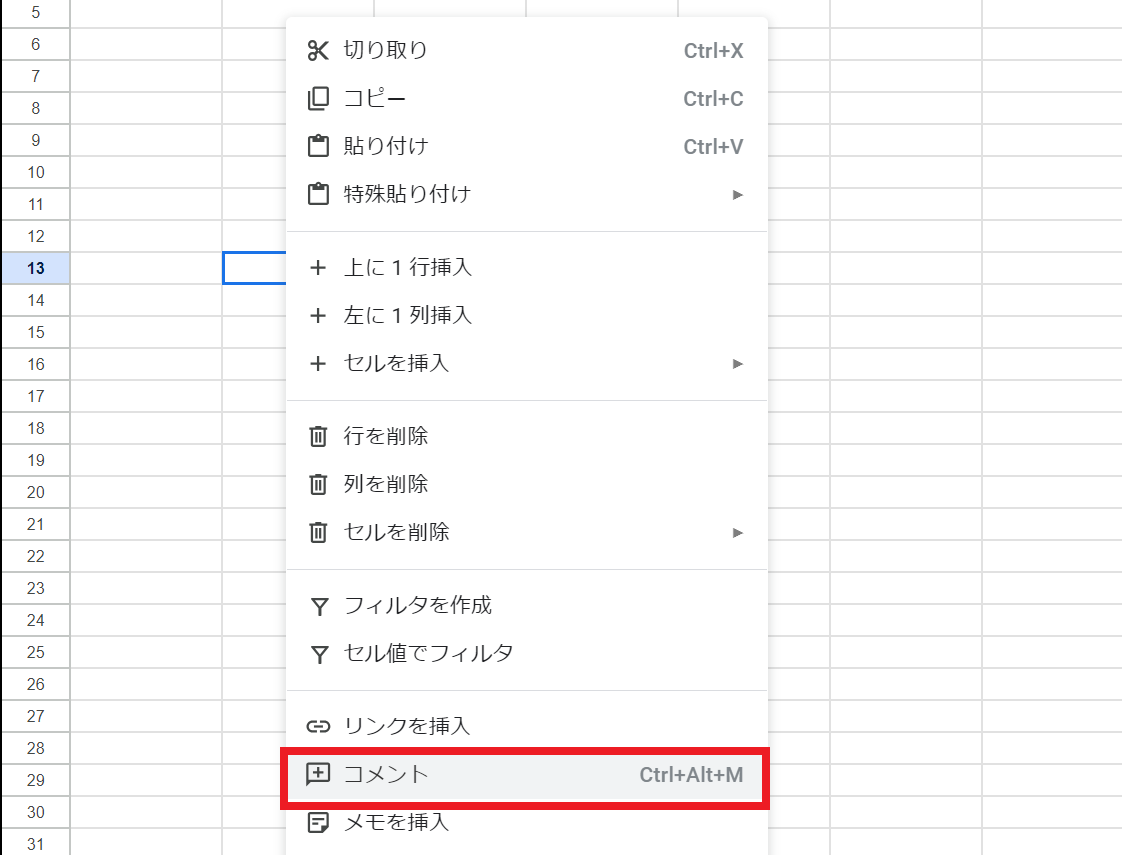
コメント機能を使えば、共同編集したときに「どの箇所をどのように編集したか」が分かりやすくなります。ただし、コメントの通知はメールに届くため、チャットのようなリアルタイムでのやりとりには適さない点に注意が必要です。
一方、社内情報を「記事」単位で残すことができ、記事単位で「コメント」が紐づく「ナレカン」では、リアルタイムでメッセージを受信できるので、スピーディーなやりとりが実現します。
(3)Webブラウザで閲覧・編集できる
Googleスプレッドシートは「Google Chrome」や「Safari」などのWebブラウザから閲覧・編集できます。そのため、アプリのインストールなしでスムーズに使い始められるのです。
また、下図のように、スプレッドシートの共有URL(リンク)を発行すると、リンクを送信するだけで簡単にファイルを共有できます。

ただし、URLをチャットツールで共有すると他のメッセージに埋もれてしまい、必要なときにURLをすぐに見つけられない点に注意しましょう。
(4)データが自動保存される
Googleスプレッドシート上のデータは、常に自動保存されます。そのため、「保存し忘れてデータが消えてしまった」という事態を回避できるのです。
また、過去に保存されたデータは、編集履歴として「いつ、誰が、どのような変更を加えたのか」まで記録されます。編集履歴をチェックするときは、画面上部の[時計マーク]から任意のバージョンを確認しましょう。

ただし、自動保存されるのはインターネットに接続している場合だけなので、接続環境に注意が必要です。
(5)Excelに対応している
GoogleスプレッドシートとExcelは相互に変換できます。
たとえば、Excelをスプレッドシートに変換する場合、画面左上の[ファイル]>[インポート]>[アップロード]を選択して、任意のExcelファイルをドラッグ&ドロップすれば完了です。

(6)データを復元できる
Googleスプレッドシートには過去のバージョンが編集履歴として保存されており、簡単に復元ができます。
データを復元するときは、画面上部の[最終編集]または[ファイル]>[変更履歴]から履歴一覧を表示しましょう。復元したいバージョンが見つかったら、画面左上の[この版を復元]をクリックします。

しかし、変更履歴の確認画面では「検索機能」が活用できないうえに、前後で情報の違いが分からないため、情報の復元に手間取る恐れがあります。一方、情報の”追加”・”削除”の差分を比較できる「ナレカン」であれば、情報の編集作業が捗ります。
(7)CSVやPDFに変換できる
Googleスプレッドシートで作成したファイルは、CSVやPDF形式で書き出せます。
たとえば、PDF形式で書き出す場合、画面左上の[ファイル]>[ダウンロード]から[PDF(.pdf)]を選択します。
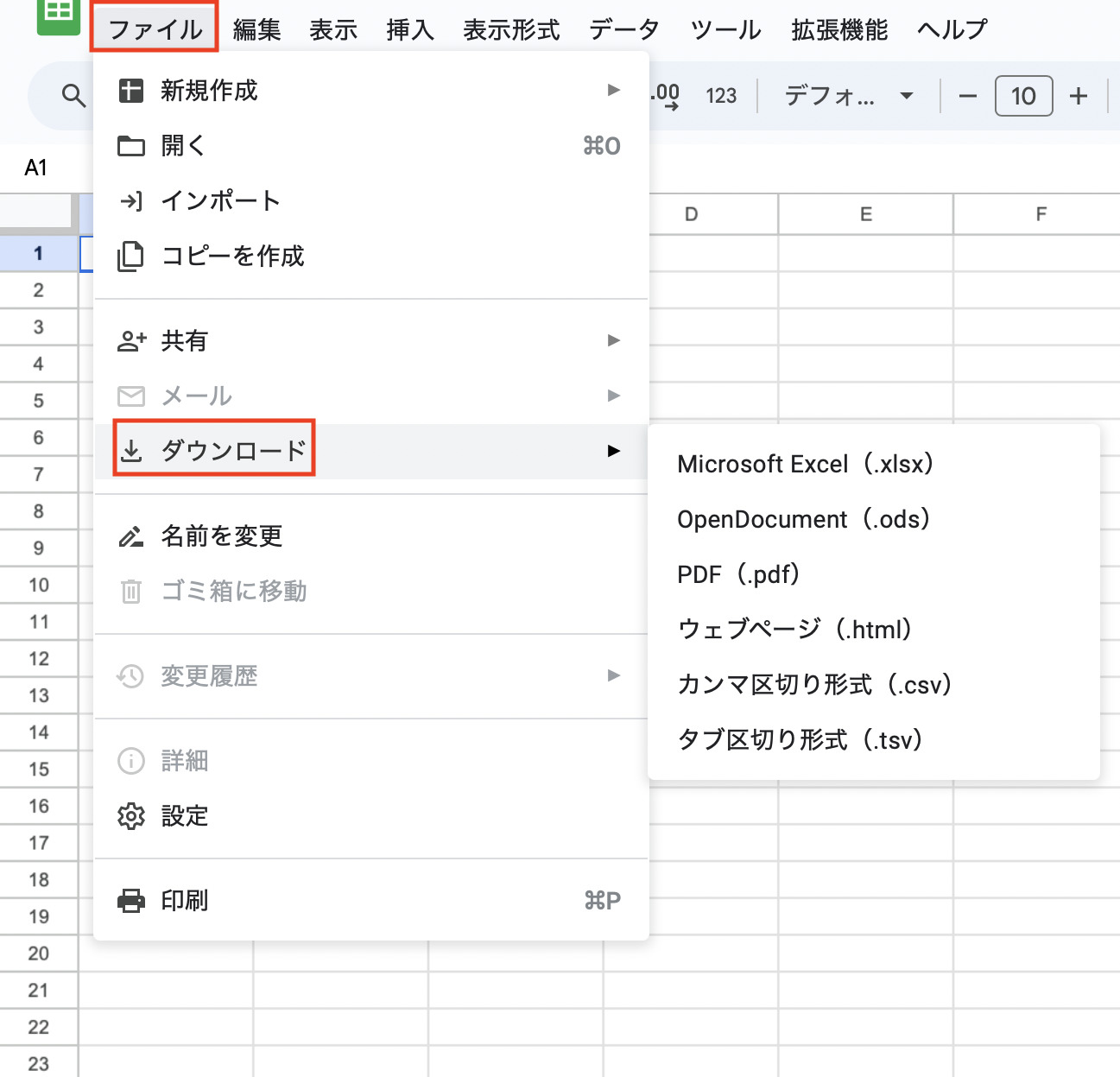
このように、異なるファイル形式で書きだせるので、印刷やデータのインポートに役立ちます。
<生成AI>Google Geminとは
「Google Gemin」とは、Googleが開発した会話型の人工知能モデルのことです。テキスト、画像など、さまざまな情報を理解し、処理できるのが特徴です。
そして、Geminの仕組みをGoogleスプレッドシートに取り入れたものを「Gemini in Googleスプレッドシート」と言い、テキストによる指示で、表の作成やデータの分析、ドキュメントやメールの要約が可能です。
ただし、スプレッドシート内でGeminiを利用するには、Google Workspaceの有料プランへの加入が必要です。また、AIが作成する情報が必ずしも正確とは限らないため、最終的な確認は人間の目視でおこなうことが重要です。
Googleスプレッドシートでできないこと4選
ここでは、Googleスプレッドシートでできないこと4選をご紹介します。Googleスプレッドシートの利用を開始する前に必ず以下の項目を確認しましょう。
(1)オフラインで効果的に利用できない
1つ目は「オフラインで効果的に利用できない」点です。
Googleスプレッドシートは、オフラインでも編集・閲覧できます。しかし、オフラインアクセスを有効にするには、事前にオンライン上で「GoogleオフラインドキュメントのChrome拡張機能」をインストールし、有効にしなければなりません。
また、オフライン状態でGoogleスプレッドシートに加えた変更は、同時編集をしている他のメンバーの画面にリアルタイムでは反映されません。したがって、複数人での同時編集するためには、ネット環境が必須となるのです。
(2)簡単にリンクを共有できない
2つ目は「簡単にリンクを共有できない」点です。
Googleスプレッドシートを共有する場合、共有用のURLを任意のメンバーに送信する必要があります。しかし、URLの送信はメールやチャットといった外部ツールを介する手間がかかるのです。
また、メールやチャットは日々多くのメッセージが往来しているため、送信したURLが埋もれて見つけられない事態になりかねません。したがって、Googleスプレッドシートを共有するときは、情報を流さず管理できるツールでURLを共有する必要があります。
(3)すぐに起動できない
3つ目は「すぐに起動できない」点です。
Googleスプレッドシートにはテキストや数式といったさまざまな情報を残すことができます。しかし、データ容量が大きくなりすぎると読み込みに時間がかかり、起動や動作の遅れに繋がってしまうのです。
そのため、情報を分散して管理するようにしましょう。たとえば、数式等はスプレッドシート上に記載し、テキストベースの情報はスプレッドシートとともに「ナレカン」上で管理することで、データの軽量化と一元管理を両立できます。
(4)大量の情報を管理できない
4つ目は「大量の情報を管理できない」点です。
Googleスプレッドシートは、数値データの管理に優れています。しかし、Googleスプレッドシートには、10万行または1,000列を超えてはいけないという制約があるため、大量のデータを扱うことができないのです。
また、上記の上限に達する前からスプレッドシートのパフォーマンスが低下します。具体的には、同期時間が長くなる、動作が重くなるなどの問題が発生するため、大規模のデータ管理には向いていません。
参考:データサイズの制約
目的のスプレッドシートに即アクセスできるツール
以下では、目的のGoogleスプレッドシートに即アクセスできるツールをご紹介します。
Googleスプレッドシートは、数値データの管理・共有に優れている一方、情報量の多いテキストデータや画像ファイルの共有には不向きです。そのため、スプレットシートだけでは情報を一元管理できず、結局は複数のツールを併用しなければなりません。
そこで、「あらゆる情報を一元管理できるナレッジ管理ツール」を活用すれば、“必要な情報が見つからないストレス”を解消できます。ただし、単純に情報が増えていくだけでは「本当に必要な情報はどれか」が不明になっていくので、常に最新の状態を維持できるかが重要です。
結論、社内に散在する情報の管理には、テキストや画像・ファイルを一元化でき、必要な情報に即アクセスできるツール「ナレカン」一択です。
ナレカンには、社内情報を自由にまとめられる「記事機能」があるうえ、AIとの会話形式で情報を探せる機能を備えています。また、生成AIを活用した「重複判定機能」「断捨離機能」により、常に必要な情報だけを残せるので、情報を要領よく整理できます。
スプレッドシートとの併用に最適な情報管理ツール「ナレカン」
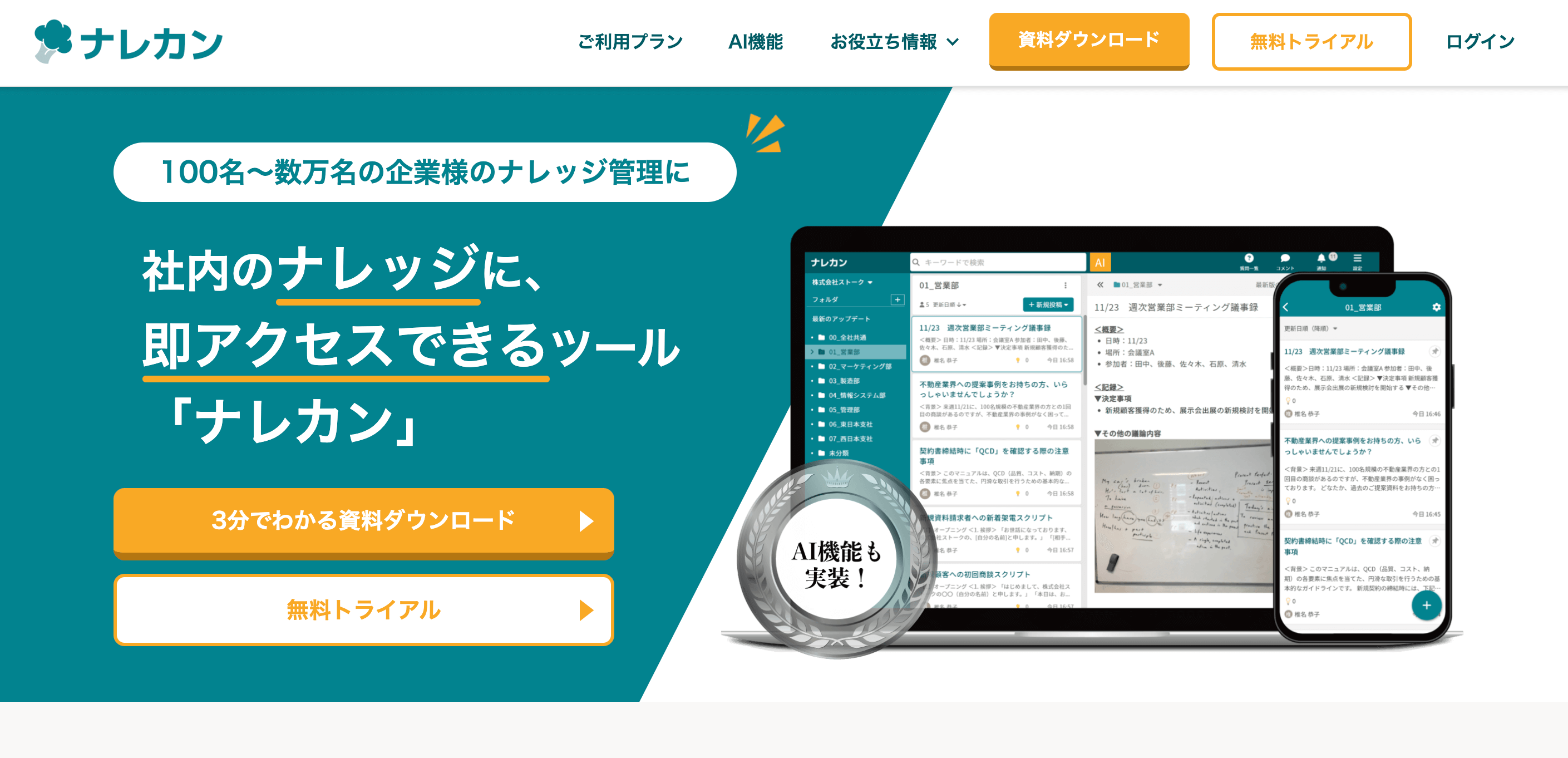
「ナレカン」|社内のナレッジに即アクセスできるツール
「ナレカン」は、社内のナレッジに、即アクセスできるツールです。
「社内のあらゆる場所からナレッジが一元化」され、しかも、そのナレッジを「超高精度検索」できます。
自身の頭の中にあるナレッジを残すときは「記事」を作成でき、誰かにナレッジを尋ねたいときは、知恵袋のような感覚で「質問」することが可能です。また、ファイルを添付するだけで、AIが貴社のファイルの中身を全自動で、続々とナレッジ化していきます。
また、ナレカンを使えば、欲しい情報が即見つかります。
生成AIを活用した「自然言語検索」によって、上司に質問するように検索可能です。そのため、メンバーの検索スキルに依存することなく、誰でも簡単に情報を探し出せます。
更に、「初期導入支援サポート」と「ご利用中サポート」もあり、支援も充実しています。「すぐに使える状態にセットアップ」「月に1度のオンラインミーティング」など、実際に、社内のナレッジが動き出す仕組みを整えます。
<ナレカンをおすすめするポイント>
- 【超高精度な検索機能】 誰もが簡単に欲しい情報を見つけられる検索性。
「AI検索」「複数キーワード検索」「添付ファイル内検索」「画像内テキスト検索」など、思い通りの検索が可能です。
- 【ナレッジの一元化】 ナレカン内のナレッジは最新でフレッシュな状態で管理。
ナレカン内に一元化したナレッジは、「断捨離機能」によって、常に最新でフレッシュなものになります。そのため、ナレッジが陳腐化することがありません。
- 【サポート】 圧倒的なクオリティの「初期導入支援」と「ご利用中」サポート。
初期導入支援だけでなく、ナレカンが定着するように、ご利用中も最大限サポートするので、貴社担当者様のお手を煩わせません。
<ナレカンの料金>

- ビジネスプラン:標準的な機能でナレカンを導入したい企業様
- エンタープライズプラン:管理・セキュリティを強化して導入したい企業様
- プレミアムプラン:「AI自然言語検索」も含めて導入したい企業様
各プランの詳細や金額は、下記「ナレカン資料の無料ダウンロード」ボタンより、資料をダウンロードしてご確認ください。
<基本編>Googleスプレッドシートの使い方

ここでは、Googleスプレッドシートの登録方法や基本的な使用方法を解説します。操作方法はExcelとほとんど同じなので、はじめて操作するメンバーでも安心です。
使い方1|シートを新規作成する
新規のスプレッドシートの作り方は以下の通りです。
ログインするとGoogleスプレッドシートのホーム画面に移行するので、下図のように[+]をクリックして新規のシートを作成します。


スプレッドシートにタイトルをつけるときは、画面左上の[無題のスプレッドシート」に入力しましょう。

使い方2|表を作成する
ここでは、Googleスプレッドシートで簡単な売上表を作成する方法を解説します。
- はじめに、任意のセルをクリックして、商品名を入力します。
- 次に、「商品単価」「点数」「合計金額」の項目も用意して、商品単価と点数にそれぞれ数値(半角)を入力しましょう。そして、合計金額のセルに”=商品単価のセル*点数のセル”を入力すれば、自動で合計金額が計算されます。
- すべての項目を埋めたら、表の全体を選択し、画面上部から任意の[枠線]をクリックすると売上表は完成です。




また、セルや文字の色を変更すると、視覚的に分かりやすい表にできます。下図のように、画面上部のアイコンから適宜変更しましょう。


使い方3|コメントを残す
Googleスプレッドシートでは、特定のセルにコメントを残せます。


コメントの残し方は、[コメントを挿入]を選択して文字を入力するだけです。
以上の操作で、誰がコメントを残したのか分かるほか、コメントへの返信もできます。そのため、シート内で情報共有をしたり、進捗を確かめたりするのに便利です。
使い方4|シートを共有/共同編集する
- Googleスプレッドシートを共有するときは、画面右上の[共有] をクリックします。
- 次に、スプレッドシートにアクセス可能な範囲を設定します。たとえば、「リンクを知っている全員」を選択すると、リンクを知っている人は誰でもアクセス可能になるのです。
- 範囲を設定したら、アクセス権限を設定します。権限は、以下の3つから選択できます。
- 【閲覧者】シートの閲覧のみできる
- 【閲覧者(コメント可)】シートの編集はできないが、コメントは残せる
- 【編集者】シートの編集ができる
- 最後に、画面上部の欄にメールアドレスを入力するか、画面下部の[リンクをコピー]でURLをコピーしてメールやチャットで送信すれば、共有完了です。
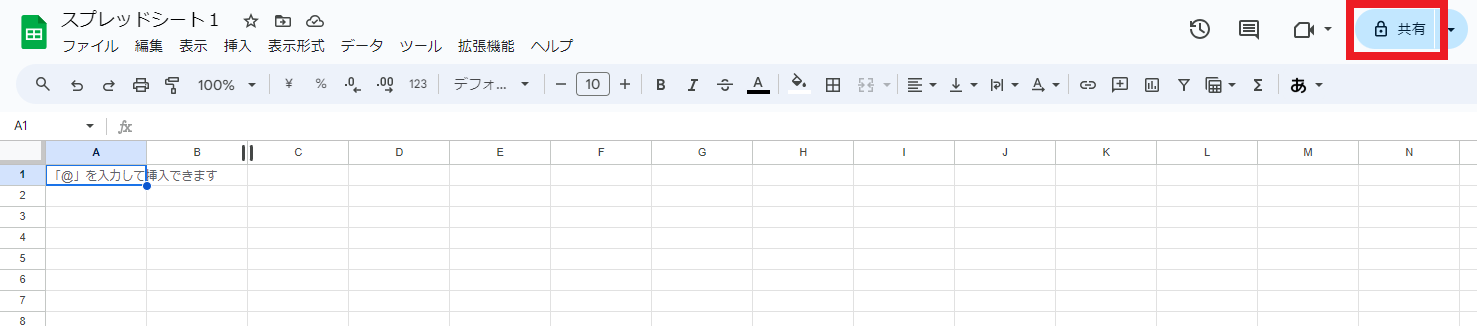
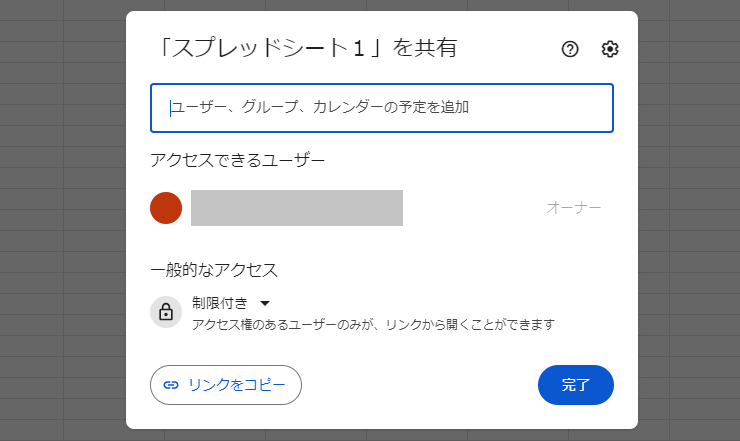
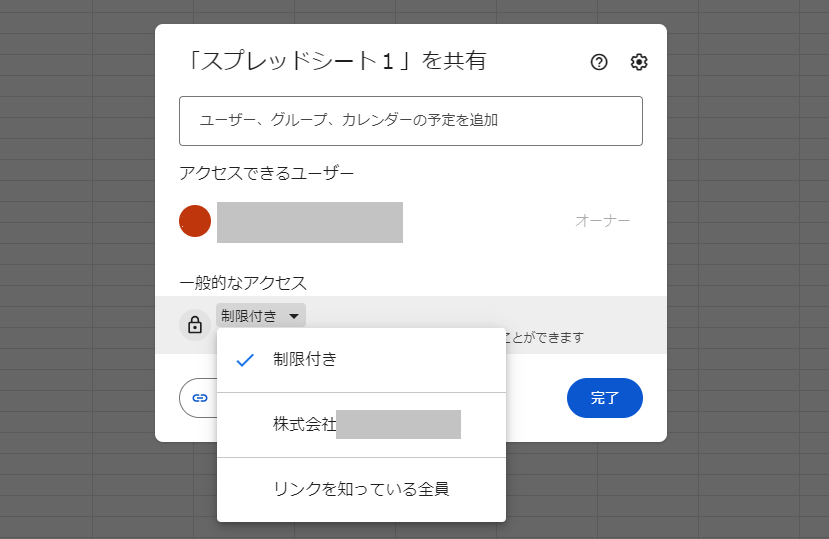
たとえば、メンバーと共同編集したい場合は、【編集者】を選択しましょう。
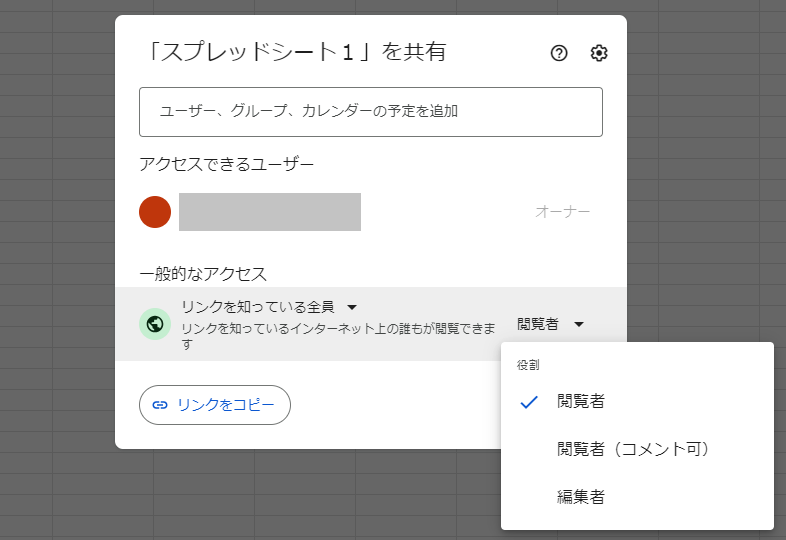
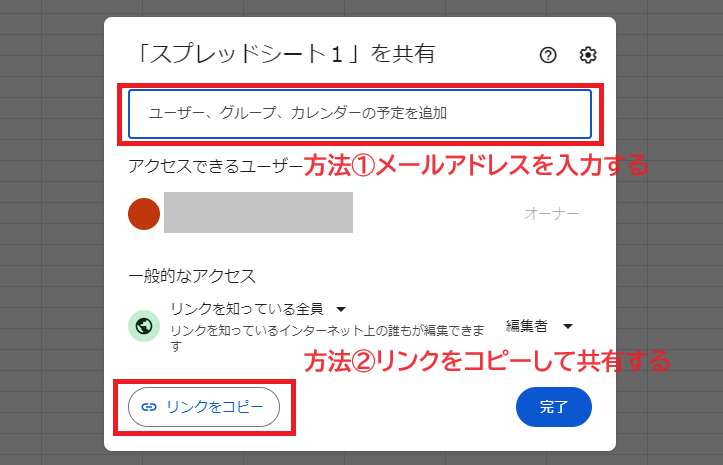
使い方5|関数を使う
スプレッドシートの作成では、以下の関数を使うと便利です。
| <関数> | <効果> |
|---|---|
| =SUM(開始のセル:終了のセル) |
指定した範囲の数値を合計する関数です。 |
| =AVERAGE(開始のセル:終了のセル) |
指定した範囲の数値を平均する関数です。 |
| =COUNT(開始のセル:終了のセル) |
指定した範囲のセル数を算出する関数です。 |
| =MAX(開始のセル:終了のセル) |
指定した範囲で、最大の数値を弾き出す関数です。 |
| =MIN(開始のセル:終了のセル) |
指定した範囲で、最小の数値を弾き出す関数です。 |
上記の関数を活用して、効率よくシートを作成しましょう。
<スマホ編>Googleスプレッドシートの使い方
以下では、スマホでGoogleスプレッドシートを利用する方法をご紹介します。スプレッドシートは、PCだけでなくスマホでも使えるので、外出時でも便利です。
使い方1|シートを新規作成する
- Googleスプレッドシートアプリを起動すると、下図の画面が表示されます。画面右下の[+]から[新しいスプレッドシート] を選択しましょう。
- シート名を入力すれば、Webブラウザ版と同様に使用できます。



使い方2|セルに文字を入力する
- 編集したいシートを開き、文字を入力したいセルを選択します。そして、画面下の[テキストか数式を入力]か、画面右下の[鉛筆のアイコン]をタップして、文字を入力しましょう。
- 文字を入力したら、入力欄の右にある[✔︎]をタップすると完了です。
- すでに文字が入力されたセルを編集するには、セルをダブルタップするか、もしくはセルを選択して画面右下の[鉛筆のアイコン]をタップすると入力できます。
- セル内で文字を折り返すには、セルを選択して画面上部の[A_]をタップします。そして、[セル]タブをタップし[テキストを折り返す]をチェックしましょう。




使い方3|シートを共有する
- スマホから共有する場合は、共有したいファイルを開き、画面右上の [・・・] から[共有とエクスポート]を選択します。
- メニューバーから[アクセス管理]をクリックして、権限を設定しましょう。
- 最後に、メニューバーから[共有]をクリックしてメールアドレスを入力、または、[リンクをコピー]をクリックしてURLを送信すれば、共有完了です。
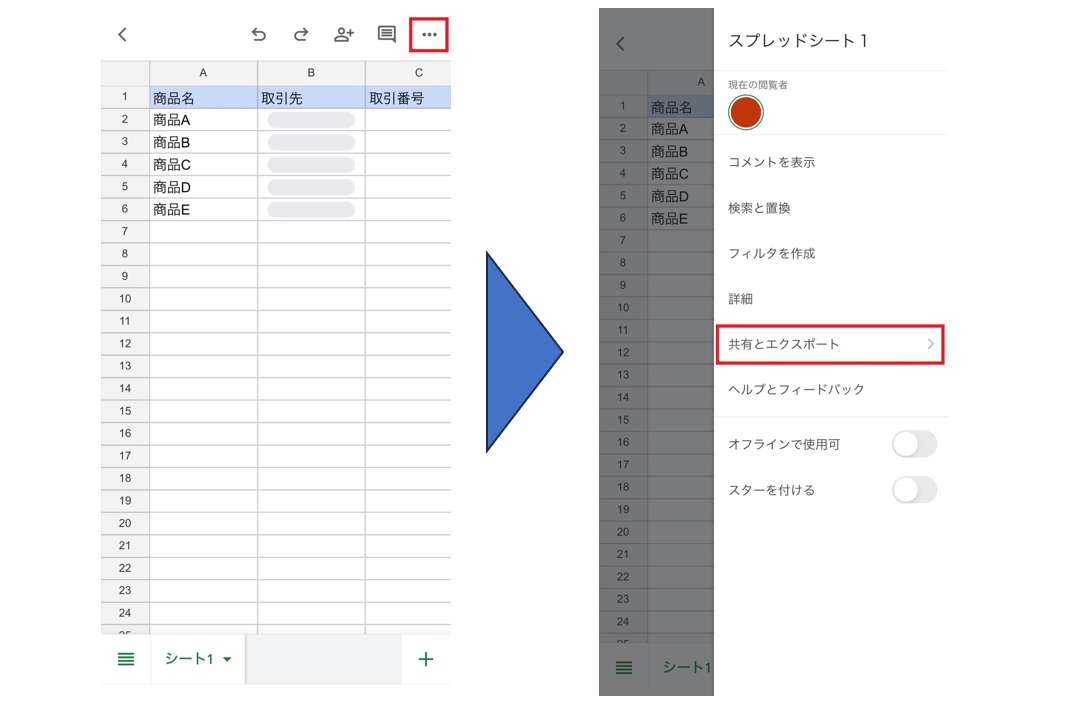
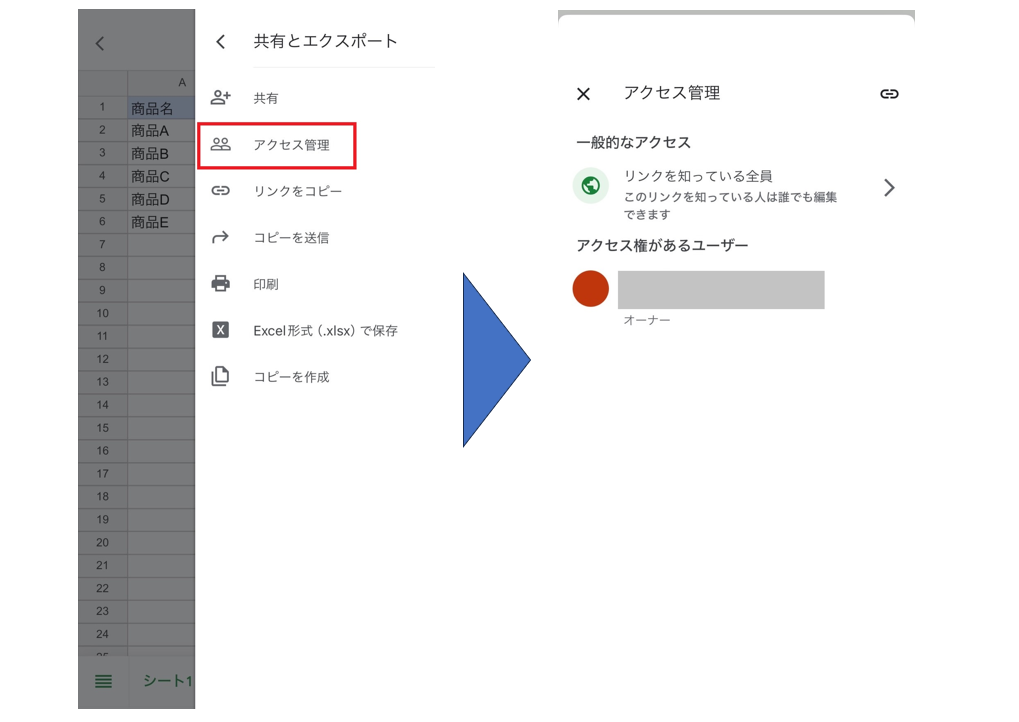
▼ メールアドレスで共有する場合
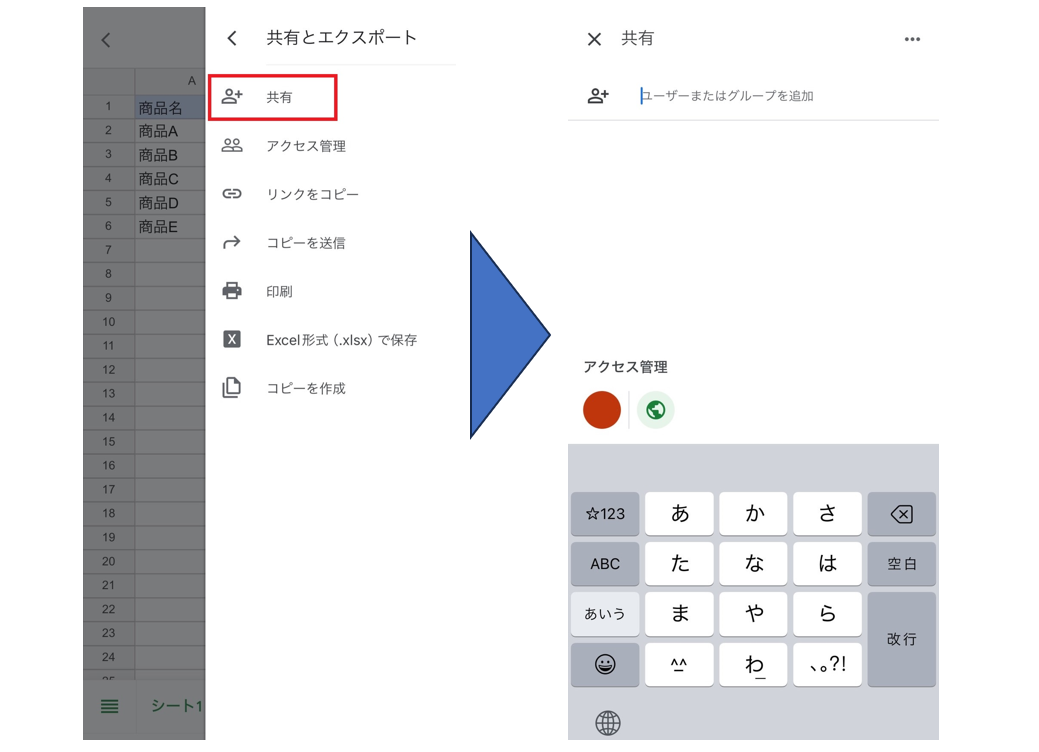
▼ URLをコピーして共有する場合
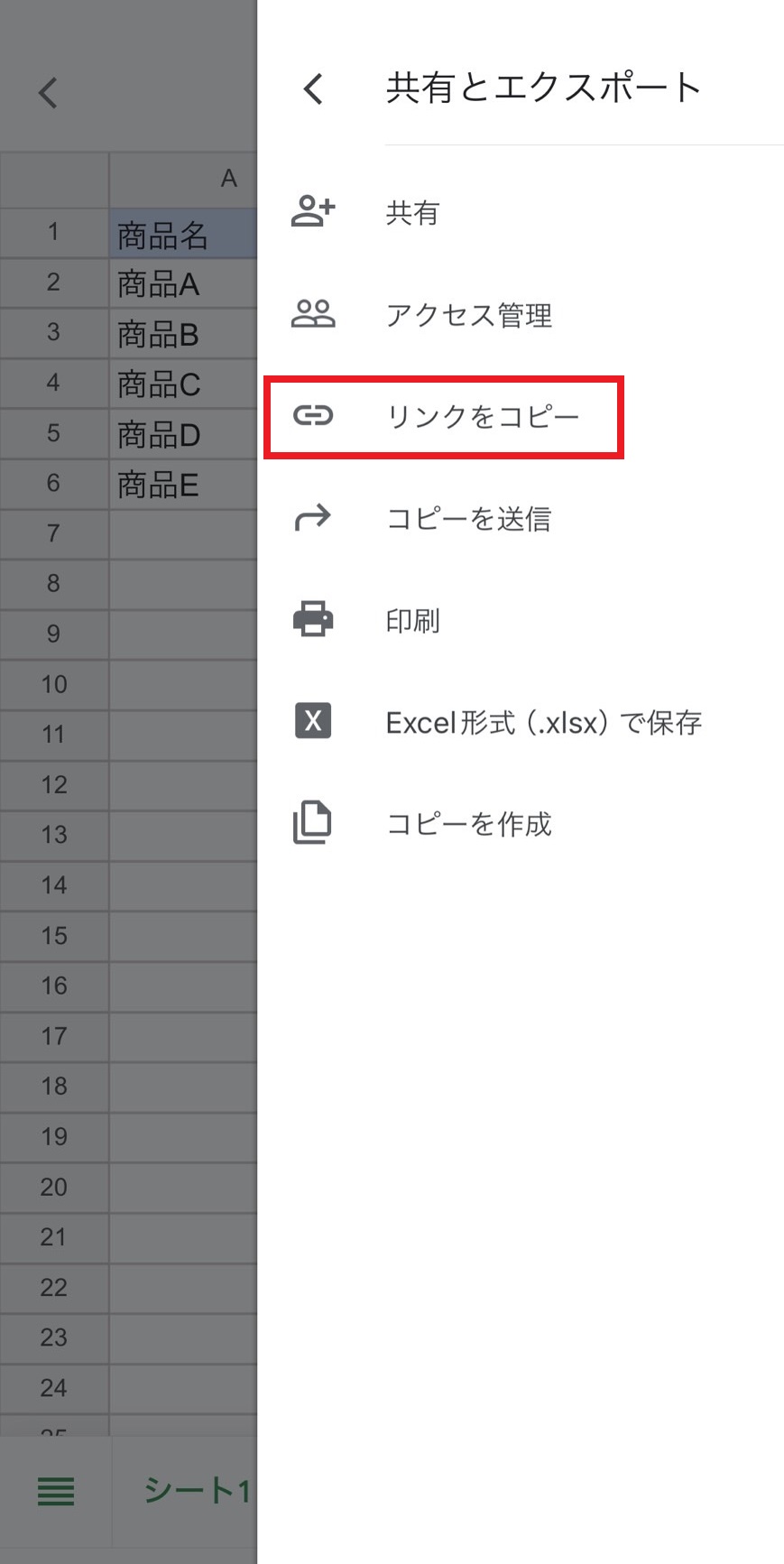
ただし、メールやチャットで共有すると、他のメッセージに埋もれてしまい伝達漏れにつながります。そこで、「ナレカン」のような、スマホからでもストレスなく使える情報共有ツールで共有すれば、手元で簡単にリンクを見つけられるのです。
<応用編>作業の効率化に役立つGoogleスプレッドシートの使い方
ここでは、Googleスプレッドシートの応用的な使い方を8つ解説します。以下の使い方を押さえれば、業務をよりスムーズに進められるようになります。
使い方1|改行などのショートカットキーを使う
Googleスプレッドシートの作業を効率化するには、ショートカットキーを使うと便利です。
| ショートカット(Windows) | ショートカット(Mac) | 効果 |
|---|---|---|
| Ctrl+Enter | ⌘+enter |
セル内で改行する |
| Ctrl+Home | ⌘+fn+← |
シートの先頭に移動する |
| Ctrl+End | ⌘+fn+→ |
シートの末尾に移動する |
| Alt+↓ | option+↓ / option+→ |
次のシートに移動する |
| Alt+↑ | option+↑ / option+← |
前のシートに移動する |
| Ctrl+Alt+Shift+H | ⌘+option+shift+H |
変更履歴を開く |
| shift+F2 | shift+F2 |
メモを作成・編集する |
| Ctrl+Alt+9 | ⌘+option+9 |
行を非表示する |
| Ctrl+Shift+9 | ⌘+shift+9 |
行を再表示する |
| Ctrl+Alt+0 | ⌘+option+0 |
列を非表示する |
| Ctrl+Shift+0 | ⌘+shift+0 |
列を再表示する |
| Ctrl+~ | Ctrl+~ |
すべての数式を表示する |
上記のショートカットキーを覚えるのは大変ですが、業務効率を高めるために少しずつマスターしましょう。
使い方2|GASを使う
GASとは「Google Apps Script」の略で、Googleが提供している、アプリを開発するサービスを指します。Googleアカウントがあれば、誰でも無料で使えます。
GoogleスプレッドシートとGASを連携すると、以下のような使い方が可能です。
- Webサイトから情報を収集してスプレッドシートに記録する
- Gmailの内容をスプレッドシートに自動転記する
- スプレッドシートの内容を元にGmailから自動メールを送信する
- スプレッドシートに登録したデータを会計システムに送信する
GASの使い方は以下の通りです。
- はじめに、 [ 拡張機能 ] タブを開き [ Apps Script ] を選択します。
- GASが開くのでコードを入力しましょう。 [ 実行 ] をクリックすれば、コードが実行されます。


使い方3|プルダウンリストを作成する
プルダウンリストを作成すると、入力する内容をリストから選べるようになります。
- はじめに、 [ 挿入 ] タブを開き [ プルダウン ] を選択しましょう。
- 次に、画面右の「データの入力規則」で、リストを作成したいセルの範囲とリストの項目を設定します。
- 設定後、右下の [ 完了 ] をクリックすると、プルダウンリストが作成されます。
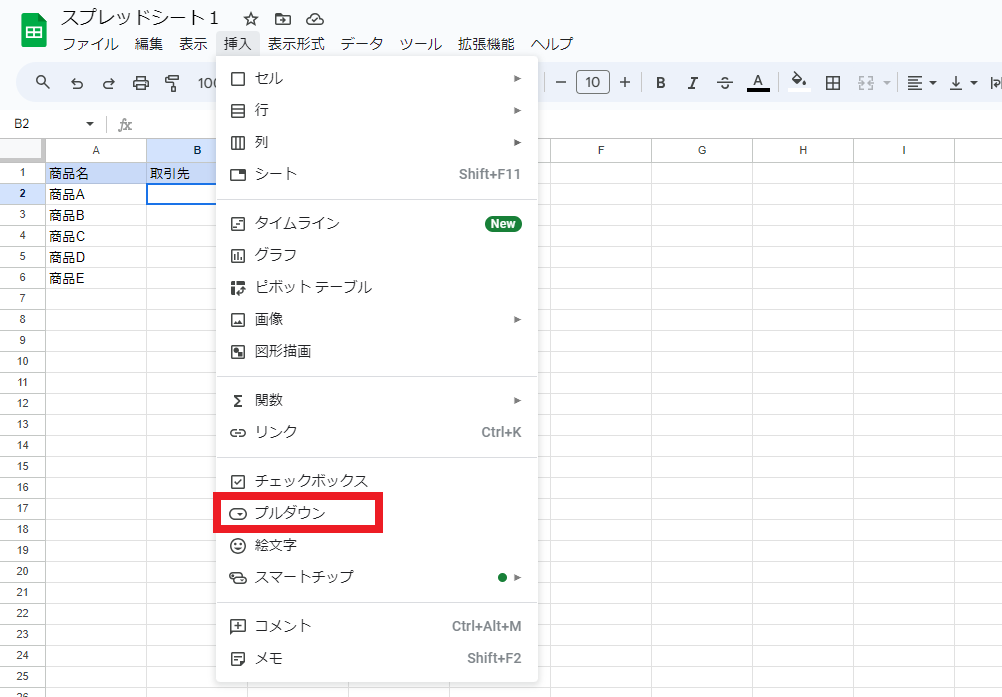
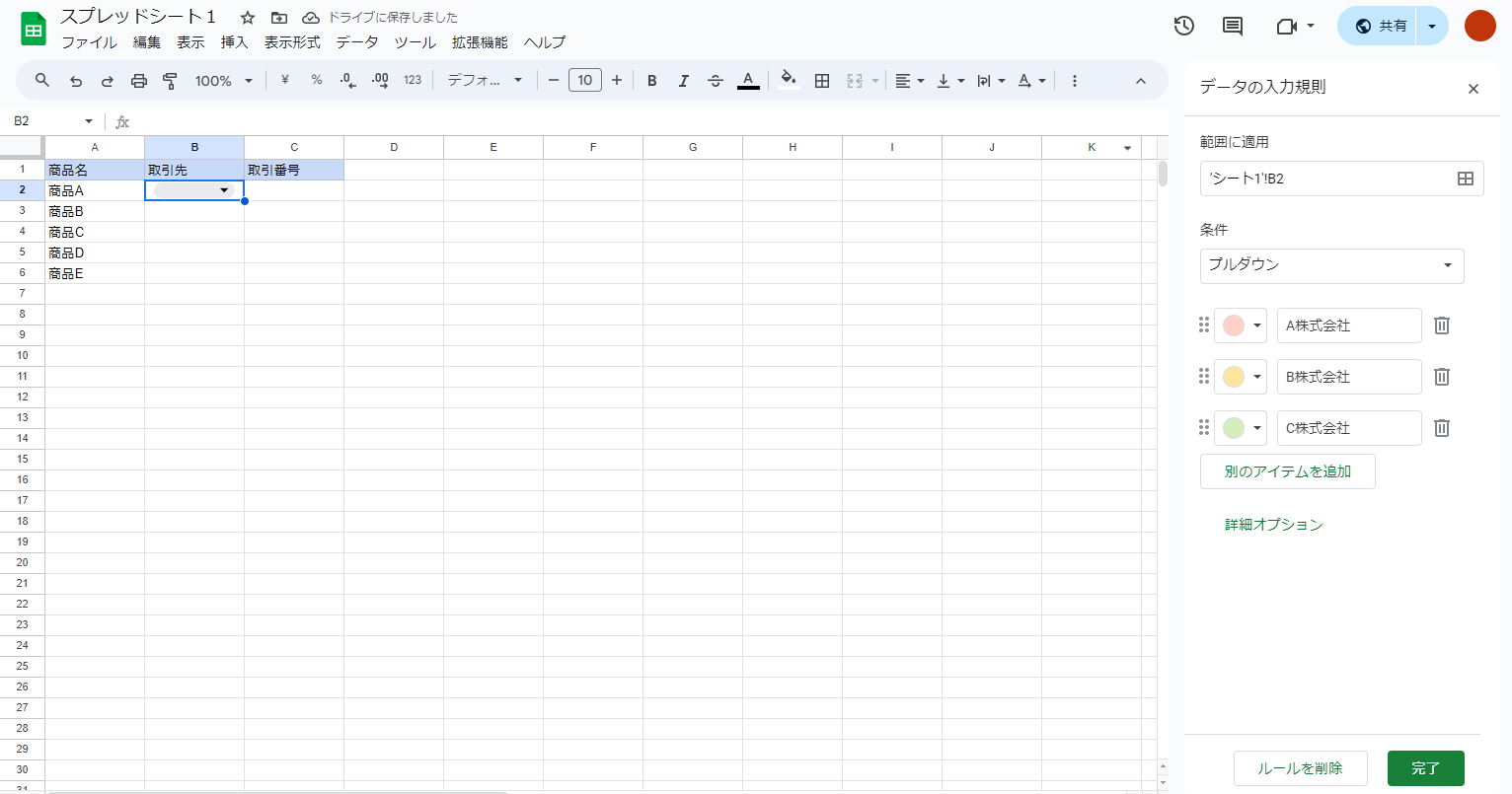
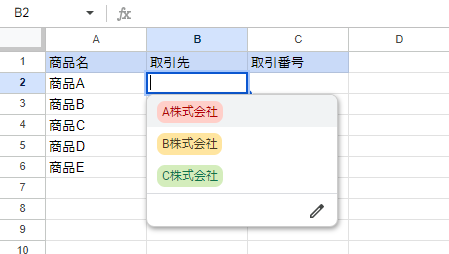
使い方4|Excelに変換して保存する
スプレッドシートをExcelに変換するには、画面左上の[ファイル]>[ダウンロード]>[Microsoft Excel(.xlsx)] をクリックします。

この操作で、スプレッドシートで編集した内容をExcelとして保存できます。
使い方5|変更履歴を確認する
変更履歴を確認するには、下図のように、画面上部の[時計のマーク] をクリックします。


クリックすると、画面右側に履歴が表示されます。
使い方6|拡張機能を追加する
Googleスプレッドシートには、機能を拡張する「アドオン」があります。
利用方法としては、画面上部の[拡張機能]>[アドオン]>[アドオンを取得] を選択して、任意のアドオンをインストールすれば完了です。

アドオンを活用すれば、ガントチャートのテンプレートを自動追加したり、Google Analytics(Webサイトへのアクセス解析ツール)の分析結果を自動でスプレッドシートに貼り付けたりできるのです。
使い方7|シートやセルを保護する
シートやセルを保護すると、保護した箇所を他のユーザーが変更できないようにでき、誤編集を防げます。
- シートを保護するには、 [ データ ] タブを開き、 [ シートと範囲を保護 ] を選択しましょう。
- 画面右の「保護されているシートと範囲」から、保護したいセルを選択します。また、シート全体を保護する場合は [ シート ] をクリックして、該当のシートを選択しましょう。
- 保護したい範囲を入力したら、設定画面右下の [ 権限を設定 ] をクリックし、最後に編集権限を設定したら完了です。
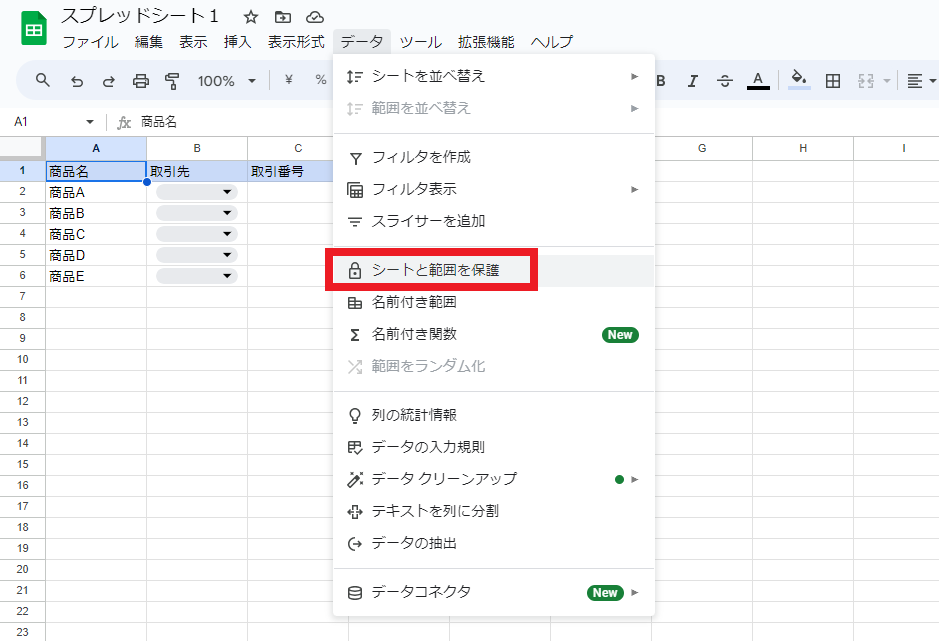
▼ 特定の範囲を保護する場合
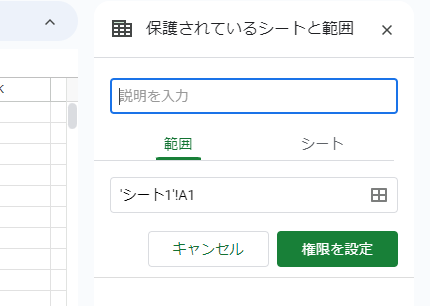
▼ シート全体を保護する場合
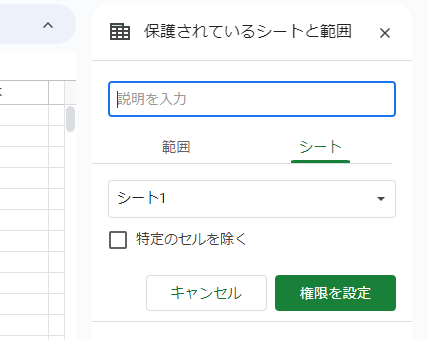
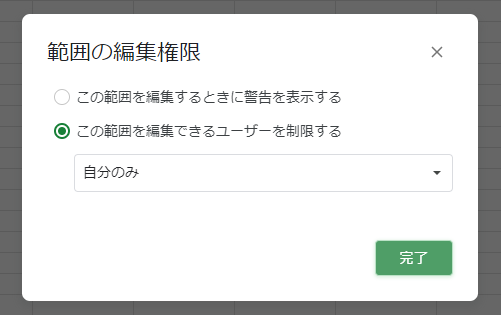
使い方8|絶対参照と相対参照を使う
Googleスプレッドシートで関数を利用するときは「絶対参照」と「相対参照」を使い分けると便利です。具体的には、以下の「商品単体における合計金額の割合を求める例」で解説します。
下図のように関数を入力して、ほかのセルにも反映しようとするとエラーで計算ができません。原因は、適宜範囲が変わる「相対参照」をしているためであり、参照するセル(以下では1500のセル)がずれてしまうのです。
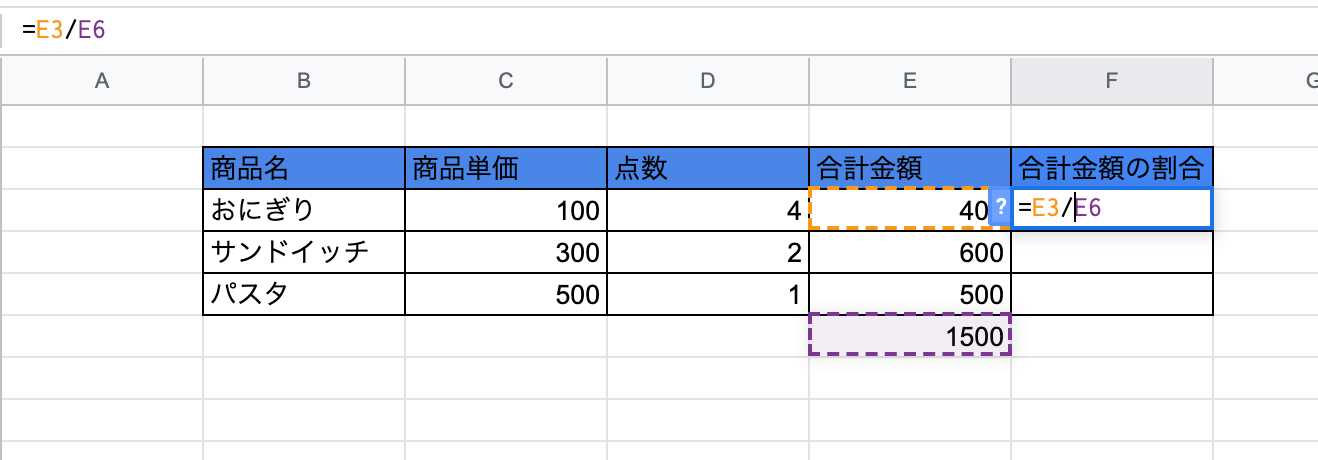
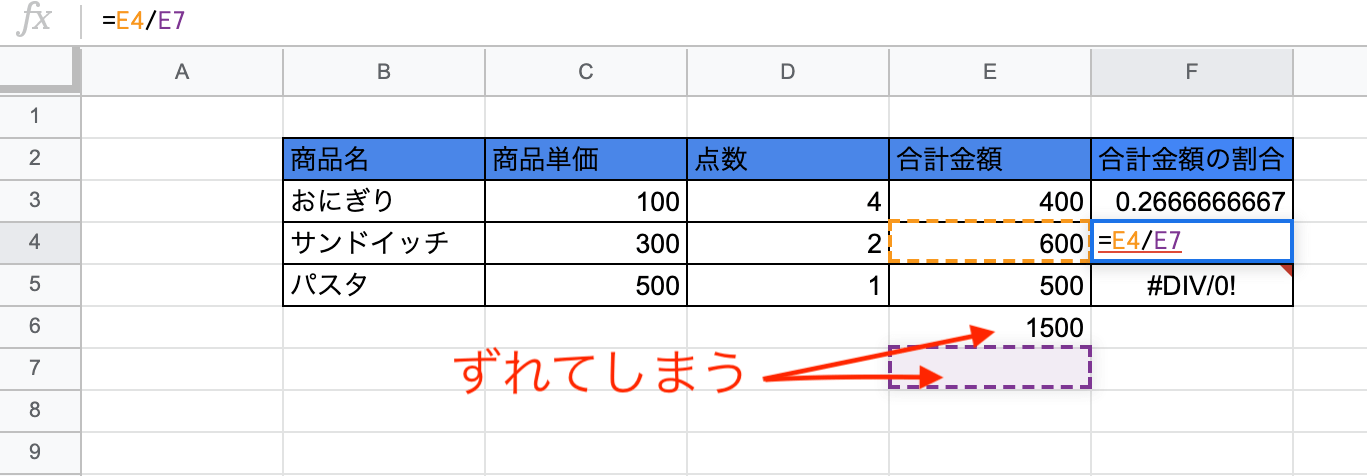
そこで、上図のようなエラーを解決するのが「絶対参照」です。
絶対参照を設定するには、常に範囲に含めておきたいセルへ[$]を付ければ完了します。その結果、ほかのセルに関数を反映してもエラーが出なくなるのです。
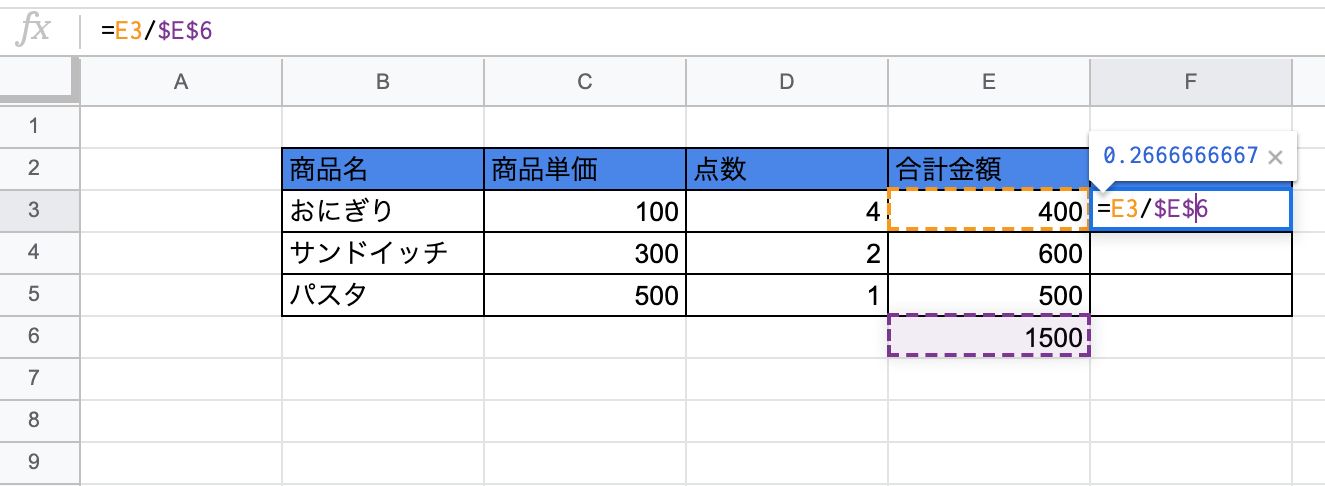
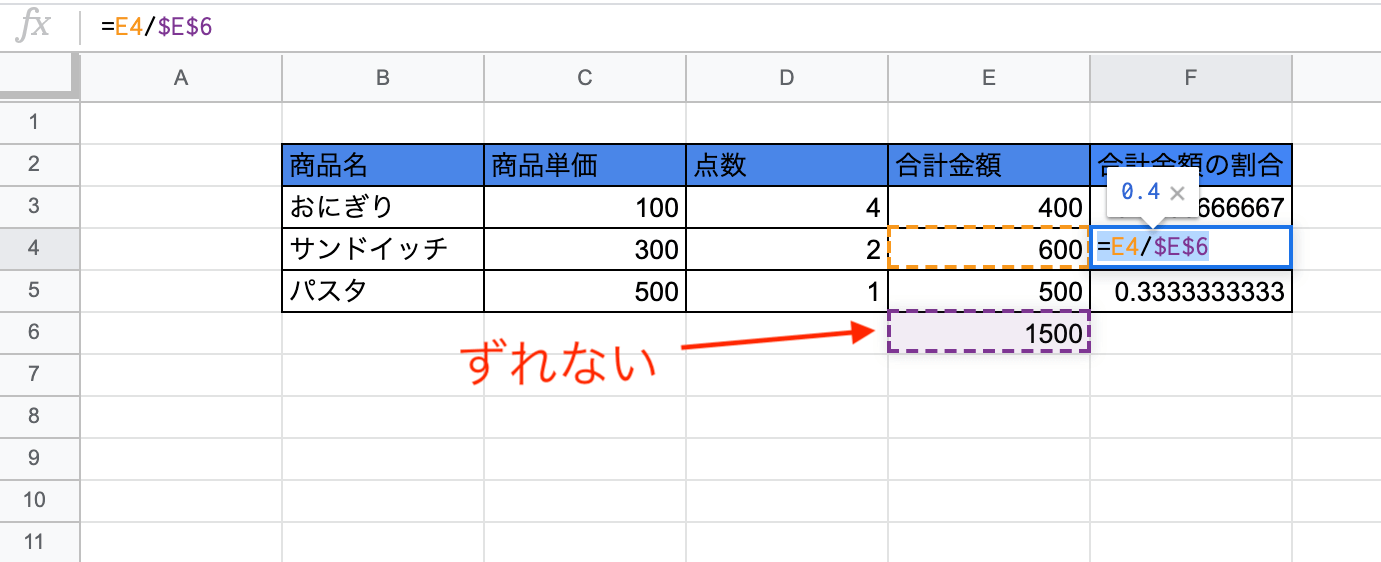
使い方9|データを参照する
Googleスプレッドシートの機能に「データの参照」があります。具体的には、参照場所のセルに以下の数式を入力します。
- =’シート名’!セルの場所
上記の数式により、シート間を移動して手動でコピー&ペーストする手間が省けます。下図は、シート2のA1セルに「サンプル」の文字が入った状態で、シート1でセルを反映している例です。

使い方10|重複データを確認する
Googleスプレッドシートでは、重複したデータを確認することができます。
利用方法としては、対象のセルを選択した後、[表示形式]>[条件付き書式]>[セルの書式設定の条件]>[カスタム数式]を選択して、A列のセルについて調べる場合は、[=COUNTIF(A:A,A:A)>1]と入力すれば、完了です。


上記の手順を実行することで、重複しているセルに色を付けて確認することができます。
無料版と有料版(Google Workspace)の違いとは
Googleスプレッドシートは無料でも利用できますが、有料版のGoogle Workspaceを利用することで使い方が広がります。プランによって異なる特徴や機能があるので、以下では無料版と有料版の違いを解説します。
(1)料金
Googleスプレッドシートは、無料版でも利用できます。一方、有料版(Google Workspace)では、データを可視化し分析情報を取り入れられる「Gemini(AI)」を利用できるので、より業務効率化を図りたい場合におすすめです。
| プラン名 | 利用料金 |
|---|---|
| Business Starter | 950円/ユーザー/月(月払い) |
| Business Standard | 1,900円/ユーザー/月(月払い) |
| Business Plus | 3,000円/ユーザー/月(月払い) |
| Enterprise | 4,760円/ユーザー/月(月払い) |
ただし、上記の機能を利用できるのは、Business Standardプラン以上になるので注意しましょう。
(2)セキュリティ
Googleスプレッドシートの無料版には、高度なセキュリティ機能がありません。
一方、有料プランではアカウントに「2段階認証」など制限をかけるなどして、セキュリティレベルを高められます。また、サポート体制も充実しているのです。
そのため、顧客情報や研究結果などの機密データを取り扱う場合は、有料プランへの加入が必要だと言えます。
(3)データ容量
各プランのデータ容量は以下の通りです。
| プラン名 | データ容量(1ユーザーあたり) |
|---|---|
| 無料プラン | 15GB |
| Business Starter | 30GB |
| Business Standard | 2TB |
| Business Plus | 5TB |
| Enterprise | 5TB(必要に応じて拡張可能) |
上記に加えて、Web会議ツール「Google Meet」の同時利用人数も、無料版は100人までなのに対し、有料版ではプランごとに違いがあるものの「最大1,000人まで」となっています。
Googleスプレッドシートの口コミ・評判
ここでは、Googleスプレッドシートの口コミ・評判をご紹介します。実際のユーザーの声をもとに、具体的な利用イメージを掴みましょう。
※こちらで紹介する口コミ・評判は、すべてITreviewより引用しています。
Googleスプレッドシートの良い口コミ・評判
Googleスプレッドシートの良い口コミ・評判は以下の通りです。ユーザーからは、「複数人で同時編集ができる」「編集に履歴が残り便利」といった声が挙がっています。
非公開ユーザー、投稿日:2025年08月01日・複数人で同時編集できるため、進行中の作業でもリアルタイムで反映される。・自動保存機能があるので、データ消失のリスクがほぼゼロ。・コメントや提案モードでのやりとりがスムーズで、校正・レビューに強い。・関数やフィルター、条件付き書式など、表計算としての機能も充実。
非公開ユーザー、投稿日:2025年07月24日・関数やフィルタ、条件付き書式、さらにはGoogle Apps Scriptまで使えるので、アイデア次第で業務の自動化も可能。・Excelと違いバージョン管理も不要で、履歴が残るのでいつ誰がどこを修正したか追える点も安心。
非公開ユーザー、投稿日:2025年07月21日・Excel資料の共有、編集が複数人で同時行える。・リモート会議ツールを使って画面投影をしなくても、複数人での作業がリアルタイムで行えるのでとても便利。
Googleスプレッドシートの改善点に関する口コミ・評判
次に、Googleスプレッドシートの改善点に関する口コミ・評判をご紹介します。ユーザーからは「Excelとの互換性が完全ではない」「機能が限定的である」といった声が挙がっています。
非公開ユーザー、投稿日:2025年08月01日・Excelと完全に互換というわけではないので、複雑なマクロや関数は再調整が必要。・シートが増えてくると、見通しが悪くなり整理が手間に感じる。・グラフやチャートのカスタマイズ性がやや限定的。・アクセス権限の管理を誤ると、意図せず外部に公開されてしまう可能性がある。
非公開ユーザー、投稿日:2025年07月18日・シート数や関数が増えると動作が重くなる点が気になる。・複雑な処理を多用する業務(シフト自動作成やマスタ連携など)では、スピードの遅さやエラーが出る。
非公開ユーザー、投稿日:2025年07月02日・エクセルに変換した際には型崩れが起きやすいため、クライアントにexcelを指定された場合手直しが必要になるのが煩わしい。
Googleスプレッドシートの使い方・料金・口コミまとめ
ここまで、Googleスプレッドシートの特徴や使い方から、料金プランごとの違いまでを中心に解説しました。
Googleスプレッドシートは数値データの管理に優れていますが、テキストデータや画像ファイルの共有には不向きです。また、Googleスプレッドシートは情報が一方的に増え続けてしまうため、古い情報や重複した情報を自動検知してくれるツールがあると便利です。
そこで、「データを一か所で管理できて、欲しい情報に即アクセスできるツール」を使いましょう。目的のリンクがすぐに見つかり、シートの共有がスムーズになります。
結論、Googleスプレッドシートとの併用には、あらゆるデータを蓄積でき、添付ファイルの中身まで検索できるツール「ナレカン」が最適です。
無料の導入支援も受けられるので、ぜひ「ナレカン」を使って、Googleスプレッドシートの悩みを解消し、社内の情報管理を最適化しましょう。
















