SharePointで検索してもヒットしない?検索機能の使い方を紹介

近年、ITツールを使って、社内に散在するファイルをまとめて管理する企業が増加しています。なかでも注目を集めているのが、Microsoftが提供する情報共有ツール「SharePoint」です。
しかし、SharePointを使ってファイル共有している人のなかには「目的のファイルを上手く検索できていない」と悩む方も多いのではないでしょうか。
そこで今回は、SharePointでファイル検索する方法・ヒットしないときの対処法を中心にご紹介します。
- SharePointでファイル検索する基本的なやり方が知りたい
- SharePointでファイルにヒットしやすくなる方法を教えて欲しい
- SharePointより素早くファイルにアクセスできるツールを活用したい
という方はこの記事を参考にすると、SharePointの検索機能の使い方を把握できるうえ、より簡単にファイル検索できる方法も分かります。
目次
SharePointは「全文検索」と「キーワード検索」のいずれにも対応しているため、必要な情報を探しやすいです。
そこで、以下では、SharePointの検索機能の使い方を解説します。
全文検索・キーワード検索
全文検索とは、ファイル名だけでなく、ファイルの中身まで検索して必要な情報を見つけられる手段です。ファイルの全文検索するときは、「検索ボックス」にフレーズを入力すれば検索を横断的にかけられます。
キーワード検索をする方法は、SharePointの画面上部にある検索窓に探したいキーワードを入力し、Enterキーを押せば、検索結果が表示されます。より詳しく絞り込みたい場合は、フィルター機能を使って作成日・作成者などで範囲を限定可能です。
ただし、SharePointは検索機能に特化したツールではないので、検索しても目的のファイルがヒットしないケースも多いです。
フォルダのみの検索
SharePoint内に作成したフォルダは検索してもヒットしづらく、不便に感じる方も多いはずです。実際、フォルダを検索するときは、検索エンジンが英語を言語に指定してしまうため、日本語で登録したフォルダ名にアクセスするのが困難です。
そこで、具体的なやり方としては、「ContentType=フォルダー」という検索キーワードを指定すると、日本語でも簡単に目的のフォルダを絞り込めます。
たとえば、「営業管理」という名前のフォルダを探すときは、「営業管理*ContentType=フォルダー」と入力するとヒットしやすくなるのです。
SharePointの検索範囲は、検索する場所によって異なります。
検索範囲は、検索ボックスに表示されている文言からも把握可能です。具体的には、以下の4つの検索範囲があります。
| 検索場所 | 検索範囲 | 検索ボックスに表示される文言 |
|---|---|---|
|
SharePoint スタートページ |
SharePoint全体 |
SharePoint内を検索 |
|
ハブサイトのホームページ |
ハブサイトおよびハブに接続されたサイト群全体 |
サイト全体を検索 |
|
単一のサイト |
単一のサイト内 |
このサイトの検索 |
|
サイト内のコンテンツ
(リスト/ライブラリ) |
リスト内/ライブラリ内 |
このリスト/このライブラリ |
Share Pointは検索方法によって検索する対象範囲が異なるため、欲しい情報がヒットしない場合があります。そのため、誰もが情報を検索しやすいように、すべてのファイルや添付書類を横断検索してくれる「ナレカン」のようなツールがおすすめです。
ここでは、SharePointのファイル検索でヒットしないときの対処法を3つご紹介します。「絞り込み検索」や「完全一致検索」の方法も紹介しているので、SharePointで上手く検索できず困っている方は必見です。
(1)ファイルの言語設定を変更する
1つ目に、ファイルの言語設定を変更する方法です。
SharePointでは、ファイル名が日本語として認識されておらず、日本語検索でヒットしない場合があります。そのため、ファイルが日本語として認識されるように、以下の3つの手順で、アップロードするファイルの言語設定を変更しましょう。
<手順1|サイト列に日本語を追加する>
- サイトを開き、画面右上の[歯車マーク]>[サイト情報]>[すべてのサイト設定を表示]をクリックする
- サイトの設定画面が表示されるので、「Web デザイナー ギャラリー」の[サイト列]>[作成]をクリックする
- 「列名」に「search_language」と入力し、「この列の情報の種類」から「1行テキスト」を選択する
- 既定値に「テキスト」を選択し、ブランクに「ja」と入力して[OK]をクリックする
<手順2|追加したサイト列を、ライブラリの索引として設定する>
- サイトを開き、画面右上の[歯車マーク]>[サイト コンテンツ]をクリックする
- サイトのコンテンツ一覧が表示されるので、設定したいドキュメント ライブラリを選択する
- 画面右上の[歯車マーク]>[ライブラリの設定]>[その他のライブラリ設定]をクリックする
- ライブラリの設定画面が表示されるので、[サイト内の既存の列から追加]をクリックする
- 「利用可能なサイト列」に「search_language」を選択し、[追加]>[OK]をクリックする
- サイトのコンテンツ一覧に戻るので、ファイルを選択し、[三点リーダー]>[詳細]をクリックして、「search_language」列に「ja」と入力する
- 画面右上の[歯車マーク]>[ライブラリの設定]>[その他のライブラリ設定]>[詳細設定]をクリックする
- 詳細設定画面が表示されるので[ドキュメント ライブラリ インデックスの再作成]をクリックする
- ポップアップが表示されるので[ドキュメント ライブラリ インデックスの再作成]をクリックする
- 詳細設定画面に戻るので[OK]をクリックする
<手順3|索引に設定したサイト列を、ファイルの属性として割り当てる>
- サイトのコンテンツ一覧に戻るので、画面右上の[歯車マーク]>[サイト情報]>[すべてのサイトの設定を表示]をクリックする
- サイトの設定画面が表示されるので、「サイト コレクションの管理」から[検索スキーマ]をクリックする
- [クロールされたプロパティ]をクリックし、「クロールされたプロパティ」に「search_language」と入力して、[緑の矢印]をクリックする
- 「プロパティ名」に検出結果が表示されたら、[管理プロパティ]をクリックし、「管理プロパティ」に「language」と入力して、[緑の矢印]をクリックする
- 画面下部の「プロパティ名」に表示された[language]をクリックする
- 「language」の詳細画面が表示されるので、画面下部の[マッピングの追加]をクリックする
- 「クロールされたプロパティ名の検索」に「search_language」と入力して[検索]をクリックする
- 「クロールされたプロパティ名の選択」にマッピングが表示されるので、選択して[OK]をクリックする
- 「language」の詳細画面に戻るので、画面右下の[OK]をクリックする
以上の操作で、アップロードするファイルが日本語として認識されるようになります。
(2)効果的なクエリを作成する
2つ目に、効果的なクエリ(検索キーワード)を作成する方法です。例として、以下の内容が挙げられます。
- title検索
- 完全一致検索
キーワードの頭に「title:」を加えて「title:マニュアル」というように入力すると、ファイル名で絞り込み検索が可能です。
ダブルクォーテーションを使って「“商談の議事録”」というように入力すると、キーワードと完全に一致したファイルを検索できます。
(3)「高度な検索」を使って検索する
3つ目に、「高度な検索」を使って検索する方法があります。
検索結果ページから「高度な検索」を使うと、より具体的なクエリで検索できます。「高度な検索」を活用する手順は以下の通りです。
まず、検索結果ページの検索ボックスの横にある[高度な検索]をクリックします。高度な検索ページが表示されるので、目的に合わせて以下の操作を実行しましょう。
- 特定の語句を含む結果を表示/除外する
- すべての語句を含む
- 完全に一致するフレーズを含む
- いずれかの語句を含む
- いずれの語句も含まない
- 検索結果を言語で絞り込む
- フランス語
- ドイツ語
- 日本語
- スペイン語
- 検索結果を文書の書式で絞り込む
- ドキュメント
- Word 文書
- Excel ドキュメント
- PowerPoint プレゼンテーション
- 作成者名やファイル名で検索する
「次の条件のドキュメントを検索」にて、以下の4つの内容で、結果に表示/除外したい語句を入力できます。
「対象言語」にて、以下の4つの言語から、絞り込みたい言語を選択できます。
「結果の種類」にて、以下の4つの書式から、絞り込みたい書式を選択できます。
「プロパティの場所」の「プロパティを選択してください」から検索したい属性をクリックし、具体的な内容を入力すると、作成者やファイル名といった属性で検索できます。
以上の操作で、より高度な検索が可能です。
以下では、SharePointより簡単にファイル検索できる方法をご紹介します。
SharePointは「キーワード検索」「全文検索」のいずれの方法にも対応しています。ただし、検索する場所によって検索範囲が異なるうえ、検索でヒットしないケースも多いので、社員が欲しい情報を見つけられず、マニュアルなどのナレッジが放置される恐れがあります。
とくに、大企業の場合、社員によってITリテラシーに差がでるため、個人の検索スキル関係なしに必要な情報を探しだせるかが重要です。したがって、ファイル共有には「検索機能がシンプルで使いやすいツール」を使うべきです。
結論、自社が導入すべきは、シンプルかつ高度な検索機能が備わっており、誰でも思い通りにファイル検索できる「ナレカン」一択です。
ナレカンでは「記事」にファイルを添付するだけで、任意のメンバーへ瞬時に共有可能です。また、ファイル内まで検索できる「キーワード検索」や会話形式で情報を探し出せる「自然言語検索」が備わっているので、誰でも簡単にファイルを見つけられます。
目的のファイルに即アクセスできる「ナレカン」
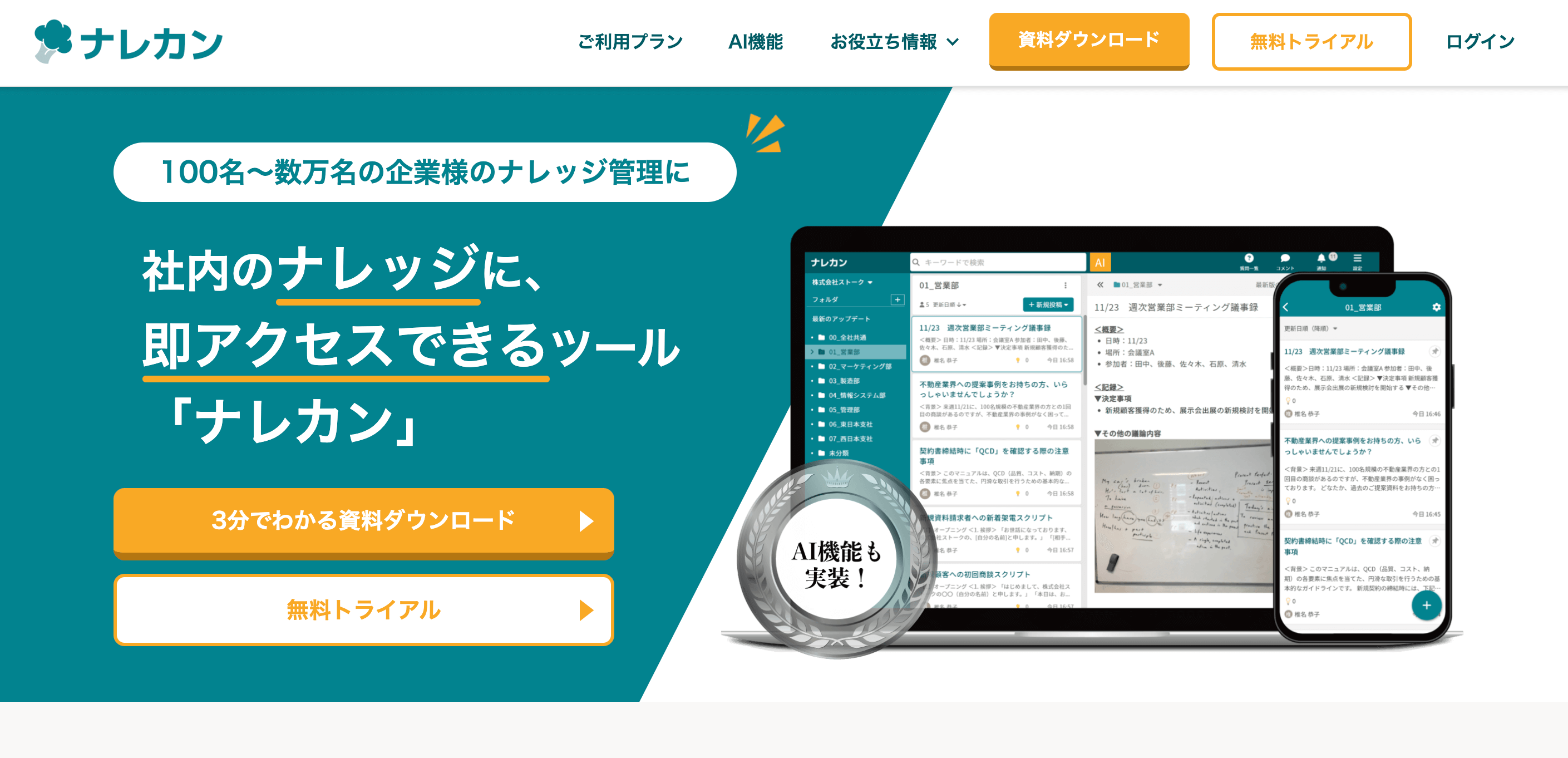
「ナレカン」|社内のナレッジに即アクセスできるツール
「ナレカン」は、社内のナレッジに、即アクセスできるツールです。
「社内のあらゆる場所からナレッジが一元化」され、しかも、そのナレッジを「超高精度検索」できます。
自身の頭の中にあるナレッジを残すときは「記事」を作成でき、誰かにナレッジを尋ねたいときは、知恵袋のような感覚で「質問」することが可能です。また、ファイルを添付するだけで、AIが貴社のファイルの中身を全自動で、続々とナレッジ化していきます。
また、ナレカンを使えば、欲しい情報が即見つかります。
生成AIを活用した「自然言語検索」によって、上司に質問するように検索可能です。そのため、メンバーの検索スキルに依存することなく、誰でも簡単に情報を探し出せます。
更に、「初期導入支援サポート」と「ご利用中サポート」もあり、支援も充実しています。「すぐに使える状態にセットアップ」「月に1度のオンラインミーティング」など、実際に、社内のナレッジが動き出す仕組みを整えます。
<ナレカンをおすすめするポイント>
- 【超高精度な検索機能】 誰もが簡単に欲しい情報を見つけられる検索性。
「AI検索」「複数キーワード検索」「添付ファイル内検索」「画像内テキスト検索」など、思い通りの検索が可能です。
- 【ナレッジの一元化】 ナレカン内のナレッジは最新でフレッシュな状態で管理。
ナレカン内に一元化したナレッジは、「断捨離機能」によって、常に最新でフレッシュなものになります。そのため、ナレッジが陳腐化することがありません。
- 【サポート】 圧倒的なクオリティの「初期導入支援」と「ご利用中」サポート。
初期導入支援だけでなく、ナレカンが定着するように、ご利用中も最大限サポートするので、貴社担当者様のお手を煩わせません。
<ナレカンの料金>

- ビジネスプラン:標準的な機能でナレカンを導入したい企業様
- エンタープライズプラン:管理・セキュリティを強化して導入したい企業様
- プレミアムプラン:「AI自然言語検索」も含めて導入したい企業様
各プランの詳細や金額は、下記「ナレカン資料の無料ダウンロード」ボタンより、資料をダウンロードしてご確認ください。
ナレカンの「自然言語検索」とは
こちらは、生成AIを活用した「自然言語検索」を使用したシーンです。

以上のように、上司に質問するような感覚で情報を探すことができ、生成AIがすべてのナレッジを横断して最適な回答を提示します。
【番外編】検索ボックスを埋め込むには?手順を解説
SharePointの検索ボックスを埋め込むには、”検索ボックスWebパーツ”を追加する必要があります。そこで、以下では検索結果ページに検索ボックスWebパーツを追加する手順とWebパーツの編集方法を解説します。
- この手順を行っているユーザーアカウントが編集者グループのメンバーであることを確認します。
- 検索結果ページで[設定]をクリックし、[ページの編集]をクリックすると、検索結果ページが編集モードで開きます。
- [Webパーツの追加]をクリックします。
- リボンの下にある[カテゴリ]で[検索]をクリックします。
- リボンの[パーツ]グループで、[検索ボックス]をクリックします。
- [追加]をクリックします。
以上の手順に従えば、検索ボックスWebパーツを追加できます。さらに、以下は追加した検索ボックスWebパーツのプロパティを編集する手順になります。
- この手順を行っているユーザーアカウントが編集者グループのメンバーであることを確認します。
- 検索結果ページで[設定]をクリックし、[ページの編集]をクリックします。検索結果ページが編集モードで開きます。
- 検索ボックスWebパーツで、Webパーツのタイトルの右側にマウスポインターを移動して矢印をクリックし、メニューの [Webパーツの編集]をクリックします。
- ページの右上にあるリボンの下に[検索ボックスWebパーツ]ツールウィンドウが開きます。
これまで、SharePointでファイル検索する方法・ヒットしないときの対処法を中心にご紹介しました。SharePointで目的のファイルがヒットしないときの対処法として、以下の3つの方法があります。
- ファイルが日本語として認識されるように設定を変更する
- 効果的なキーワードで検索する
- 高度な検索条件を設定する
ただし、SharePointは検索機能に特化したツールではないうえ、これらの対処法は操作が複雑で使いづらいです。そこで、「直感的に目的のファイルにアクセスできるツール」を選び、すぐに必要な情報が探せる仕組みを整えましょう。
したがって、自社のファイル管理には、充実した検索機能と使いやすさで目的の情報に即ヒットする「ナレカン」が最適です。
無料の導入支援も受けられるので、ぜひ「ナレカン」を導入して、ファイルを円滑に管理しましょう。















