【即解決】OutlookからTeams 会議を設定/追加する方法とは?

OutlookとTeamsを連携すると、メールからオンライン会議を設定可能です。設定した会議は、共有の予定表に表示されるので、スケジュール管理がしやすくなります。
しかし、OutlookからTeams 会議を設定したいが「上手く追加できない」と悩む方も多いのではないでしょうか。
そこで今回は、OutlookからTeams 会議を設定/追加する方法を中心にご紹介します。
- OutlookからTeams会議を設定/追加できるようにしたい
- OutlookでTeams会議が表示されない原因を知り、対処したい
- Teams会議の記録し、共有・管理したい
という方はこの記事を参考にすると、OutlookからTeams 会議を設定する方法を把握しつつ、議事録を簡単に作成・管理する方法も分かります。
目次
OutlookとTeamsの連携方法
Teams 会議の設定方法は、Outlookのバージョンによって異なります。以下では、会議を設定する前段階のOutlookとTeamsの連携方法や、実際の会議の設定・追加方法を紹介します。連携方法が分からない方は必見です。
新しい Outlook(デスクトップアプリ/Web版)からTeams会議を設定する方法
はじめに、画面左の①【予定表(Calendar)】をクリックします。予定表が表示されるので、画面左上の②【新しいイベント】をクリックしましょう。

新規イベントの作成画面が表示されるので、Teams 会議のトグル(オンとオフを切り替えるボタン)をオンにします。会議の参加メンバーを選択し、会議の詳細を追加しましょう。

【送信】をクリックすれば、会議出席依頼が送信されます。

クラシック Outlook(デスクトップアプリ)からTeams会議を設定する方法
はじめに、【ホーム】>【新しいEmail】>【会議】をクリックします。

その後、【Teams 会議】>【会議のスケジュール】をクリックします。会議の参加メンバーを選択し、会議の詳細を入力しましょう。

【送信】をクリックすれば、会議出席依頼が送信されます。
OutlookでTeams 会議が表示されない/追加できない原因
OutlookでTeams 会議が表示されない原因として、Teamsが無料版である可能性が挙げられます。
Microsoftは、Outlook アドイン(拡張機能)について現在、無料版のTeams 会議の作成をサポートしていないと注意喚起をしています。
そのため、無料版のTeamsを利用している場合、Outlookで新規イベントの作成画面を開いても、以下のようにTeams 会議のトグルが表示されないので、注意が必要です。

OutlookでTeams 会議のアドインが有効にならない場合の対処法
ここでは、OutlookでTeams 会議のアドインが有効にならない場合の対処法を2つご紹介します。具体的な手順を画像付きで解説しているので、担当者の方は必見です。
対処法1|Teams 会議アドインを復元する
1つ目は、Teams 会議アドインを復元する方法です。具体的な手順は以下の通りです。
- Outlookのデスクトップアプリを開き、【ファイル】>【COM アドインの管理】をクリックする
- 「Microsoft Office 用Microsoft Teams会議アドインのオプション」を開き、【このアドインを今後 30 日間監視しない】をクリックする。クリックできない場合は、【常にこのアドインを有効にする】をクリックする
- 【適用】>【閉じる】をクリックする
以上の方法で復元できるので参考にしましょう。
対処法2|Teams 会議アドインを再度有効にする
対処法1で問題が解決しない場合は、Teams 会議アドインを再度有効にします。具体的な手順は以下の通りです。
- Outlookのデスクトップアプリを開き、【ファイル】>【オプション】>【アドイン】>【管理】>【無効なアイテム】>【移動】をクリックする
- 「無効なアイテム」の下に【Teams】が表示された場合は、それをクリックし、【有効】をクリックする
- Outlookを再起動し、アドインが動作しているか確認する
以下は、「無効なアイテム」の下に【Teams】が表示された画面です。


Teams 会議の議事録を簡単に作成・管理する方法
以下では、Teams会議の議事録を簡単に管理・検索する方法をご紹介します。
Teamsで会議の議事録や関連資料を残しても、ほかのメッセージに埋もれて後から振り返ることができません。そこで、「高精度な検索で、必要な際にすぐに見つけられるツール」に一元管理すると情報を探す手間が省けます。
また、議事録や会議資料は企業の重要な情報であり、外部への漏洩を防ぐため、高いセキュリティ下で管理しなければなりません。
結論、Teams会議の議事録の管理・検索に最適なのは、高セキュリティな環境で情報を残せて、下で超高精度な検索機能を利用できるツール「ナレカン」一択です。
ナレカンは、添付ファイルや画像にも対応した「検索機能」があり、欲しい情報が簡単に見つけられます。また、情報セキュリティの国際規格認証を取得しており、情報は高いセキュリティ下で保護されるので安心して利用可能なのです。
Teams 会議の内容を残せる「ナレカン」
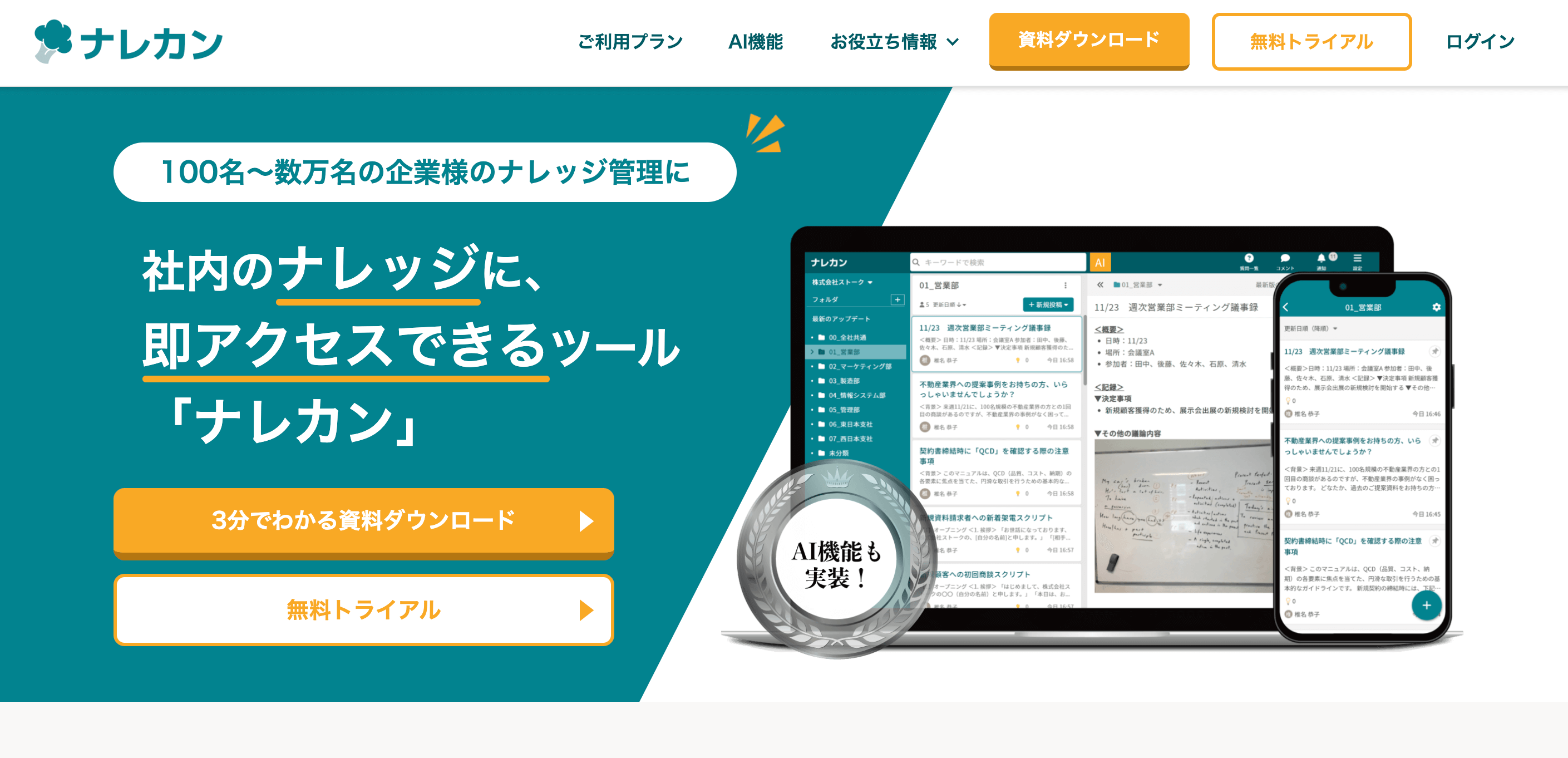
「ナレカン」|社内のナレッジに即アクセスできるツール
「ナレカン」は、社内のナレッジに、即アクセスできるツールです。
「社内のあらゆる場所からナレッジが一元化」され、しかも、そのナレッジを「超高精度検索」できます。
自身の頭の中にあるナレッジを残すときは「記事」を作成でき、誰かにナレッジを尋ねたいときは、知恵袋のような感覚で「質問」することが可能です。また、ファイルを添付するだけで、AIが貴社のファイルの中身を全自動で、続々とナレッジ化していきます。
また、ナレカンを使えば、欲しい情報が即見つかります。
生成AIを活用した「自然言語検索」によって、上司に質問するように検索可能です。そのため、メンバーの検索スキルに依存することなく、誰でも簡単に情報を探し出せます。
更に、「初期導入支援サポート」と「ご利用中サポート」もあり、支援も充実しています。「すぐに使える状態にセットアップ」「月に1度のオンラインミーティング」など、実際に、社内のナレッジが動き出す仕組みを整えます。
<ナレカンをおすすめするポイント>
- 【超高精度な検索機能】 誰もが簡単に欲しい情報を見つけられる検索性。
「AI検索」「複数キーワード検索」「添付ファイル内検索」「画像内テキスト検索」など、思い通りの検索が可能です。
- 【ナレッジの一元化】 ナレカン内のナレッジは最新でフレッシュな状態で管理。
ナレカン内に一元化したナレッジは、「断捨離機能」によって、常に最新でフレッシュなものになります。そのため、ナレッジが陳腐化することがありません。
- 【サポート】 圧倒的なクオリティの「初期導入支援」と「ご利用中」サポート。
初期導入支援だけでなく、ナレカンが定着するように、ご利用中も最大限サポートするので、貴社担当者様のお手を煩わせません。
<ナレカンの料金>

- ビジネスプラン:標準的な機能でナレカンを導入したい企業様
- エンタープライズプラン:管理・セキュリティを強化して導入したい企業様
- プレミアムプラン:「AI自然言語検索」も含めて導入したい企業様
各プランの詳細や金額は、下記「ナレカン資料の無料ダウンロード」ボタンより、資料をダウンロードしてご確認ください。
OutlookでTeams 会議を設定するときのよくある質問
以下では、OutlookでTeams会議を設定するときのよくある質問とその回答を説明します。会議を設定する際に疑問点がある方は必見です。
Q1.Outlookでteams会議が消えた・出てこないのはなぜ?
Outlookでteams会議が消えたり、出てこなかったりする原因として、「アドインが有効でない」以外に下記の2点が考えられます。
- Outlook・Teamsのバージョンに問題がある
OutlookやTeamsのどちらかのバージョンが最新のものでなかったり、互いのバージョンが一致していなかったりすると、Teams会議が表示されないことがあります。
- アカウント設定が異なっている
OutlookとTeamsでサインインしているアカウントが異なっているとTeams会議が表示されない場合があります。アカウントが異なっていた場合は一度Teamsを開いて右上のボタンからサインアウトし、Outlookと同じアカウントにサインインしましょう。

OutlookでTeams会議が表示されない場合は、サインインしているアカウントや、バージョンを確認しましょう。また、ブラウザ版のOutlookやTeamsを使用している場合は、常に最新のものにアップデートされているので、確認する必要はありません。
Q2. Outlookで設定したTeams会議の時間を変更する方法とは?
Outlookで設定したTeams会議の時間変更の方法は以下の通りです。
1.まず、あらかじめ設定してある会議をOutlookの「予定表」からクリックします。

2.次に、左上の編集ボタンから、会議の時間や日程を変更します。

3.最後に左上の「保存」をクリックして完了です。また、保存が完了すると、変更したことが会議の出席者に送信されます。


OutlookからTeams 会議を設定/追加する方法まとめ
これまで、OutlookからTeams 会議を設定/追加する方法を中心にご紹介しました。
新しいOutlookでは、“予定表”から、“新しいイベント”としてTeams 会議を設定できます。ただし、無料版のTeamsを利用している場合は、現在Outlookから会議を追加できないので、注意が必要です。
またTeamで会議資料を残しても、ほかのメッセージに埋もれてしまいます。そこで、「高精度な検索で、必要な際にすぐに見つけられるツール」を利用して資料を一元管理しましょう。また社内の情報漏洩を防ぐため、高セキュリティであることも必須です。
したがって、自社が導入すべきは、添付ファイルや画像にも対応した「検索機能」があり国際セキュリティ認証を取得して高セキュリティ下で使用可能なツール「ナレカン」一択です。
無料の導入支援も受けられるので、ぜひ「ナレカン」を導入して、Teams 会議の内容を円滑に管理しましょう。















