Googleで文字起こしはできる?OCRの使い方2選を解説!

近年では、画像内の文字を認識してデータ化する「OCR」技術が進歩し、デジタルでの情報管理がより便利になっています。とくに、GoogleドライブやGoogle CloudのOCR機能は、その手軽さや精度の高さから注目を集めているのです。
しかし、「GoogleでのOCR機能の使い方がわからない」と悩む方も多いのではないでしょうか。
そこで今回は、GoogleにおけるOCR機能の使い方を中心にご紹介します。
- GoogleのOCR機能で業務を円滑に進めたい
- GoogleドライブとGoogle CloudのOCR機能の使い方を知りたい
- Googleよりも高精度かつ、情報の管理に優れたアプリを探している
という方はこの記事を参考にすると、GoogleのOCR機能の使い方だけでなく、高精度のOCRを活用した効率的な社内情報の管理法までわかります。
目次
OCRとは
OCR(光学文字認識)とは、「Optical Character Reader」の略で、画像内の文字を読み取り電子テキストに変換する技術を指します。
OCRを利用することで、紙の書類やPDFファイルなどに書かれた文字をデータ化し、PCやスマホのフォルダ内で管理できるようになります。具体的には、文書管理や紙書類のデジタル化、データ入力など、幅広い分野に応用できるのです。
このように、OCRの導入によって従来人間が担当していた文字の入力業務が自動化され、業務負担の軽減や効率化が期待できるのです。
無料で使える?GoogleのOCR機能とは
GoogleでOCR機能を備えているツールには、「Googleドライブ」「Google Cloud」が挙げられます。Googleドライブが無料なのに対し、Google Cloudは“Document AI”を使用するため有料となっています。
(1)GoogleドライブのOCR機能とは
Googleドライブは、Google Workspaceの一部として提供される一連のビジネス向けツールです。Googleドライブには、さまざまファイルを集約できますが、OCR機能が活用されるのは「Googleドキュメント」です。
GoogleドライブのOCR機能はシンプルで、Googleドキュメントと連携することで、アップロードした画像やPDFファイル内の文字を認識してドキュメント形式に変換できます。また、Googleのアカウントがあれば誰でも無料で利用可能です。
GoogleドライブのOCR機能は、シンプルな機能性と手軽さが特徴であるため、個人や小規模のチームでの利用に向いていると言えます。
(2)Google CloudのOCR機能とは
Google Cloudは、データ分析やAI機能を活用できるGoogleのクラウドプラットフォームで、OCR機能も利用できます。
Google Cloudでは、Document AIという高度なOCRツールを提供しており、文書のレイアウトや構造まで認識することで、より複雑な処理に対応可能です。また、利用状況に応じて料金が発生する点において、Googleドライブとは異なります。
このように、Google CloudのOCR機能は、高精度の文字認識機能が特徴であり、大量の文書処理が必要な大企業での利用に向いています。
【PDFも対応】GoogleドライブとGoogle CloudのOCRの使い方
以下では、GoogleドライブとGoogle CloudのOCRの使い方をご紹介します。画像付きで解説しているので、「具体的な使用イメージができない」「使い方がわからない」という方は必見です。
(1)GoogleドライブでOCRを使う方法
まず、Googleアカウントにログインし、Googleドライブを開きます。

開いたら、【+新規】をクリックし、文字起こししたい画像またはPDFファイルをアップロードします。

アップロードしたファイルの【⋮】をクリックします。

表示される項目の【アプリで開く】から【Googleドキュメント】を選択します。

しばらく待つと、Googleドキュメントでテキストに書き起こされたファイルが表示されます。

以上の操作で、画像やPDFファイルの文字起こしは完了です。テキストは自由に編集し、ドキュメントとしてGoogleドライブ上に保存できます。
(2)Google CloudでOCRを使う方法
まず、Document AIの公式サイトにアクセスします。

サイトにアクセスしたら、左側にある項目から【デモ】を選択し、文字起こししたい画像またはPDFファイルをアップロードします。

しばらく待つと画面が切り替わるので、【OCR】をクリックします。すると、書き起こされたテキストが表示されます。

以上の操作で、画像やPDFファイルの文字起こしは完了です。
<表形式の画像やファイルの場合>
Google CloudのOCRでは、表形式の画像やファイルにも対応しています。通常通りファイルをアップロードし、【TABLES】をクリックします。

すると、画像のように表形式のままテキスト化されます。
<手書き画像の場合>
Google CloudのOCRでは、手書き画像も問題なく文字起こしできます。通常通りファイルをアップロードし、【OCR】をクリックします。

すると、画像のように手書きの文字がテキスト化されます。
以上のように、Google CloudのOCR機能は、高度な文字認識技術が活用されているため、様々な用途で利用可能です。
【必見】高精度のOCR検索で社内の情報管理を効率化する方法
以下では、高精度のOCR検索で社内の情報管理を効率化する方法をご紹介します。
GoogleドライブやGoogle CloudのOCR機能を使えば、PDFファイルや紙の資料を簡単にデータ化できます。ただし、単純に情報をデジタル化しただけでは、データがPC内に散在してしまい、必要な情報をすぐに見つけられません。
そこで、「OCR検索に対応したツール」を導入すれば、画像を添付するだけで検索が可能になるため、そもそもデータ化の手間が省けます。加えて、「ファイル内検索」にも対応しているツールであれば、ファイル形式を問わず必要な情報を即座に見つけられるのです。
結論、自社が導入すべきは、画像やファイルを添付するだけで社内情報を横断検索できるツール「ナレカン」 一択です。
ナレカンでは「記事」に書き込んだテキストはもちろん、ファイル・画像内のテキストで絞り込み検索もできるので、効率的な情報管理が実現します。また、ナレカンAIが、添付ファイルや画像の内容を要約し「記事」に抽出することも可能なので、資料のデジタル化も容易です。
高精度のOCR検索で必要な情報がすぐに見つかる『ナレカン』
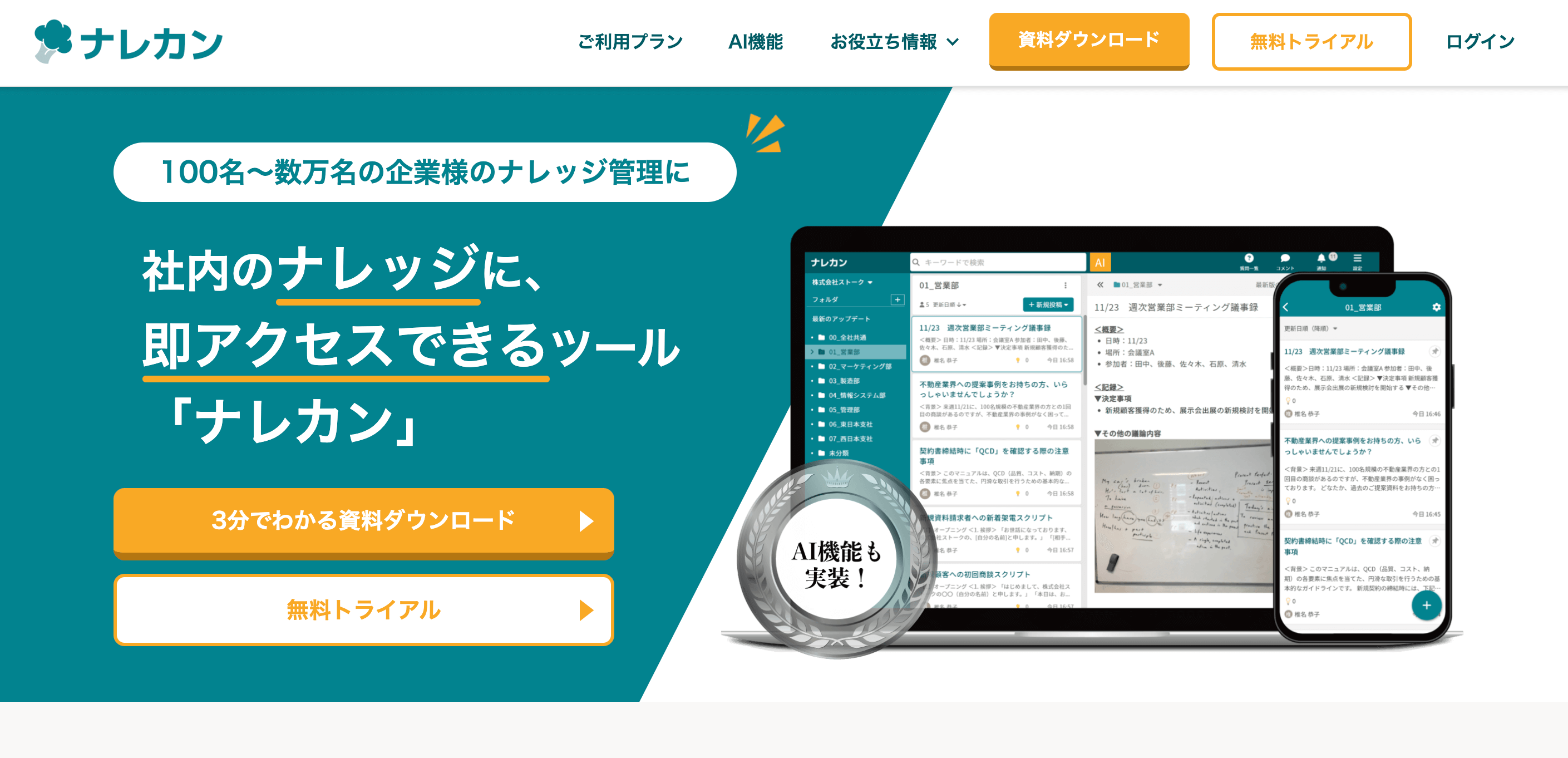
「ナレカン」|社内のナレッジに即アクセスできるツール
「ナレカン」は、社内のナレッジに、即アクセスできるツールです。
「社内のあらゆる場所からナレッジが一元化」され、しかも、そのナレッジを「超高精度検索」できます。
自身の頭の中にあるナレッジを残すときは「記事」を作成でき、誰かにナレッジを尋ねたいときは、知恵袋のような感覚で「質問」することが可能です。また、ファイルを添付するだけで、AIが貴社のファイルの中身を全自動で、続々とナレッジ化していきます。
また、ナレカンを使えば、欲しい情報が即見つかります。
生成AIを活用した「自然言語検索」によって、上司に質問するように検索可能です。そのため、メンバーの検索スキルに依存することなく、誰でも簡単に情報を探し出せます。
更に、「初期導入支援サポート」と「ご利用中サポート」もあり、支援も充実しています。「すぐに使える状態にセットアップ」「月に1度のオンラインミーティング」など、実際に、社内のナレッジが動き出す仕組みを整えます。
<ナレカンをおすすめするポイント>
- 【超高精度な検索機能】 誰もが簡単に欲しい情報を見つけられる検索性。
「AI検索」「複数キーワード検索」「添付ファイル内検索」「画像内テキスト検索」など、思い通りの検索が可能です。
- 【ナレッジの一元化】 ナレカン内のナレッジは最新でフレッシュな状態で管理。
ナレカン内に一元化したナレッジは、「断捨離機能」によって、常に最新でフレッシュなものになります。そのため、ナレッジが陳腐化することがありません。
- 【サポート】 圧倒的なクオリティの「初期導入支援」と「ご利用中」サポート。
初期導入支援だけでなく、ナレカンが定着するように、ご利用中も最大限サポートするので、貴社担当者様のお手を煩わせません。
<ナレカンの料金>

- ビジネスプラン:標準的な機能でナレカンを導入したい企業様
- エンタープライズプラン:管理・セキュリティを強化して導入したい企業様
- プレミアムプラン:「AI自然言語検索」も含めて導入したい企業様
各プランの詳細や金額は、下記「ナレカン資料の無料ダウンロード」ボタンより、資料をダウンロードしてご確認ください。
<ナレカンのOCR機能とは>
以下では、ナレカンのOCR機能を使用した例を、情報源の種類別に3つ紹介します。
(1)ナレカンでのテキスト内検索の例

上記のように、「記事」内に記載されたテキストの情報を素早く見つけられます。
(2)ナレカンでの画像内検索の例

上記のように、探している情報が添付している画像内にある場合でも、素早く情報を検索できます。
(3)ナレカンでの添付資料内検索の例

目的の情報が添付している資料内にある場合も同様に、スムーズにアクセスが可能です。また、添付ファイルの場合、上図のように常に開いた状態で管理できるほか、添付ファイルごとに設置された検索窓からも、そこから情報を探すことが可能です。
GoogleのOCR機能を利用するときの注意点
以下では、GoogleのOCR機能を利用するとき注意点をご紹介します。
- 容量に制限がある
- 画像処理の精度は完璧ではない
- セキュリティのリスクがある
無料版のGoogleドライブは15GBの容量制限があり、Google Cloudでは使用容量に応じた料金が発生します。そのため、大容量を必要とする企業では、コストが高くなる点に注意が必要です。
無料で利用できるGoogleドライブのOCR機能では、表のレイアウトが保持されなかったり、手書き文字の認識精度が低かったりする場合があります。そのため、最終的には人の手による確認が必要な点に注意しましょう。
Googleのサービスはクラウド上で利用できる利便性がある一方、セキュリティ対策がGoogleに依存しやすいというリスクもあります。万が一、情報漏洩が起きると深刻な問題につながりかねないため、セキュリティ対策を徹底する必要があります。
このように、GoogleでのOCR機能にはいくつかのデメリットやリスクがあります。そのため、導入を検討する際は、費用対効果や安全性を十分に考慮して慎重に判断することが重要です。
GoogleでのOCR機能の使い方まとめ
これまで、GoogleドライブとGoogle CloudのOCRの使い方を中心にご紹介しました。
Google社が提供するOCR機能を利用すれば、紙の文書やPDFファイルを自動でデータ化でき、業務負担の軽減や効率化につながります。ただし、データ化した情報を適切に管理しなければ、PC内に散在してしまい、必要な情報を探すのに手間がかかるのです。
そこで、添付したファイル・画像の中身まで検索対象になる、「OCR検索ができるツール」を導入すれば、既存データを貼り付けるだけで、社内の情報を横断検索できます。
結論、自社が導入すべきなのは、高精度の検索機能でデータ化の必要なく必要な情報がすぐに見つかる『ナレカン』一択です。
無料の導入支援も受けられるので、ぜひ「ナレカン」を導入して、効率的な情報管理を実現しましょう。















