【初心者向け】Dropbox(ドロップボックス)のデータ移行方法とは?

今日では、デジタル化にともなってファイル共有サービスが注目を集めています。とくに、Dropbox(ドロップボックス)は多くの企業で採用されているツールの一つです。
しかし、複数のアカウントを持っているので「アカウント間でデータを移行したい」と悩む方や、目的のファイルを探し出すのに時間がかかるので「別のストレージに移行したい」と考えている方も多いのではないでしょうか。
そこで今回は、Dropboxのデータ移行の方法を中心にご紹介します。
- Dropboxのアカウント間でデータを移行したい
- DropboxからGoogle Drive・OneDriveへデータ移行したい
- Dropboxよりも簡単に情報の蓄積・検索ができるツールに乗り換えたい
という方はこの記事を参考にすると、Dropboxからデータを移行する方法や、おすすめの移行先が分かります。
目次
Dropboxにおけるデータ移行の場面とは
Dropboxでデータ移行が求められる場面には、主に以下が挙げられます。
- Dropboxアカウント間のデータの引き継ぎ
- Dropboxから外付けHDDへのデータ移行
- Dropboxと外部ツール間のデータ移行
一つ目は「Dropboxのアカウント同士でデータを引き継ぐこと」です。たとえば、退社した従業員のファイルを別の従業員に移すケースが当てはまります。
二つ目は「Dropboxから外付けHDDへとデータを移行すること」です。たとえば、Dropboxの容量がいっぱいになって、容量の空きを作る場面で取られる手段です。
三つ目は「Dropboxと外部ツール間でデータを移行すること」です。たとえば、Dropboxから同じクラウドストレージ(オンライン上で情報を保存するサービス)のGoogle Driveへとデータを移行するケースが当てはまります。
以上のように、一口に「Dropboxのデータ移行」と言っても複数の種類があるので、自社の状況を理解したうえで必要な手順を踏まなければなりません。
<方法1>Dropboxのアカウント間でデータを引き継ぎするには?
以下では、Dropboxのアカウント間でデータ移行する方法を画像付きで解説します。移行する側、される側の両方の視点でご紹介しているので必見です。
移行したいファイルがあるアカウントでの操作
移行したいファイルがあるアカウントでの操作は、以下の3ステップです。
(1)はじめに、Dropboxログイン画面からログインします。
(2)次に、下図のように [ 作成 ] > [ 共有フォルダ ] をクリックして、共有フォルダを作成します。


(3)続いて、 [メンバーを追加]を選んで 、別のアカウントを招待します。以上の操作で移行先アカウントへの共有が完了しました。

移行先のアカウントでの操作
移行先のアカウントでは、以下の2ステップで進めましょう。
(1)はじめに、Dropboxログイン画面から移行先のアカウントへログインします。
(2)次に、 フォルダに参加します。

Dropboxだけでなくパソコン本体にも保存したい場合は、フォルダを右クリックして [ ダウンロード ] を選択しましょう。

<方法2>Dropboxから外付けHDDへデータ移行するには?
(1)はじめに、PCの画面下部から [ ^ ] マーク > [ Dropboxのマーク ] の順にクリックしましょう。
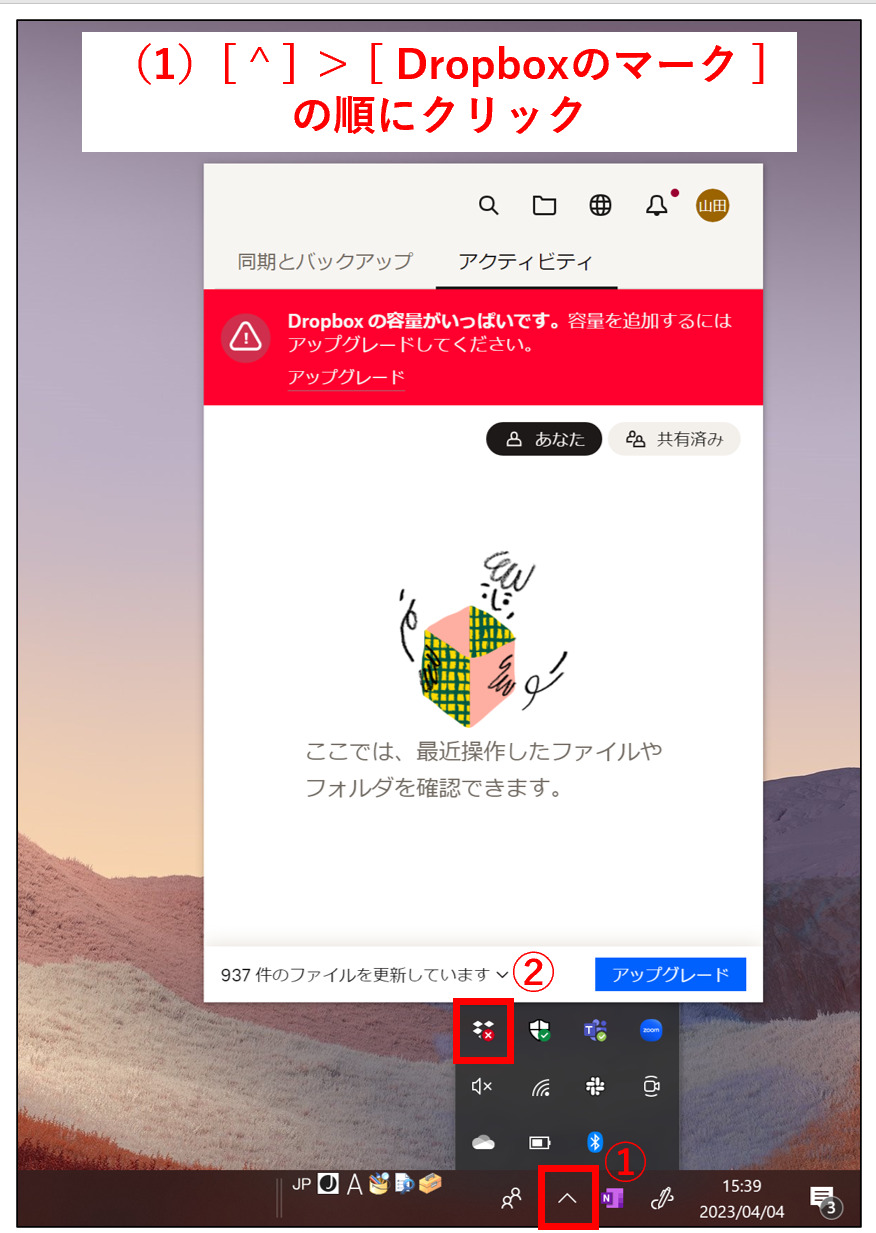
(2)次に、下図のように [ アイコン ] > [ 基本設定 ] の順にクリックします。
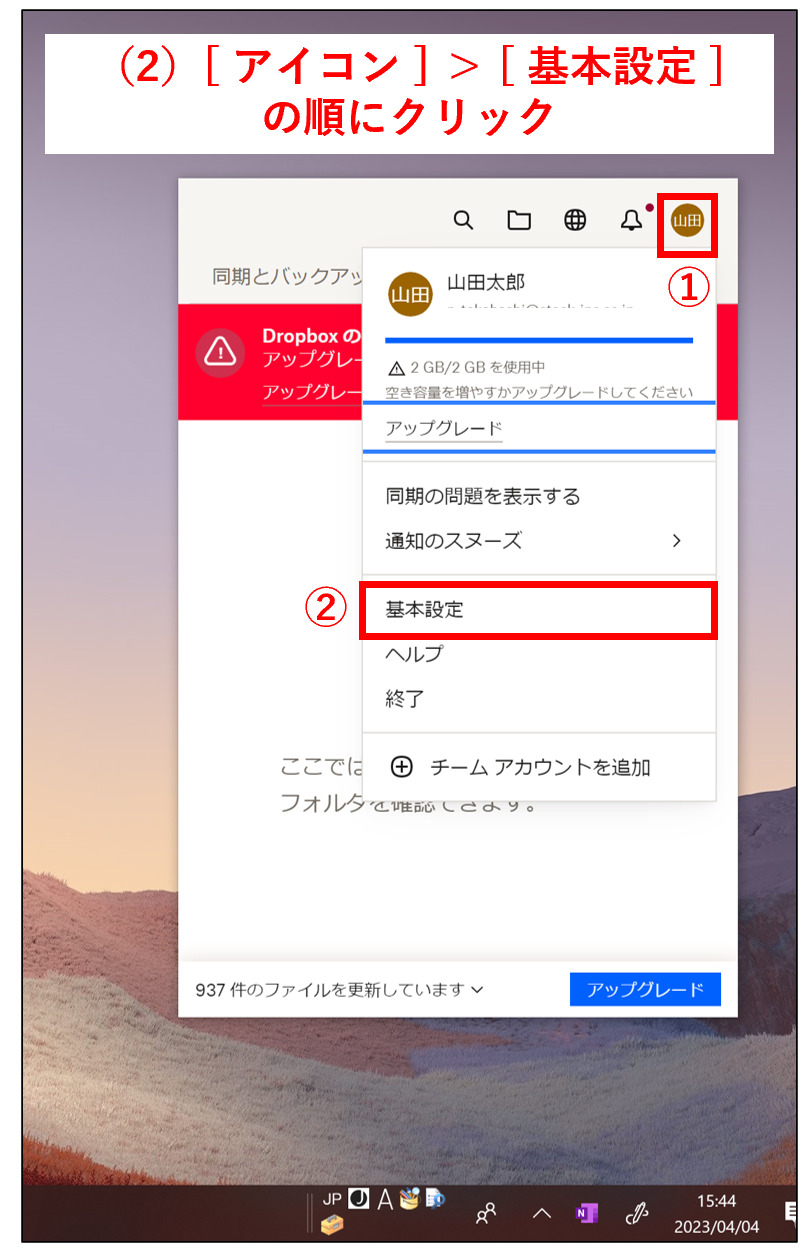
(3)続いて、下図の画面に移るので、 [ 同期 ] > [ 場所を変更 ] の順でクリックしましょう。

(4)次の画面では、移行先を選んで [ 選択 ] をクリックしましょう。

(5)最後に、下の画面で [ 移動 ] を押したら完了です。

<方法3>DropboxとGoogle Driveでデータ移行するには?
以下では、DropboxとGoogle Driveでデータ移行する方法をご紹介します。「Dropboxからの移行」と「Dropboxへの移行」の両方を解説するので、担当者の方は必見です。
DropboxからGoogle Driveへの移行方法
(1)はじめに、Dropboxログイン画面からログインします。
(2)次に、 [ 作成 ] > [ フォルダ ] の手順で新しいフォルダを作成し、移行したいファイルを新しいフォルダへ移動しましょう。
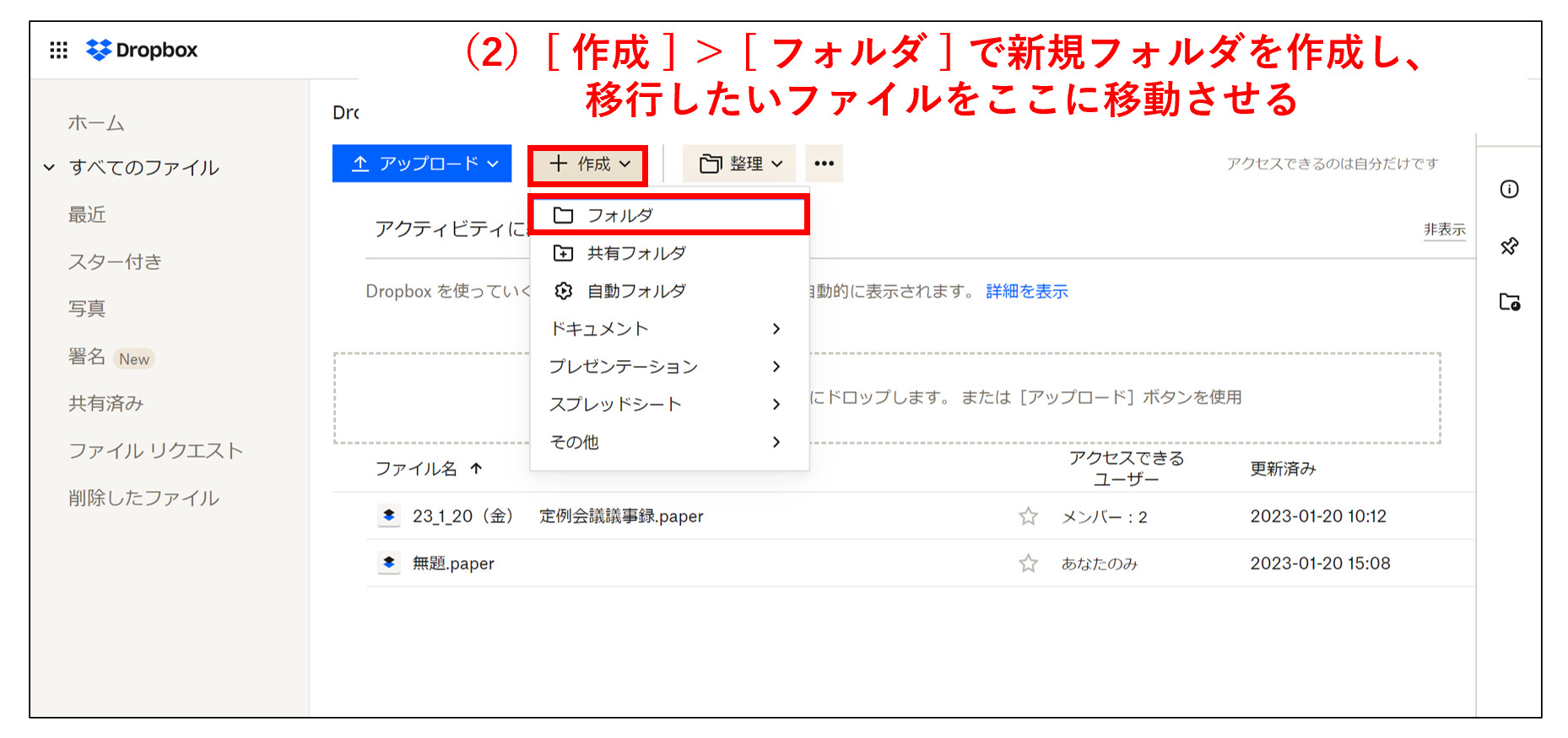
(3)さらに、フォルダを右クリックして [ ダウンロード ] を選択します。ここまででDropbox側での操作は完了です。
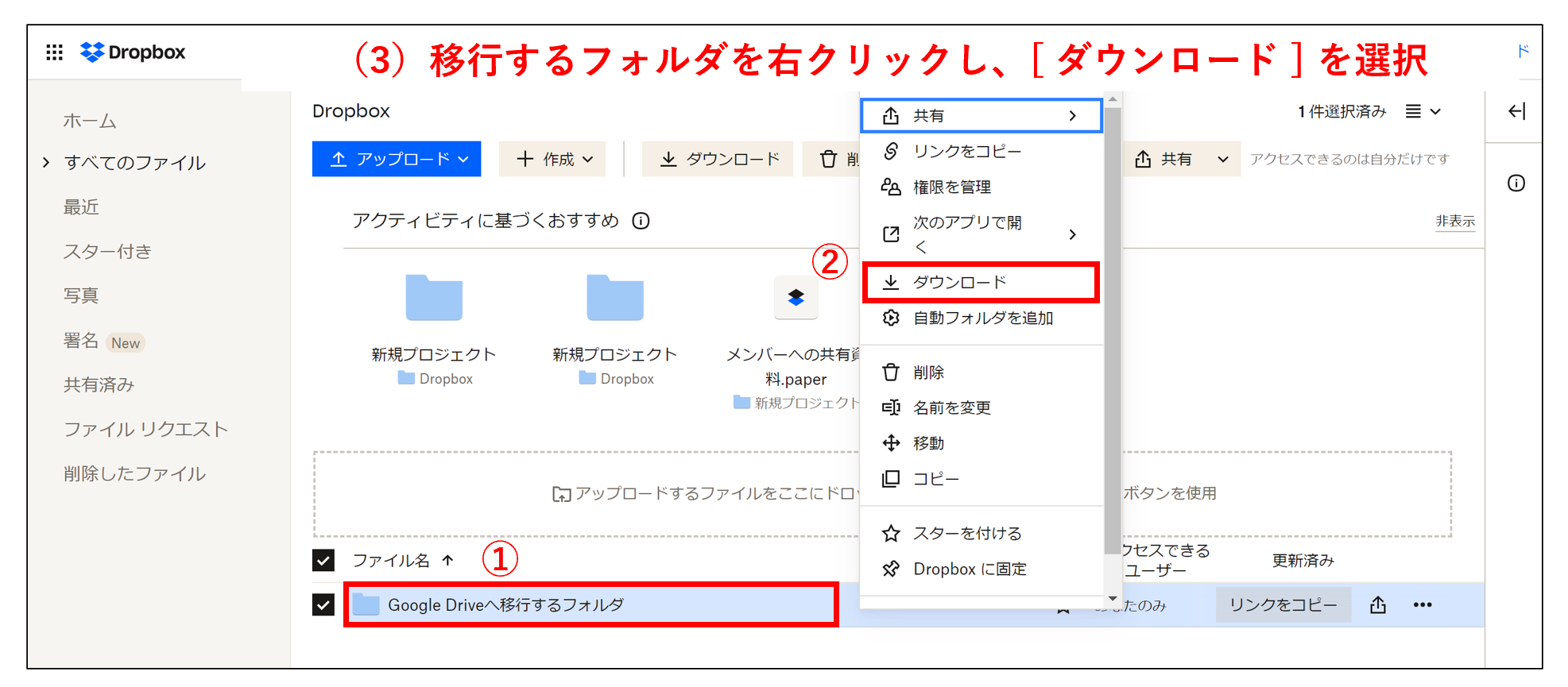
(4)続いて、Google Driveを開き、 [ 新規 ] > [ ファイルのアップロード ] の順にクリックしましょう。
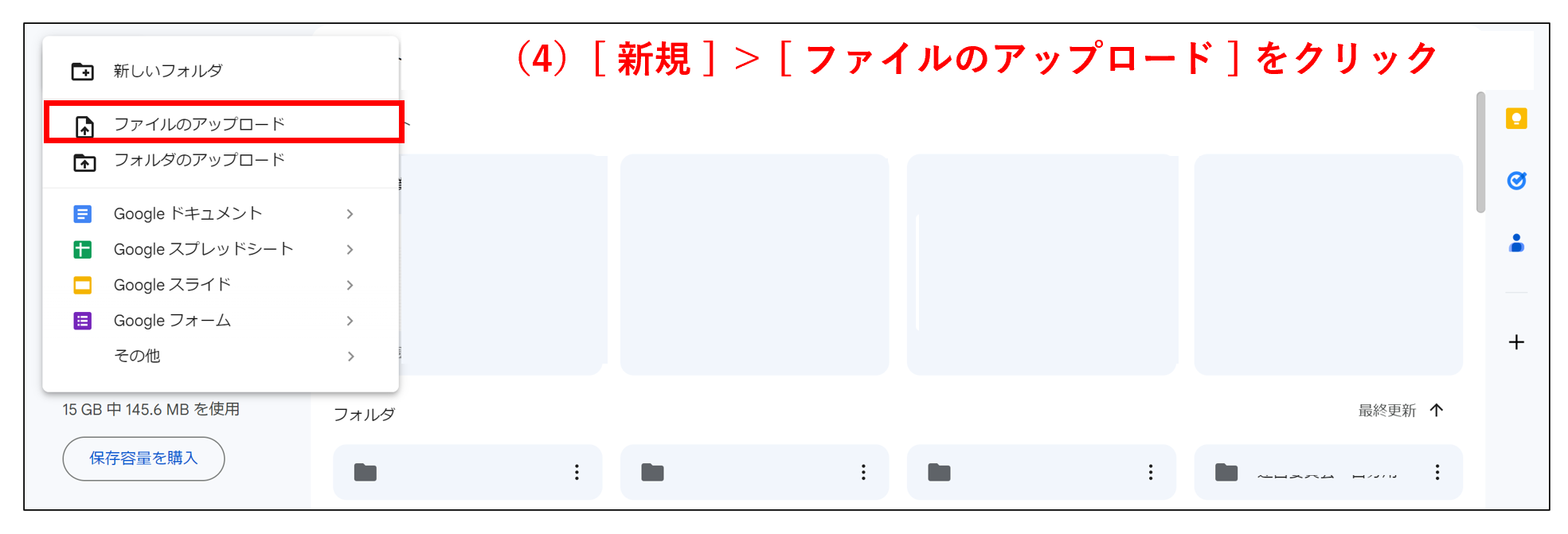
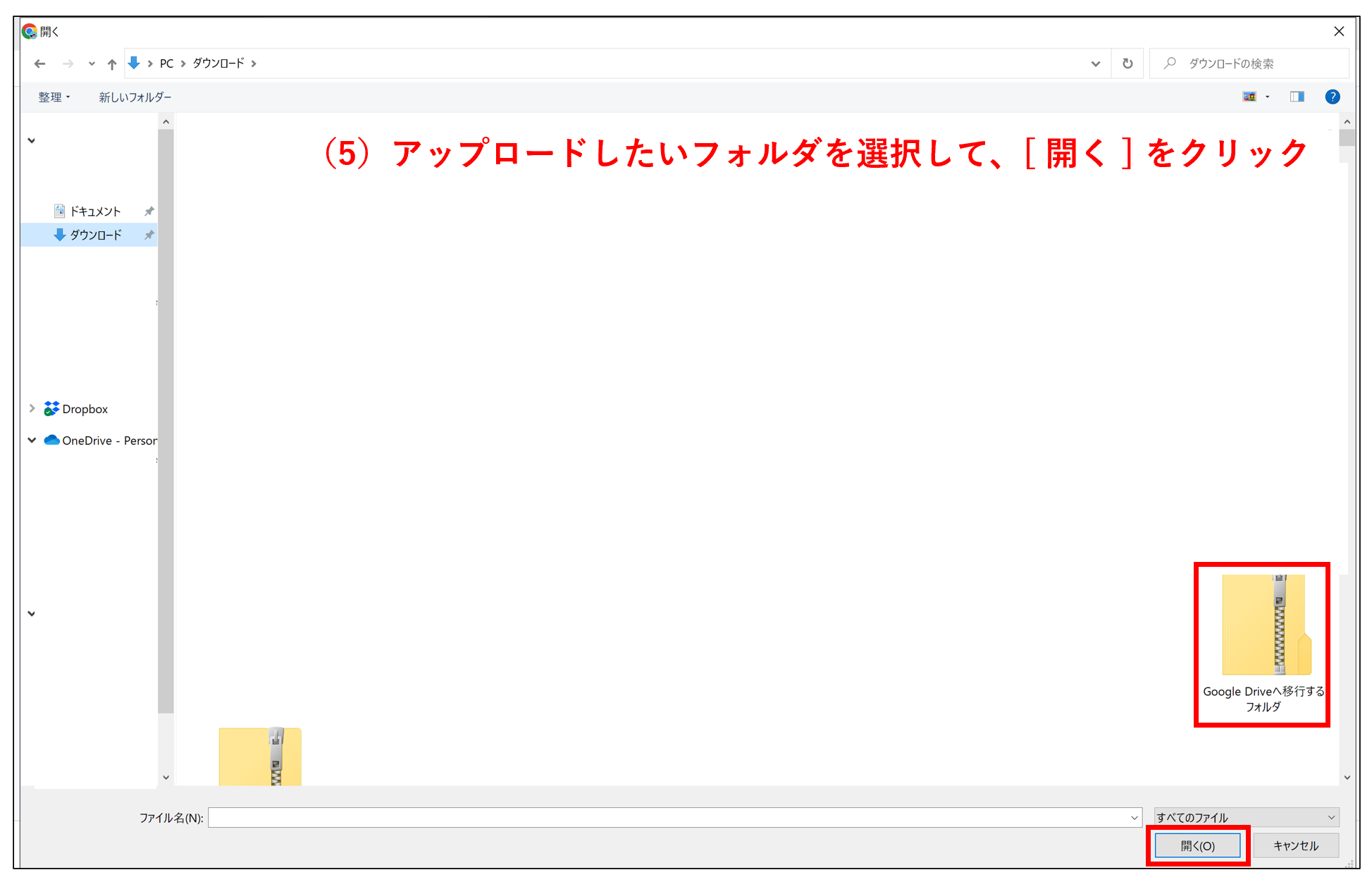
(5)最後に、上図のようにGoogle Driveへ移行したいフォルダを選択し、 [ 開く ] をクリックすれば、DropboxからGoogle Driveへのデータ移行が完了します。
Google DriveからDropboxへの移行方法
(1)はじめに、Dropboxログイン画面からログインし、画面左上の [ アップロードまたはドロップ ] をクリックしましょう。

(2)つぎに、 [ Google ドライブからインポート ] を選択しましょう。

(3)続いて、Google Drive内にあるデータから、アップロードしたいファイルを選択します。

(4)最後に、 [ アップロード ] をクリックすれば操作は完了です。

<方法4>DropboxとOne Driveでデータ移行するには?
以下では、DropboxとOne Driveでデータ移行する方法をご紹介します。「Dropboxからの移行」と「Dropboxへの移行」の両方を解説するので、担当者の方は必見です。
DropboxからOne Driveへの移行方法
(1)はじめに、Dropboxログイン画面からログインします。
(2)次に、 [ 作成 ] > [ フォルダ ] の手順で新しいフォルダを作成し、移行したいファイルを新しいフォルダへ移動しましょう。

(3)さらに、フォルダの [ 設定マーク ] をクリックして [ ダウンロード ] を選択します。ここまででDropbox側での操作は完了です。

(4)続いて、One Driveを開き、画面左上の [ +作成またはアップロード ] をクリックしましょう。

(5)最後に、One Driveへ移行したいフォルダを選択し、 [ 開く ] をクリックすれば、DropboxからOne Driveへのデータ移行が完了します。
One DriveからDropboxへの移行方法
(1)はじめに、One Driveからログインします。
(2)次に、Dropboxへ移行したいOne Drive内のデータをパソコンにダウンロードしましょう。ここまででOne Drive側での操作は完了です。

(3)続いて、Dropboxログイン画面からログインし、画面左上の [ アップロードまたはドロップ ] をクリックしましょう。

(4)最後に、One Driveからパソコンに保存したデータをアップロードすれば、One DriveからDropboxへのデータ移行が完了します。
【必見】Dropboxからのデータ移行先を選ぶポイント
以下では、Dropboxからのデータ移行先を選ぶポイントをご紹介します。
Dropboxは多くのファイルを格納できますが、必要なファイルを探し出すのに時間がかかる点が欠点です。ただし、ほかのファイル共有ツールにただ移行しても、「目的のファイルがどこにあるか分からない」事態になりがちなので、結局ファイル管理の煩雑さは解消されません。
そこで、「大量にファイルがあっても分かりやすく管理できるITツール」にデータを移行しましょう。とくに、管理したファイルの中から目的の情報に即アクセスするために、高度な「検索機能」が備わっているツールを選定すべきです。
したがって、Dropboxからのデータ移行先は、大量のデータも整然と管理できるうえに、必要な情報へすぐにたどりつけるツール「ナレカン」一択です。
ナレカンの「記事」には、ファイルだけでなく、画像やテキスト情報もまとめられるうえに、「ファイル内検索」機能によって、該当のファイルを瞬時に探し出せます。また、既存データの移行支援やセットアップ支援も対応しているので、ツールの乗り換えもスピーディーに完結します。
Dropboxからのデータ移行に最適なツール「ナレカン」
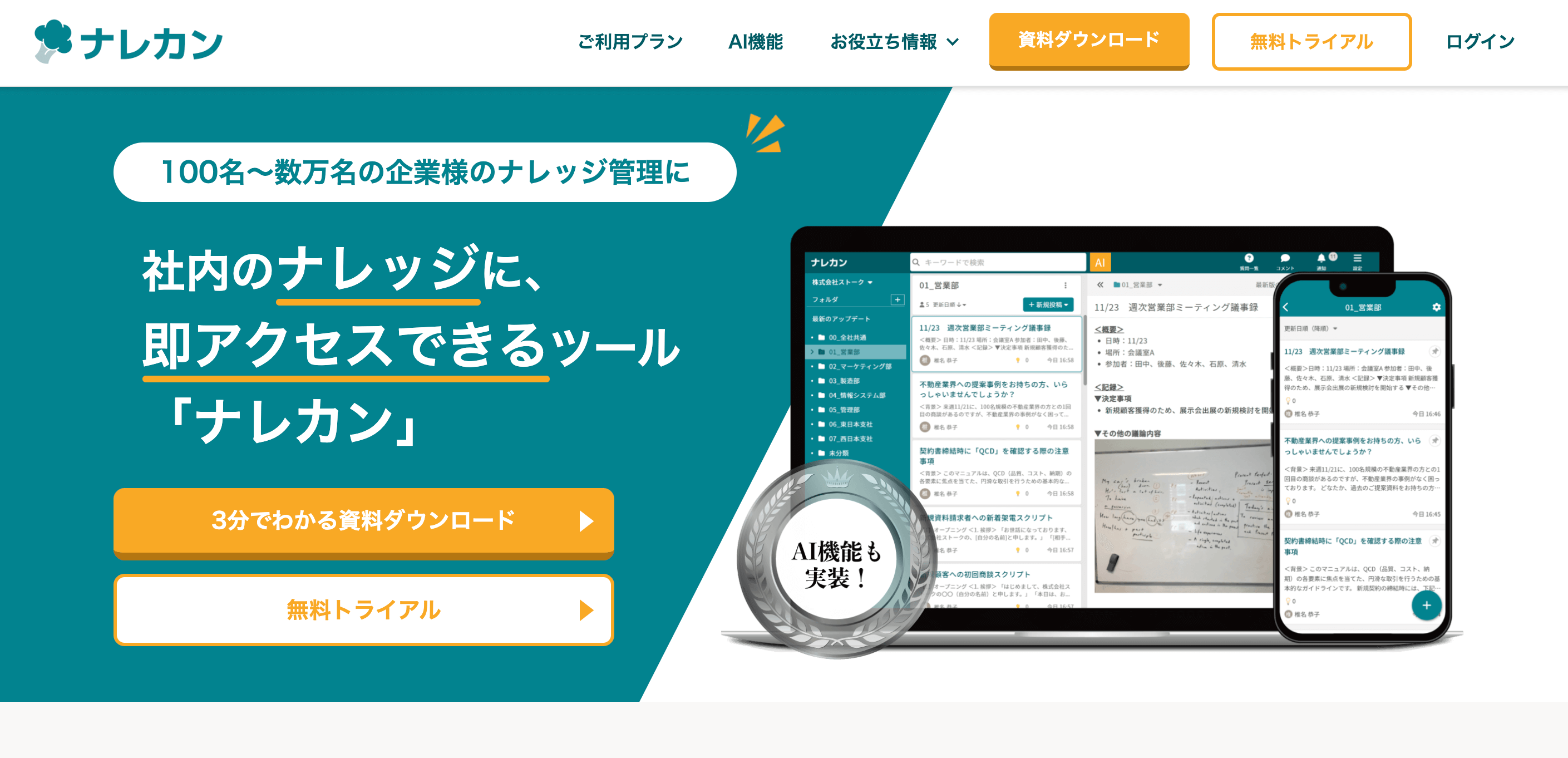
「ナレカン」|社内のナレッジに即アクセスできるツール
「ナレカン」は、社内のナレッジに、即アクセスできるツールです。
「社内のあらゆる場所からナレッジが一元化」され、しかも、そのナレッジを「超高精度検索」できます。
自身の頭の中にあるナレッジを残すときは「記事」を作成でき、誰かにナレッジを尋ねたいときは、知恵袋のような感覚で「質問」することが可能です。また、ファイルを添付するだけで、AIが貴社のファイルの中身を全自動で、続々とナレッジ化していきます。
また、ナレカンを使えば、欲しい情報が即見つかります。
生成AIを活用した「自然言語検索」によって、上司に質問するように検索可能です。そのため、メンバーの検索スキルに依存することなく、誰でも簡単に情報を探し出せます。
更に、「初期導入支援サポート」と「ご利用中サポート」もあり、支援も充実しています。「すぐに使える状態にセットアップ」「月に1度のオンラインミーティング」など、実際に、社内のナレッジが動き出す仕組みを整えます。
<ナレカンをおすすめするポイント>
- 【超高精度な検索機能】 誰もが簡単に欲しい情報を見つけられる検索性。
「AI検索」「複数キーワード検索」「添付ファイル内検索」「画像内テキスト検索」など、思い通りの検索が可能です。
- 【ナレッジの一元化】 ナレカン内のナレッジは最新でフレッシュな状態で管理。
ナレカン内に一元化したナレッジは、「断捨離機能」によって、常に最新でフレッシュなものになります。そのため、ナレッジが陳腐化することがありません。
- 【サポート】 圧倒的なクオリティの「初期導入支援」と「ご利用中」サポート。
初期導入支援だけでなく、ナレカンが定着するように、ご利用中も最大限サポートするので、貴社担当者様のお手を煩わせません。
<ナレカンの料金>

- ビジネスプラン:標準的な機能でナレカンを導入したい企業様
- エンタープライズプラン:管理・セキュリティを強化して導入したい企業様
- プレミアムプラン:「AI自然言語検索」も含めて導入したい企業様
各プランの詳細や金額は、下記「ナレカン資料の無料ダウンロード」ボタンより、資料をダウンロードしてご確認ください。
Dropboxのデータ移行方法のまとめ
これまで、Dropboxでデータ移行する方法を中心にご紹介しました。
Dropboxから別のツールへデータを移行する場合は「大量にファイルがあっても分かりやすく管理できるITツール」を選びましょう。とくに、目的のファイルが見つからない状態では、かえって業務効率が低下してしまうため、”検索精度の高さ”を重視すべきです
また、そもそもDropboxからデータ移行する場合、移行にかかる手間や時間も検討しなければなりません。そこで、乗り換えるときは「データ移行サービスがあるツール」を選ぶと、移行がスムーズに進むのです。
結論、Dropboxからデータを移行すべきツールは、大量のデータも整然と管理できるうえに、ツールの移行支援が充実しているツール「ナレカン」が最適です。
無料の導入支援も受けられるので、ぜひ「ナレカン」を導入し、仕事のデータ移行に活用しましょう。















