【廃止?】Microsoft Projectとは?使い方や料金・評判まで紹介!

ITを活用してプロジェクト管理すると、業務効率の向上や正確なスケジュール管理ができるなど、多くのメリットがあります。とくに、Microsoft社が提供する「Microsoft Project」は、多くの企業に導入されているプロジェクト管理システムです。
一方、「同システムの導入を検討しているが自社に適しているのかわからない」と悩む方も多いのではないでしょうか。
そこで今回は、Microsoft Projectの使い方や料金、評判を網羅的にご紹介します。
- Microsoft Projectの機能や使い方を知りたい
- 実際のMicrosoft Projectのユーザーの評判から導入可否を検討したい
- プロジェクト管理・タスク管理を円滑化するためのツールを探している
という方はこの記事を参考にすると、Microsoft Projectの概要を把握しつつ、自社への導入の可否を判断できます。
目次
Microsoft Project(マイクロソフトプロジェクト)とは
Microsoft Projectは現在Microsoft Plannerに統合されました。以下では、Microsoft Projectについてや、統合された後のMicrosoft Plannerとの違いについて説明します。導入を検討している方は必見です。
「Microsoft Project」と「Microsoft Planner」の違い
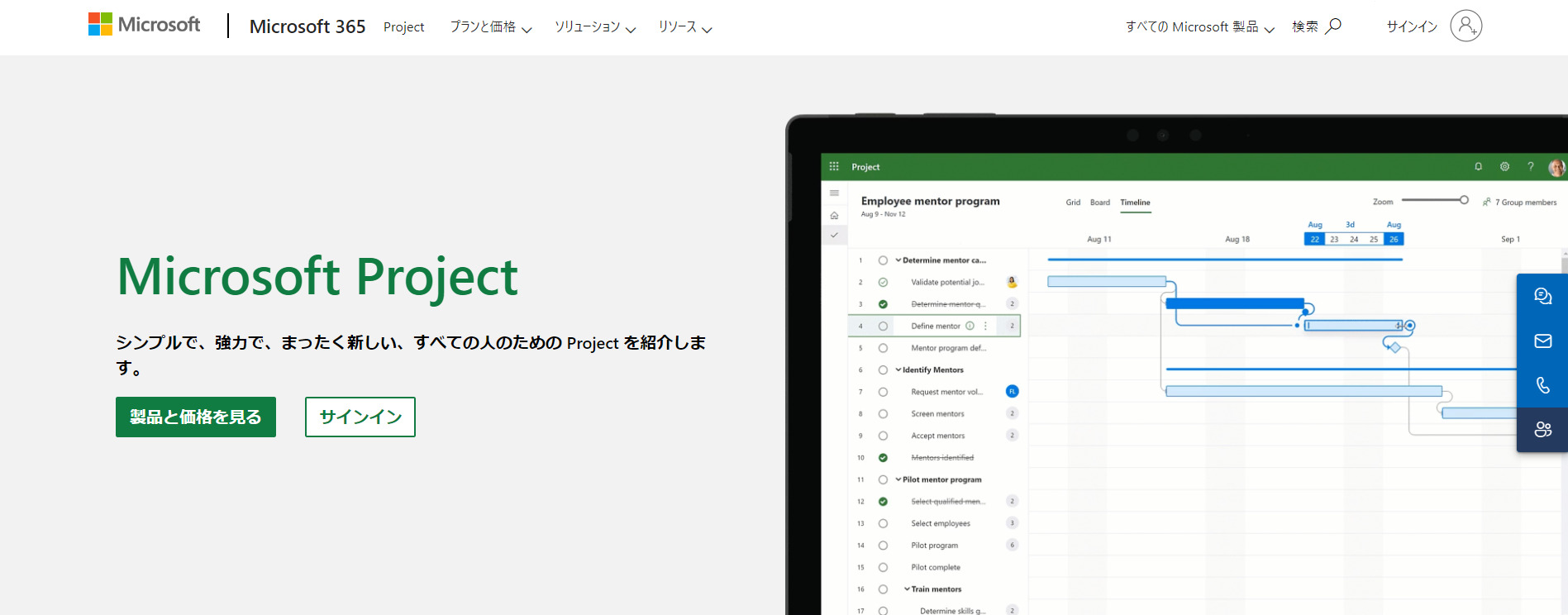
Microsoft Projectとは、Microsoft社が提供する、プロジェクトにおけるチームのスケジュールやタスクを管理できるサービスで、ガントチャートやロードマップなど、プロジェクト管理に役立つ機能が幅広く搭載されている点が特徴です。
Microsoft ProjectとMicrosoft Plannerの違いとして、Microsoft Projectはより複雑なプロジェクト向けでである一方で、Microsoft Plannerはチームのタスク管理向けであるということが挙げられます
また、Microsoft Plannerの方が分かりやすいユーザーインターフェイスを使用しており、より多くの人が使いやすいものになっています。
「Microsoft Project」は廃止?「Microsoft Planner」への統合の概要
「Microsoft Project」は、より最新の合理化された作業管理を提供することを目的として「Microsoft Planner」に統合されました。統合の概要は以下の通りです。
- Microsoft Projectに含まれるProject Desktop、Project Online、Project Serverは引き続き利用可能
- 「project for the web」は廃止されるが、「project for the web」の機能はPlannerに引き継がれる
統合による大きな変更点は「project for the web」の機能が「Planner」としてTeams上で見れるようになったことです。つまり「project for the web」は「Microsoft Project」の一部としての使用はできなくなります。
ただし、「project for the web」の機能は廃止され、Plannerの機能に組み込まれますが、「Microsoft Project」自体は廃止ではない点に注意が必要です。
Microsoft ProjectからMicrosoft Plannerへの移行による変更点
Microsoft Plannerの変更点は以下の通りです。
- Project Power App の名前は “Planner Power App” に変更され、Project で開くボタンは、Plannerで開くボタンに置き換えられる
- Project for the webでロードマップを表示または作成するためのアクセス権がなくなる
- Projectの Microsoft 365 管理センター設定が、Planner ページに移行される
※Plannerにはロードマップ機能の代わりに使用できるポートフォリオ機能が含まれるようになる。またロードマップ データはデータベースで引き続き使用可能
これらの機能は「Project for the web」がPlannerに統合されることに合わせて、2025年4月下旬から2025 年9月の間にPlannerに追加されます。
Microsoft ProjectからMicrosoft Plannerへの統合について知っておくべきこと
Microsoft ProjectからMicrosoft Plannerへの統合について知っておくべきことは以下の通りです。
- 移行していないユーザーは、Project for the webまたは Web のロードマップを起動すると、Plannerを開くためにリダイレクトするページが表示されることがある
- Teamsの[プロジェクト] タブと [ロードマップ] タブアプリが使用できなくなる
- Teams の既存の [プロジェクト] タブと [ロードマップ] タブが開かなくなるため、Teams の [Planner] タブを使用してタブを再ピン留めするように通知される
ユーザーは、Project for the webで作成されたすべての既存のプロジェクトにPlannerで直接アクセスし、Project for the webと同様の操作を行うことができます。
Microsoft Projectの機能一覧
Microsoft Projectは主に下記5つの機能で構成されています。
| <機能> | <詳細> |
|---|---|
| ガントチャート |
プロジェクトの全体像を可視化したグラフを、データ入力で簡単に作れます。 |
| 対話型ダッシュボード |
Microsoftのサービスである「Power BI」と連携すれば、対話型のダッシュボードを作れます。 |
| ロードマップ |
チームでプロジェクトを進めるときの指標になる「ロードマップ」を簡単に作れます。 |
| 他ツールとの連携 |
他のOfficeツールとシームレスに連携できます。たとえば、Microsoft Projectで作成したガントチャートをExcelファイルに貼り付けるなどの使い方が可能です。 |
| 共同編集 |
プロジェクトのスケジュールやタスクリストを、外部の関係者やチームメンバーと同時編集できます。 |
以上のように、Microsoft Projectは、プロジェクト管理に便利な機能を幅広く搭載しています。しかし、多機能ゆえに、ITに詳しくなければ使いこなせない恐れがあるので注意しましょう。
一方、シンプルなUI(デザイン)で直感的に使いこなせる「ナレカン」のようなツールであれば、ITスキル関係なくプロジェクトの情報を残せるのです。
Microsoft Projectの使い方
Microsoft Projectには、プロジェクト管理に役立つ機能が備わっています。以下では、Microsoft Projectの代表的な使い方について解説します。
使い方1|タスク管理
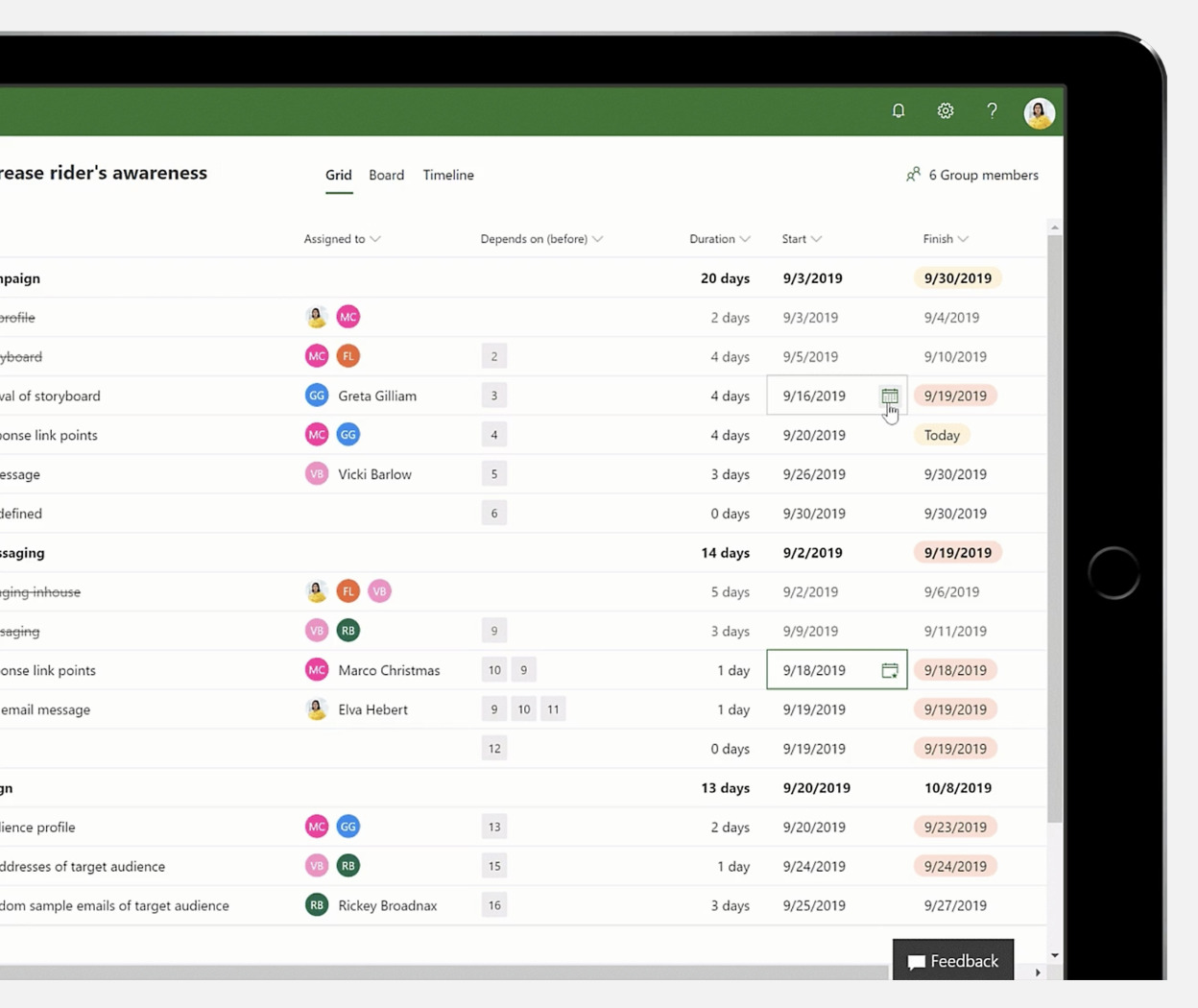
Microsoft Projectには、タスク管理の機能が豊富に搭載されています。
たとえば、「誰が担当しているか」「何日かかるか」「いつから開始するか」「いつまでに完了するか」が、タスクごとに一覧でチェックできます。メンバーのタスク状況が一目で把握できるので、チームマネジメントで重宝するツールです。
もちろん、日付はスケジュール形式で選択可能なので、わざわざ手入力する必要はありません。以上のように、仕事のタスク管理に役立つ機能を簡単に使えるのが、Microsoft Projectの特徴です。
使い方2|進捗状況の可視化
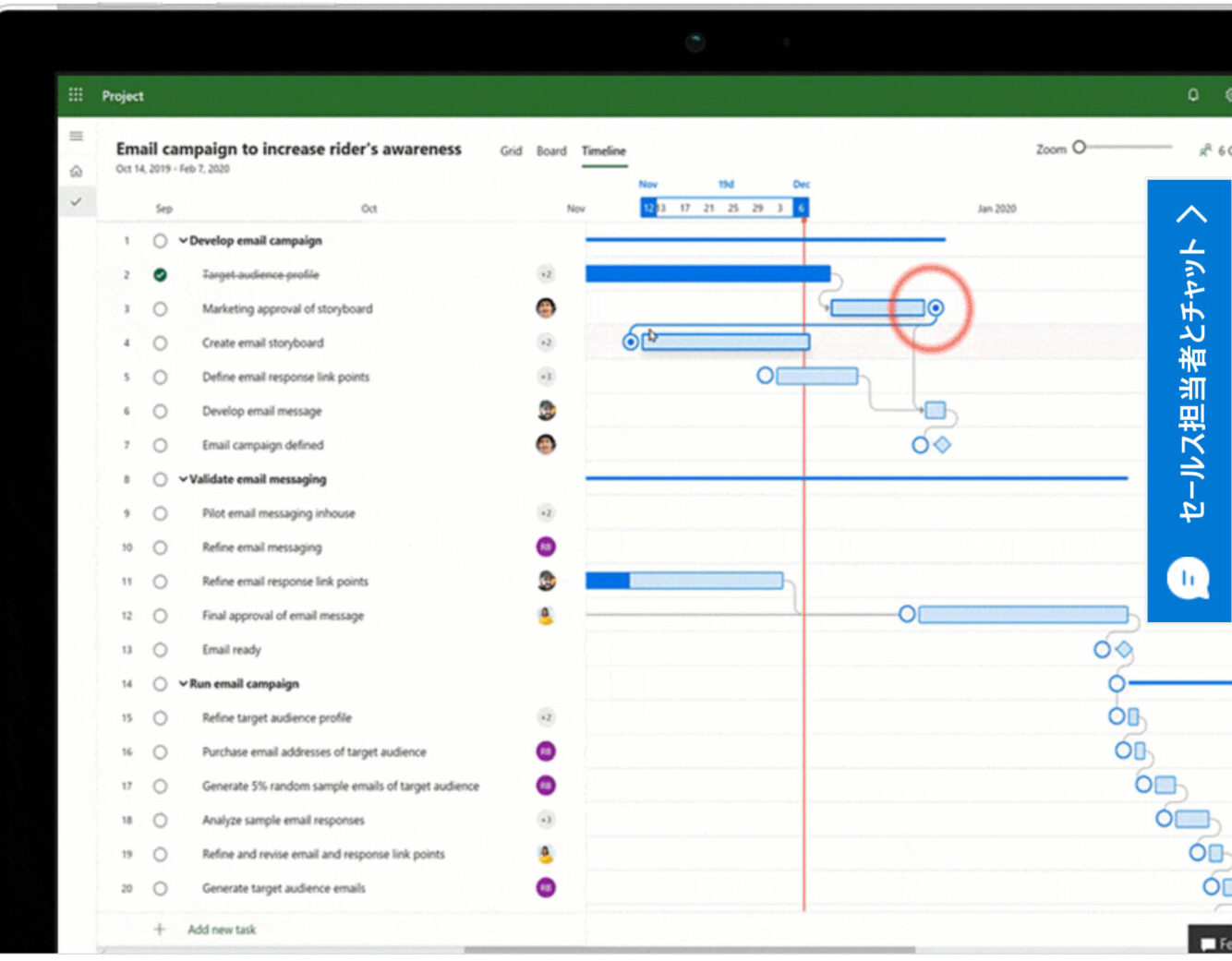
Microsoft Projectでは、ガントチャートの作成によってプロジェクトを効果的に計画できます。
ガントチャートを作成すれば、プロジェクトの全体像を可視化できるので、メンバーのプロジェクトに対する理解度の向上が見込めます。さらに、各メンバーに進捗を入力させればタスクごとの期限が明確になり、正確なプロジェクト管理が可能となるのです。
また、工数管理や予想日程も明確なため、遅延やトラブルが発生したときには迅速な対処が可能となります。以上のように、ガントチャートの作成でプロジェクトの進捗を簡単に確認できるのが、Microsoft Projectを使うメリットだと言えます。
使い方3|進捗状況の分析
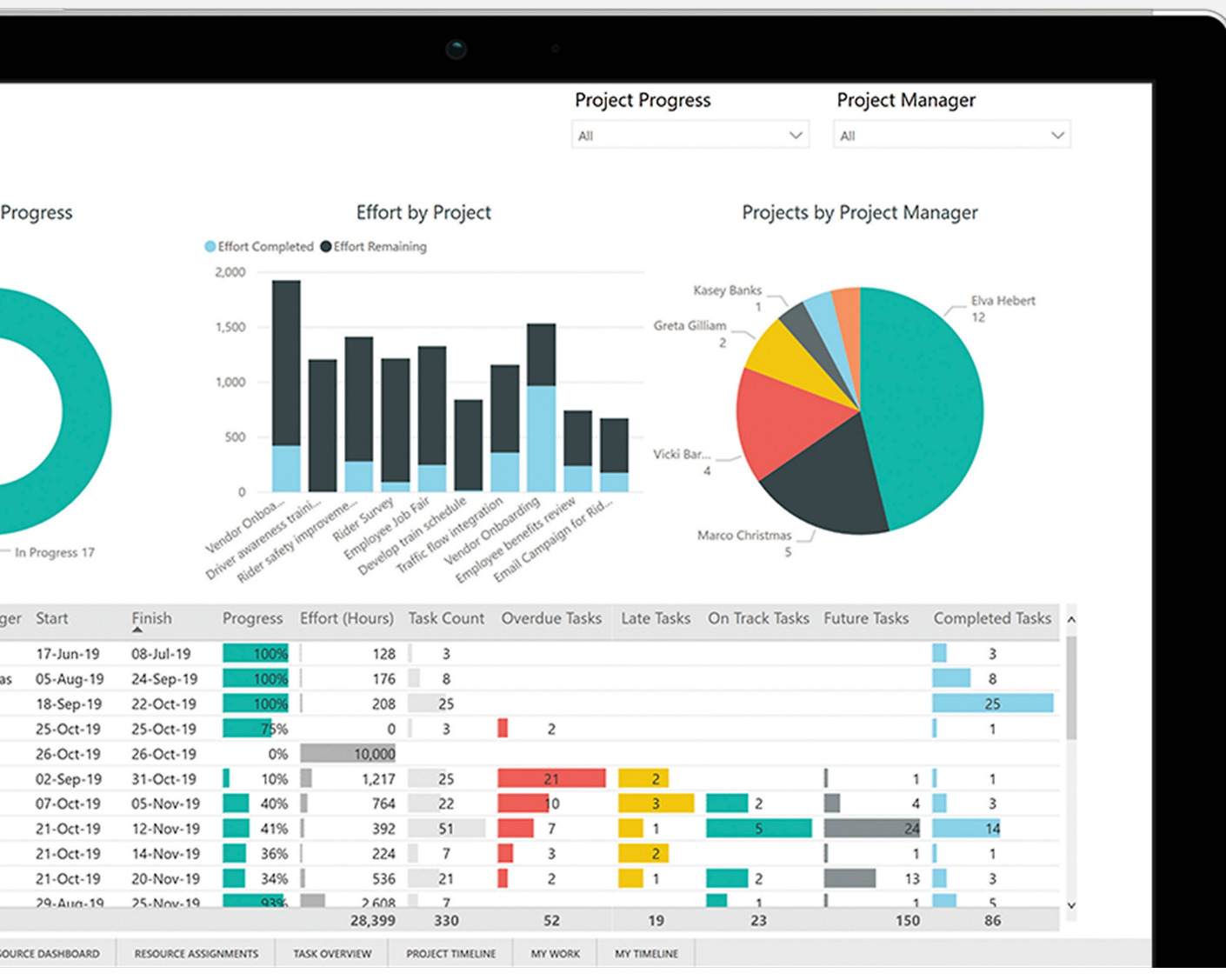
Microsoft Projectでは、分析レポートを作成し、メンバーの進捗状況や働き状況を円グラフや棒グラフで確認することができます。
分析レポートによって、プロジェクトメンバー全員のタスク量が可視化されるため、一人に業務が集中してしまう状況を防ぎます。また、タスクの進捗が遅れているメンバーが分かるので、タスクを調整してプロジェクトを予定通りに進行させられます。
したがって、プロジェクト管理において、メンバーの仕事管理を容易にする分析レポートがある点がMicrosoft Projectならではの特徴と言えます。
Microsoft Projectの料金プラン一覧
Microsoft Projectのライセンスは、クラウド版/オンプレミス版いずれかで購入できます。以下では、各料金プランを一覧表形式で紹介します。
クラウド版
Microsoft Projectクラウド版の料金プランは以下です。(左右にスクロール可)
| Planner Plan 1(旧Project Plan 1) | Planner Plan 3(旧Project Plan 3) | Planner Plan 5(旧Project Plan 5) | |
|---|---|---|---|
| 料金 |
1,499円/ユーザー/月 |
4,497円/ユーザー/月 |
8,245円/ユーザー/月 |
| Project ホーム |
〇 |
〇 |
〇 |
| グリッド ビュー |
〇 |
〇 |
〇 |
| ボード ビュー |
〇 |
〇 |
〇 |
| タイムライン(ガント)ビュー |
〇 |
〇 |
〇 |
| 共同編集 |
〇 |
〇 |
〇 |
| プロジェクトのスケジュール管理 |
〇 |
〇 |
〇 |
| レポート |
〇※ただし、Power BIとの連携が必要 |
〇 |
〇 |
| ロードマップ |
読み取り専用アクセス |
〇 |
〇 |
| リソース管理 |
- |
〇 |
〇 |
| デスクトップ クライアント |
- |
〇
(最大5台のWindowsPC) |
〇
(最大5台のWindowsPC) |
| ポートフォリオ管理 |
- |
- |
〇 |
|
Copilot in Planner
(AI機能) |
- |
〇 |
〇 |
| 含まれるアプリ |
・Microsoft TeamsのPlannerアプリ
・Planner Webアプリ
・Project Online Essentials |
・Microsoft TeamsのPlannerアプリ
・Planner Webアプリ
・Project Online
・Project Online デスクトップ クライアント |
・Microsoft TeamsのPlannerアプリ
・Planner Webアプリ
・Project Online
・Project Online デスクトップ クライアント |
たとえば、Project Plan 5であれば、各プロジェクトを比較したリソース配分が可能になるので、リソース管理を最適化したい企業に役立ちます。
また、クラウド版では「Microsoft単体で契約する」「Microsoft 365 プランに追加する形で契約する」いずれも可能です。
オンプレミス版
Microsoft Projectオンプレミス版の料金プランは以下です。(左右にスクロール可)
| Project Standard 2021 | Project Professional 2021 | Project Server | |
|---|---|---|---|
| 料金 |
120,780円 (買い切り型) |
201,490円 (買い切り型) |
詳細は要問合せ |
| タスク、レポートの管理 |
〇 |
〇 |
〇 |
| リソース管理 |
× |
〇 |
〇 |
| Projectデスクトップアプリのインストール |
〇 |
〇 |
〇 |
| タイムシートの提出 |
× |
〇 |
× |
以上の表をもとに、「自社のプロジェクト管理に必要な機能は揃っているか」「料金は見合っているか」を考慮しましょう。
Microsoft Projectは使いにくい?!導入前の注意点
以下では、Microsoft Projectを利用するときの注意点を解説します。事前に注意点を押さえると、自社に適しているか否かをより正確に判断できます。
- 料金コストが高い
- 初心者が使いこなすのは難しい
多機能なツールなので、ユーザー1人あたりの料金コストが比較的高く、導入に踏み切れないという企業も少なくありません。また、使わない機能があれば費用対効果が低くなってしまいます。
Microsoft Projectは機能が豊富にあるため、直感的な操作で使いこなすのは困難です。たとえば、プロジェクト管理方法においてもロードマップやガントチャートなど複数の選択肢が存在し、初心者には使用ハードルが高いと言えます。
以上のことから、Microsoft Projectを導入するときには、多機能ゆえに生じるデメリットに気をつけなければなりません。したがって、導入前には「十分な費用対効果が得られるか」「誰でも簡単に使えるか」を検討する必要があるのです。
【必見】Microsoft Projectと併用すべきツールとは
以下では、Microsoft Projectと併用すべきツールをご紹介します。
プロジェクトの情報・資料は、誰もが分かりやすく一元的に管理するべきです。Microsoft ProjectやPlannerには多くの機能がありますが、初心者には使いづらく直感的な操作ができないというデメリットがあります。
そこで、「情報・資料の管理が一元的にでき、簡単に操作できるツール」を導入しましょう。また、必要な情報をすぐに探せるよう、充実した検索機能も必須です。
結論、プロジェクト管理を成功に導くには、情報を一元管理し操作性がシンプルで、充実した検索機能があるツール「ナレカン」一択です。
ナレカンは、操作性がシンプルで情報更新が簡単なため、プロジェクトの進捗状況をリアルタイムで管理可能です。また、「画像内検索」や「添付ファイル内検索」により、プロジェクトに必要な情報や資料をすぐに見つけられます。
あらゆる社内情報を簡単に一元管理できるツール「ナレカン」
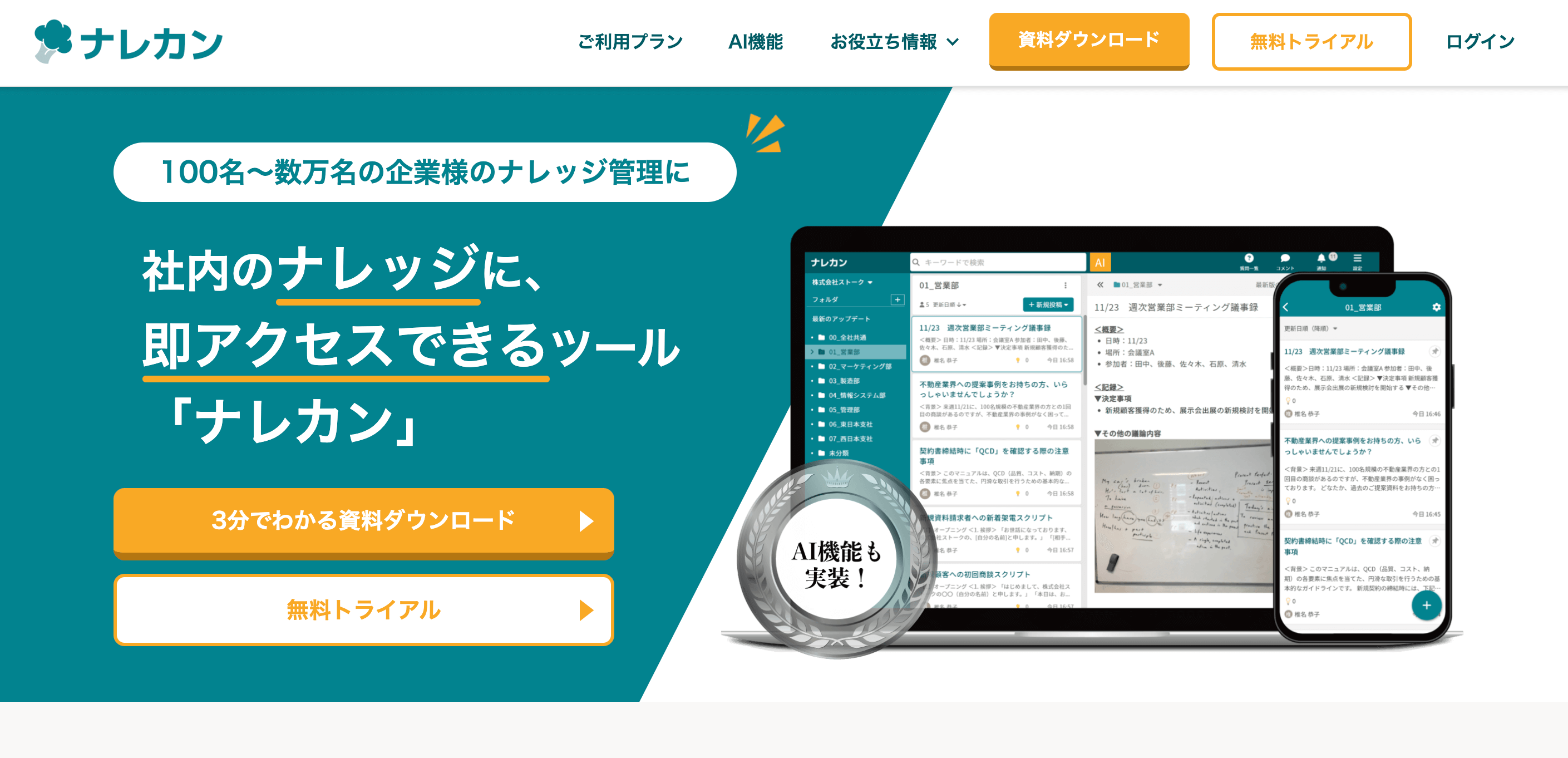
「ナレカン」|社内のナレッジに即アクセスできるツール
「ナレカン」は、社内のナレッジに、即アクセスできるツールです。
「社内のあらゆる場所からナレッジが一元化」され、しかも、そのナレッジを「超高精度検索」できます。
自身の頭の中にあるナレッジを残すときは「記事」を作成でき、誰かにナレッジを尋ねたいときは、知恵袋のような感覚で「質問」することが可能です。また、ファイルを添付するだけで、AIが貴社のファイルの中身を全自動で、続々とナレッジ化していきます。
また、ナレカンを使えば、欲しい情報が即見つかります。
生成AIを活用した「自然言語検索」によって、上司に質問するように検索可能です。そのため、メンバーの検索スキルに依存することなく、誰でも簡単に情報を探し出せます。
更に、「初期導入支援サポート」と「ご利用中サポート」もあり、支援も充実しています。「すぐに使える状態にセットアップ」「月に1度のオンラインミーティング」など、実際に、社内のナレッジが動き出す仕組みを整えます。
<ナレカンをおすすめするポイント>
- 【超高精度な検索機能】 誰もが簡単に欲しい情報を見つけられる検索性。
「AI検索」「複数キーワード検索」「添付ファイル内検索」「画像内テキスト検索」など、思い通りの検索が可能です。
- 【ナレッジの一元化】 ナレカン内のナレッジは最新でフレッシュな状態で管理。
ナレカン内に一元化したナレッジは、「断捨離機能」によって、常に最新でフレッシュなものになります。そのため、ナレッジが陳腐化することがありません。
- 【サポート】 圧倒的なクオリティの「初期導入支援」と「ご利用中」サポート。
初期導入支援だけでなく、ナレカンが定着するように、ご利用中も最大限サポートするので、貴社担当者様のお手を煩わせません。
<ナレカンの料金>

- ビジネスプラン:標準的な機能でナレカンを導入したい企業様
- エンタープライズプラン:管理・セキュリティを強化して導入したい企業様
- プレミアムプラン:「AI自然言語検索」も含めて導入したい企業様
各プランの詳細や金額は、下記「ナレカン資料の無料ダウンロード」ボタンより、資料をダウンロードしてご確認ください。
Microsoft Projectの口コミ・評判
ここでは、Microsoft Projectを実際に導入したユーザーの口コミ・評判を紹介します。
以下を確認しておけば、導入後の運用イメージを具体的に持てるようになります。
※こちらでご紹介する口コミ・評判は、ITトレンドより引用しております。
Microsoft Projectの良い口コミ・評判
ここでは、Microsoft Projectの良い口コミ・評判を紹介します。ユーザーからは、「プロジェクトの進捗を把握しやすい」「プロジェクトに関する業務を一元化できる」との声が寄せられています。
非公開ユーザー、投稿日:2024/7/14担当しているそれぞれのお客様に対して、どこまで製品の説明が進んでいるのか、打ち合わせは予定通りに進んでいるかなど、工数管理が明瞭になる点が良いと思います。
非公開ユーザー、投稿日:2024/04/10IT業界でWBSといえばこれ!ガントチャート、稲妻線、リソース管理などの基本的な機能は当然だが、EVMもこれ1つで実現可能。タスクの切り口だけではなく、要員の切り口での見方ができるため平準化の把握も可能。 担当者ごとに進捗が滞っているタスクがないか、期日遅れがないか確認できる。
非公開ユーザー、投稿日:2023/12/26大日程を引く、進捗を見る、計画変更をする、などが容易にできます。 今全体日程のどこなのか、自分のプロジェクトがクリティカルパスになっていないか、というのが直感的にわかります。
Microsoft Projectの改善点に関する口コミ・評判
ここからは、Microsoft Projectの改善点に関する口コミ・評判を紹介します。
ユーザーからは「機能が多く使いこなせない」「料金が高い」との声が寄せられています。
非公開ユーザー、投稿日:2024/07/14Microsoft Projectには機能が多く、使いこなせていない機能も多々あるように感じるので、分かりやすいマニュアルのようなものを、公式に発行してもらえれば嬉しいです。
非公開ユーザー、投稿日:2024/4/10ライセンスが高い!他のMicrosoft Officeシリーズと同様にフリーのビューアーソフトがあると、管理者だけでなく、末端のメンバーが参照者として使用できてよい。
非公開ユーザー、投稿日:2023/12/26お値段が高いこと。それに尽きます。機能は十分ですが、フリー版と比べて、この機能にこの値段は出せるのか?と考えると躊躇します。
Microsoft Projectのよくある質問
ここでは、 Microsoft Projectのよくある質問とその回答を紹介します。以下を読んで、Microsoft Projectに関する疑問を解消しましょう。
Q1. 無償版はある?
Microsoft Projectでは、無償版はありません。
無償版とは、無期限でかつ無料で使えるシステムのことです。Microsoft Projectは無償版がない代わりに、無償試用期間の1ヵ月間で導入前に使い勝手を確認できます。
Q2. Microsoft Project試用版の詳細とは?
試用版では「Project Plan 1、Project Plan 3、Project Plan 5」のうち、選択したプランの機能を試せます。
試用期間が終了すると、該当するサブスクリプション料金が請求されます。ただし、サブスクリプションはいつでもキャンセルが可能なので、キャンセルが完了するとそれ以降請求されることはありません。
Q3. リソース管理できる?
Microsoft Projectでは、リソースの使用率を管理できます。そのため、ボトルネックを早い段階で吸い上げ、必要となるリソースを予測し、プロジェクトを成功に導きます。
Q4. Microsoft Plannerの料金に変更はある?
Microsoft PlannerはMicrosoft Projectの購入方法および価格帯と同じであるため、変更はありません。
Q5. Microsoft Project Onlineとは?
Microsoft Project Onlineは、プロジェクト ポートフォリオを管理するためのサービスです。進行中のプロジェクトが経営に与える影響を管理し、プロジェクトが失敗するリスク回避に貢献します。
なお、上記はMicrosoft Projectに含まれるサービスであるものの、契約プランによって使用できるProject Onlineの機能に差があるので注意しましょう。
プロジェクト管理ツールの導入を成功させるコツ
Microsoft Projectをはじめとしたプロジェクト管理ツールの導入を成功させるには、まず「導入するハードル」と「運用し続けるハードル」をなくす必要があります。具体的には、以下の通りです。
- 自社に合った運用方法を明確にする
- サンプルを用意しておく
- ガントチャートを使用しない
ツールの試用版を利用したとしても、自社に合った運用ができていなければ、結局導入を見送ることになってしまいます。そのため、導入する前に「どのような使い方ができるのか」などの運用設計を専任スタッフに相談しましょう。
運用設定が明確になった場合、「使い方が分かるサンプル」を作成しておきましょう。記載例を用意しておけば、ツールを使用するイメージが掴めるので、ほかのメンバーが使用するハードルの低下が期待できます。
プロジェクト管理の方法として、一般的に「ガントチャート」が挙げられます。しかし、実際にはガントチャートを作成して終わりになってしまい、最後まで運用されないケースも少なくないのです。
以上3点を参考にし、自社への導入を成功させましょう。
Microsoft Projectの使い方や料金・評判まとめ
ここまで、Microsoft Projectの機能や使い方、料金プラン・口コミに加えてMicrosoft Plannerの概要についてもご紹介しました。
Microsoft ProjectやPlannerは、プロジェクト管理に役立つ豊富な機能と、Office製品との連携により多くの企業で利用されています。一方、どちらも多機能で、初心者が直感的な操作をしづらいというデメリットもあります。
またプロジェクトを進める上では情報を一元的に管理し、必要な時にすぐ探せるようにするべきです。したがって「簡単に操作ができて情報の一元管理・検索がスムーズなツール」を使用しましょう。
結論、プロジェクト運営に使うべき情報管理ツールはシンプルな操作性で情報更新まで簡単にでき、超高精度な「画像内検索」や「添付ファイル内検索」があるツール「ナレカン」一択です。
無料の導入支援も受けられるので、ぜひ「ナレカン」を導入して、プロジェクトを成功させ続けましょう。















