PDFの文字を検索する方法とは?ヒットしない原因と対処法も紹介!
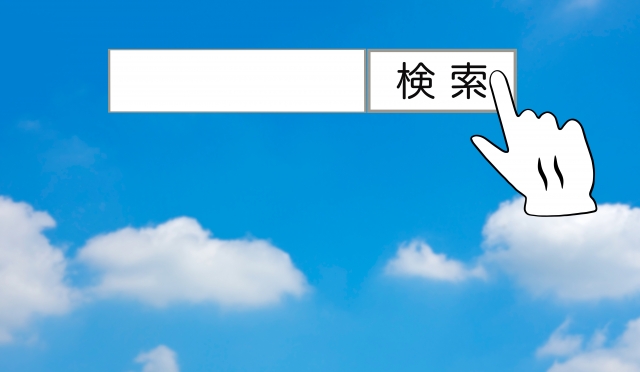
仕事をする上で、PDF文書を確認する機会は多々あるものの、一枚ずつ資料を読んで探すのは手間がかかってしまいます。そのため、受け取ったPDF文書のなかから該当する箇所を素早く確認するには、検索機能が不可欠となっているのです。
しかし、「PDFの文字を検索する方法がわからない」と悩む方も多いのではないでしょうか。
そこで今回は、PDF検索の方法やヒットしない原因と対処法を中心にご紹介します。
- PDFファイルの情報も検索して探せるようにしたい
- PDF検索してもヒットしないときの対処法を知りたい
- あらゆる情報に検索対応している情報管理ツールを探している
という方はこの記事を参考にすると、PDFファイル内の文字の検索方法から検索に便利なツールまでわかります。
目次
【デバイス別】PDFファイル内の文字を検索する方法
以下では、デバイス別にPDFファイル内の文字を検索する方法をご紹介します。自身のデバイスに合わせたPDF検索の方法を見つけましょう。
(1)パソコンでショートカットキーを利用する
WindowsやMacの場合は、ショートカットキーを利用することでPDF検索ができます。Acrobat readerやGoogle Crome、Microsoft Edge内でのPDF検索も以下の方法で実行することが可能です。
Windowsの場合
- 文字を検索したいPDFを開き、「Ctrl」+「F」を押します。
- 右上に検索窓が出現するので検索したい文字を入力し、「Enter」を押します。
- 検索窓の横にある「∧」や「v」をクリックしたり、繰り返し「Enter」を押したりすることで、別の場所にある検索した文字に飛ぶことができます。
Macの場合
- 文字を検索したいPDFを開き、「command」+「F」を押します。
- 右上に検索窓が表示されます。
- 検索した文字を入力し、「Enter」を押します。
- 以下のように、検索結果は黄色でハイライトされ、「<」や「>」や繰り返し「Enter」を押すことで別の検索結果に移動できます。
- 文字検索をしたいPDFを開き、画面下部の [共有]アイコンをタップします。
- 表示されたメニューの中から[ページを検索]を選択します。
- 検索窓が現れるので、検索したい文字を入力すると探すことができます。
- 文字を検索したいPDFを開き、画面の下部にある[…]をクリックします。
- 表示されたメニューの中から[ページ内を検索]を選択し、検索したい文字を入力します。
- 「∧」や「v」をタップすることで、別のところにある検索ワードに移動できます。
- まず、[共有]アイコンをタップします。
- 表示されたメニューの中から[“ファイル”に保存]でファイルアプリにPDFを保存したり、選択肢にある他のアプリにPDFを移行したりなどが選べます。
- PDFを保存したアプリ先で、検索機能を用いるとより精度の高い検索結果が得られることがあります。
- 【超高精度な検索機能】 誰もが簡単に欲しい情報を見つけられる検索性。
「AI検索」「複数キーワード検索」「添付ファイル内検索」「画像内テキスト検索」など、思い通りの検索が可能です。
- 【ナレッジの一元化】 ナレカン内のナレッジは最新でフレッシュな状態で管理。
ナレカン内に一元化したナレッジは、「断捨離機能」によって、常に最新でフレッシュなものになります。そのため、ナレッジが陳腐化することがありません。
- 【サポート】 圧倒的なクオリティの「初期導入支援」と「ご利用中」サポート。
初期導入支援だけでなく、ナレカンが定着するように、ご利用中も最大限サポートするので、貴社担当者様のお手を煩わせません。
- ビジネスプラン:標準的な機能でナレカンを導入したい企業様
- エンタープライズプラン:管理・セキュリティを強化して導入したい企業様
- プレミアムプラン:「AI自然言語検索」も含めて導入したい企業様
- Box画面の中央にある検索窓の右にある[フィルタ]アイコンをクリックします。
- フィルタが表示されるので、条件ごとに検索範囲を絞ることができます。
- 全文検索したい場合は、フィルタの検索条件のところで検索範囲が全文になるように設定します。
- フィルタ設定が完了したら右下の[検索]ボタンを押します。


(2)スマートフォンの機能を使う
iPhoneやAndoroidのスマートフォン内のPDFであっても標準装備された機能で検索することができます。
iPhoneの場合
以下はSafariでPDF検索するときの手順です。

Andoroidの場合
以下はGoogle Crome内のPDFの文字検索をするときの手順です。
(3)iPadの機能を使う
iPadを使ってSafariにあるPDFファイルを検索したい場合は、前述したiPhoneのときと同様の手順です。しかし、Safari上での検索には制限が伴うため、以下の方法で別のアプリを利用して検索することも可能です。
もしSafariの検索にひっかからなかったときには、iPadだけでなくiPhoneでも上記の方法を試してみましょう。
【PDF検索できない!?】検索結果がヒットしない原因
ここでは、PDFファイル内の文字を検索したにもかかわらず、検索ワードがヒットしない原因を2つご説明します。探している情報が見つからないと困っている担当者の方は下記の原因に当てはまっていないか確認しましょう。
(1)入力した単語がPDF内に含まれていない
1つ目の原因として、入力した単語がPDF内に含まれていないことが考えられます。
これは、検索したい単語があいまいで、不正確な単語で検索をしてしまっているケースです。基本的に、iPhoneに標準装備されている検索機能ではPDFファイル内に検索した単語と一言一句同じ単語が含まれていないと検索にヒットしません。
そのため、検索したい単語がPDFファイル内に含まれているかの確信が持てない場合は、完全に一致していなくても検索できたり、話し言葉で内容を探せたりする「ナレカン」のようなツールを併用して検索しましょう。
(2)画像の中に文字が含まれている
2つ目の原因として、画像内の文字を検索してしまっていることが挙げられます。
検索機能のほとんどがテキストベースの文字から探すため、画像の中に含まれている文字は検索の対象外となっています。そのため、PDFの画像にある単語を検索してもヒットしません。
そこで、画像内の文字でもコンピュータが文字として認識し、検索対象に加えられる機能を備えたツールを利用すれば、画像内の情報も瞬時に探し出せるのです。
【必見】PDF内にある情報を必ず見つける方法
ここでは、PDF内にある情報を必ず見つける方法をご紹介します。
PDF内の文字検索ができない原因の一つに「画像に含まれる文字を検索していること」が挙げられます。そこで、PDF内の画像からも文字を検索できるOCR検索を活用すれば、文字データではない場合も欲しい情報が見つかるのです。
ただし、表記揺れや誤字でPDF内の文字と完全に一致しなければ、すぐに情報が得られずストレスになります。そのため、「高精度の検索機能を備えたツール」でファイルを管理しましょう。
結論、自社が導入すべきは、保管したPDFファイルから探している情報が瞬時に見つかるツール「ナレカン」一択です。
ナレカンでは「記事」にあらゆる種類の画像・ファイルを添付できるうえ、テーマごとに分けられる「フォルダ」に格納すれば、情報が分散しません。また、PDFにも対応した「ファイル内検索」や「画像検索」によって、簡単に目的の情報に即アクセス可能です。
保管したPDFの情報が瞬時に見つかるツール「ナレカン」
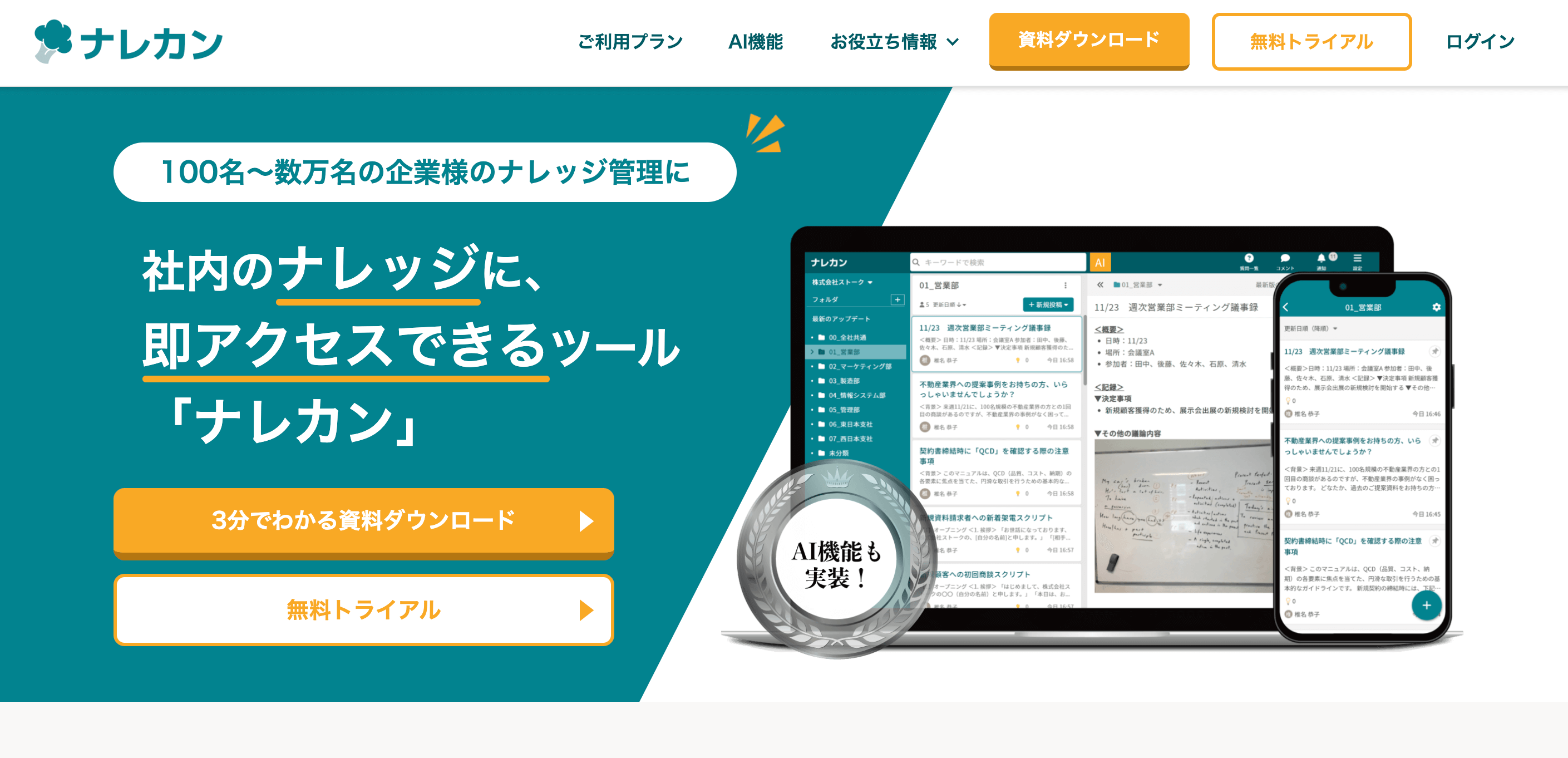
「ナレカン」|社内のナレッジに即アクセスできるツール
「ナレカン」は、社内のナレッジに、即アクセスできるツールです。
「社内のあらゆる場所からナレッジが一元化」され、しかも、そのナレッジを「超高精度検索」できます。
自身の頭の中にあるナレッジを残すときは「記事」を作成でき、誰かにナレッジを尋ねたいときは、知恵袋のような感覚で「質問」することが可能です。また、ファイルを添付するだけで、AIが貴社のファイルの中身を全自動で、続々とナレッジ化していきます。
また、ナレカンを使えば、欲しい情報が即見つかります。
生成AIを活用した「自然言語検索」によって、上司に質問するように検索可能です。そのため、メンバーの検索スキルに依存することなく、誰でも簡単に情報を探し出せます。
更に、「初期導入支援サポート」と「ご利用中サポート」もあり、支援も充実しています。「すぐに使える状態にセットアップ」「月に1度のオンラインミーティング」など、実際に、社内のナレッジが動き出す仕組みを整えます。
<ナレカンをおすすめするポイント>
<ナレカンの料金>

各プランの詳細や金額は、下記「ナレカン資料の無料ダウンロード」ボタンより、資料をダウンロードしてご確認ください。
<ナレカンの高精度検索機能>
以下では、「ナレカン」の高精度検索機能である「自然言語検索」と「ファイル内検索」について紹介します。

「自然言語検索」は、画像のようにチャット形式で質問できるため、疑問点を気軽に入力できます。質問すると、生成AIがナレカン内の情報を横断的に検索し、引用元の記事とともに回答を提示してくれるので便利です。

「ファイル内検索」は、ナレカンの「記事」に添付したファイル内の情報にまでアクセスできる機能です。これにより、欲しい情報を素早く探し出せます。
【番外編】ツール別!PDFを検索する方法とは
以下では、ファイル管理アプリ「Box」や「Google検索」でPDFを検索する方法を解説します。ただし、それぞれ注意点もあるため事前に確認が必要です。
Box|PDF内を全文検索する方法
以下は、BoxでPDF内の全文検索をする方法についてです。

以上のようにして、BoxでもPDF内の文章から検索ができます。
ただし、Boxには「全文検索の対象が1万バイトまで」という制約があり、あくまでファイルの中の文章の一部を検索しています。そのため、欲しい情報が1万バイト以降に含まれていると検索できない点に注意しましょう。
Google検索|PDFファイルを探す方法
Google検索で、Web上に公開されているPDFファイルのみ検索したい場合は、検索キーワードに加え、「filetype:pdf」と入力しましょう。

上記のように、キーワードとともに「filetype:pdf」と検索すれば、キーワードを含んだPDFファイルを探せます。また、PDFファイルだけでなく、「docx」「xlsx」「pptx」などを指定すると、Officeファイルの検索も可能です。
ただし、あくまで「キーワードに関連するファイル」が表示されるだけなので、特定のファイル内の情報にアクセスできない点に注意しましょう。
PDFファイル内の文字を検索する方法まとめ
これまで、PDF検索の方法やヒットしない原因、対処法を中心にご紹介しました。
PDFファイル内の文字検索は、すべてのデバイスにおいて標準装備されている機能です。しかし、基本的な検索しかできず、不完全な単語でも検索可能な「あいまい検索」や画像内の文字を検索できる「ODR検索」には対応していないものも多くあります。
そこで、キーワードがPDFファイル内の単語と完全一致していなかったり、画像内の文字だったりしてもヒットするツールがあれば、情報を探す手間がかかりません。さらに、検索精度が高いとより簡単に欲しい情報が見つかります。
結論、自社が導入すべきは、超高精度の検索機能を備え、あらゆる情報に即アクセスできるツール「ナレカン」一択です。ナレカンには、複数の単語を同一の意味を持つ単語として登録できる「チーム辞書機能」も備わっているので、表記揺れにも対応できます。
無料の導入支援も受けられるので、ぜひ「ナレカン」を導入して、必要な情報に素早くアクセスできるようにしましょう。















