OneDriveデータを別アカウントに移行する方法は?代替ツールも紹介
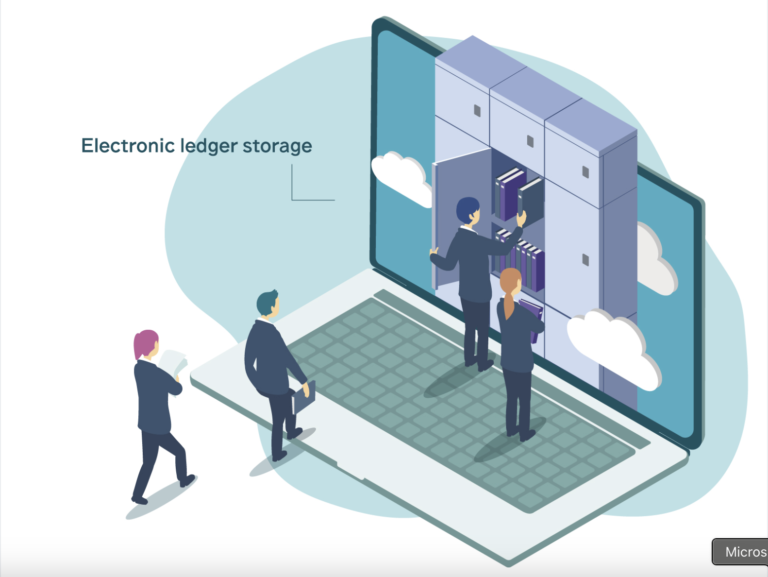
昨今では、情報化社会がますます進み、あらゆる情報をインターネット上で管理するようになりました。とくに、「OneDrive(ワンドライブ)」は有名かつ王道なオンラインストレージのひとつとして、多くのユーザーに利用されています。
しかし、なかには「すでにOneDriveを利用しているが、データの移行の仕方が分からない」と悩む方も多いのではないでしょうか。
そこで今回は初心者向けに、OneDriveのデータ移行の方法を中心にご紹介します。
- OneDriveでデータを移行する方法を知りたい
- データ移行に伴うトラブルを解決したい
- OneDriveから新しい情報管理ツールに移行したい
という方はこの記事を参考にすると、OneDrive内のデータ移行の手順が分かるだけでなく、より最適にデータを管理・共有する方法が見つかります。
目次
OneDriveの概要

Microsoftが提供する「OneDrive(ワンドライブ)」は、写真や画像、ファイルなどをオンライン上に保存・管理していくサービスです。
ファイルをチームで共有すれば、パソコンやスマートフォン・タブレットなど複数の端末から、メンバーそれぞれがデータの閲覧や編集、削除などができる点が特徴です。
主な特徴
OneDriveの主な特徴には、以下が挙げられます。
- マルチデバイス対応
- データの安全性が高い
- 容量に左右されづらい
- 書類をスキャンできる
- データを個人で管理できる
- デバイス上の容量を節約できる
PCやスマートフォン、タブレットなど、あらゆるデバイスからアクセスできるので、時間や場所問わずデータの編集や共有が実現します。
ファイルや写真はオンライン上で管理されているので、デバイスを紛失した場合でも、データがなくなる心配がありません。
ひとつのデータをオンライン上で共有できるため「サイズの大きいデータをメールで共有するには時間がかかる」など、容量に左右されづらいと言えます。
モバイルデバイスで読み取ったデータを、OneDrive内に保存することができます。たとえば、書類やレシート、メモなどの情報が挙げられます。
個人用 Vaultに、個人情報などの重要なデータを保存すれば、より強固な仕組みのもと情報を保存することができます。
ファイルへのアクセスを「オンラインでのみ」に設定することで、デバイス上の容量の節約が可能です。
以上のように、OneDriveを使えば、複数の拠点にいるメンバーともスムーズな情報共有が実現します。ただし、ファイルによる管理の場合、こまめに整理しなければ「どこに何の情報があるのかが分からない」という状況に陥りやすいので注意しましょう。
料金プラン
OneDriveの法人向けの料金プランは、以下の通りです。一般法人向けの場合、すべてのプランでOneDriveを使用することができます。
| 料金 | 含まれるサービス | |
|---|---|---|
| OneDrive for Business (Plan 1) |
749円/ユーザー/月 |
・OneDrive |
| Microsoft 365 Business Basic |
899円/ユーザー/月 |
・Word
・Excel
・PowerPoint
・Outlook
・Teams
・OneDrive
・SharePoint
・Exchange |
| Microsoft 365 Business Standard |
1,874円/ユーザー/月 |
・Word
・Excel
・PowerPoint
・Outlook
・Teams
・OneDrive
・SharePoint
・Exchange
・Access(WindowsPCのみ)
・Publisher(WindowsPCのみ) |
なお、家庭向けのなかには、無料でオンラインストレージを利用できるプランが用意されています。ただし、保存できる容量が5GBまでかつ1ユーザーのみの利用となるので、ビジネスには不向きだと言えます。
OneDriveのデータを別アカウントに移行する方法
以下では、OneDriveのデータ移行の方法を2パターンに分けて解説します。どのような手順を踏めばいいのか分からないという方は必見です。
(1)データ数が多い場合
まず、アカウントにあるファイル全てを移行するなど、データ数が多い場合の移行方法をご紹介します。
- まず、OneDriveのアカウントにログインします。
- OneDriveのタスクバーから「Windowsクラウド」のアイコンをクリックします。すると、いくつか選択肢が表示されるので「設定」を押します。
- 次に、設定のなかから「アカウント」を選択して、さらに「アカウントを追加」を選択します。
- 上記の画面が表示されたら、同期したいOneDriveのアカウントを入力して「サインイン」を選択したら同期の設定は完了です。
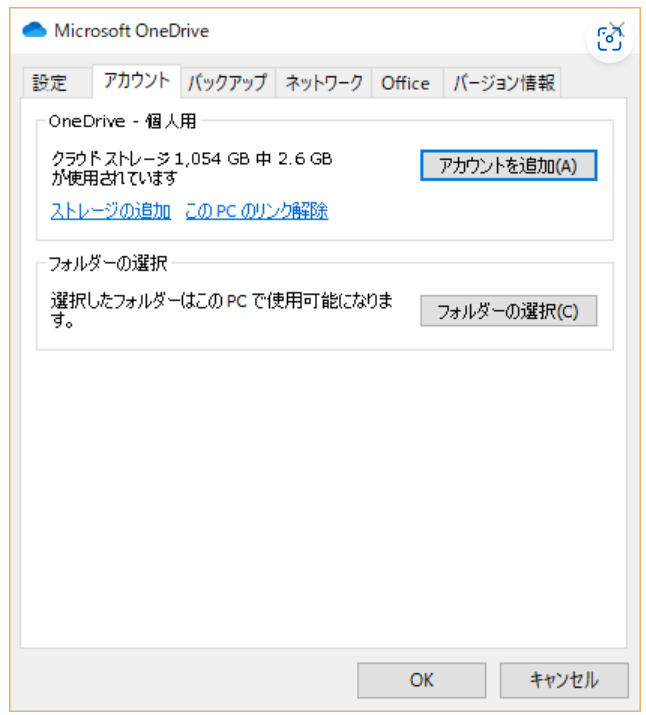
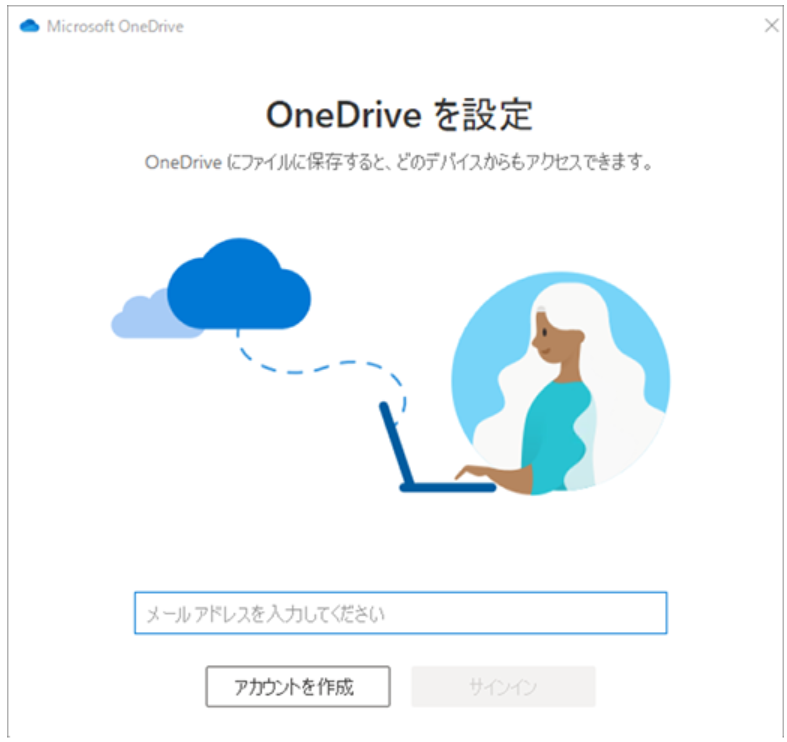
(2)データが少ない場合
次に、数個のファイルやフォルダを移行したいときの方法をご紹介します。
手順は以下の通りです。
- まず、OneDriveのアカウントにログインしましょう。
- 次に、移行したいファイルの[・・・]をクリックして、[ダウンロード]を選択します。
- ファイルやフォルダがダウンロードされると、以下のように表示されます。画像はMacの操作画面です。
- ダウンロードが完了したら、新しいアカウントにログインします。ログイン後にダウンロードしたファイルやフォルダを、ドラッグ&ドロップします。
- 移行が成功すると以下のような画面になります。




OneDriveのデータを新しいPC/スマホに移行する方法
以下では、OneDriveで管理していた既存データを新たなデバイスに移行させる方法を解説します。OneDriveのデータを引き続き使用したい方は必見です。
(1)PCに移行する方法
Windowsの場合
新しいWindows10、Windows11のPCに移行する場合は、以下の手順で設定を完了してみましょう。
- 現在のPCでOneDriveが設定されていることを確認する
- OneDriveに必要なファイルや写真をアップロードする
- 新しいPCでファイルにアクセスする
- 新しいPCでフォルダを自動的にバックアップする
OneDriveにMicrosoftアカウントでサインインします。OneDriveが設定されていない場合は、タスクバーの検索ボックスに「OneDrive」と入力し、セットアップしましょう。
選択したファイル・フォルダー・写真をOneDriveに同期します。
新しいWindowsPCで、他のPCで使用したのと同じMicrosoftアカウントでOneDriveにサインインします。
次に、エクスプローラーを開くか、タスクバーの[Windows通知]でOneDriveクラウドアイコンを選択して、ファイルにアクセスします。
Onedriveの「設定」を開きます。次に、[同期とバックアップ]タブに移動し、[バックアップの管理]を選択しましょう。
バックアップするフォルダを選択し、[バックアップの開始]をクリックすれば完了です。
以上の手順で、データを移行する手順は完了です。また、データの移行中は古いPCと新しいPCは同期したままの状態になっているか確認しましょう。
Macの場合
Macの場合でも同様に、OneDrive内のデータをPCに移行できます。
- OneDriveのフォルダを開く
- ファイルを選択し、ドラッグ&ドロップする
Mac内に設定したOneDriveのフォルダを開きます。
次に、移行したいファイルやフォルダを選択し、[ダウンロード]など任意の場所にドラッグ&ドロップします。

以上の手順を踏めば、OneDrive内のファイルをMac内に移行できます。
(2)スマホに移行する方法
以下は、スマホにOneDriveのデータを移行してダウンロードする方法です。

- OneDriveアプリで、移行したいデータを選択し、[・・・]をクリックします。
- 次に[ダウンロード]をクリックします。すると上図の右側の画面になります。
- 移行先を選択すると、スマホ内にOneDriveのデータを移行できます。OneDriveのアプリを使用する場合は、ファイルのコピーもダウンロード可能です。
OneDriveの注意点
以下では、OneDriveの注意点をご紹介します。注意点を把握して、自社に最適なツールを導入しましょう。
共有設定が煩雑
OneDriveは、フォルダやファイルを共有する方法が煩雑といえます。
OneDriveでファイルやフォルダを共有するときには、その都度リンクを送信するなどの操作をしなければなりません。そのため情報共有に手間がかかるといえます。
また、共有リンクの扱いにも注意が必要です。リンクが流出してしまうと、セキュリティ上のリスクになってしまいます。
よって、自社で導入するときは、共有がスムーズかつ安全にできるかを確認しましょう。
ファイルの整理が難しい
ファイルの整理が難しい点にも注意する必要があります。
社内で扱われるファイルやフォルダは、情報共有を円滑にするために適切に整理する必要があります。
しかし、社内にあるデータはどうしても数が膨大になりがちです。ファイルやフォルダの数が増えると、整理が追いつかず、結果的に必要な情報を見つけづらくなってしまうのです。
そのため、ツールの導入時には、「情報が整理しやすいか」も重視して選択しましょう。
OneDriveの欠点を解消!乗り換えにおすすめのツール
以下では、OneDriveからの移行におすすめのツールをご紹介します。
社内の情報やナレッジは管理するだけでなく、使えるナレッジとして、すぐに取り出せる状況にしておく必要があります。しかし、OneDriveはデバイス間のファイル共有や共同作業が可能であるものの、「情報へのアクセス性が低い」というデメリットがあります。
また、欲しい情報をすぐに取り出すには、優れた検索機能を利用することが有効です。検索機能を使えば、欲しい情報に関するキーワードを入力するだけで、社内にある膨大なデータから必要なものを取り出すことができます。
結論、自社が導入すべきなのは、社内に散在する情報を一か所で管理できるうえ、検索機能が充実した「ナレカン」一択です。
ナレカンは、画像やファイルも簡単に格納できる「記事機能」を使うことで、社内のナレッジを一元で管理できます。また超高精度な検索機能を備えているため、情報をすぐに見つけることができ、業務の効率化につながります。
社内の情報管理・共有を一元化するツール「ナレカン」
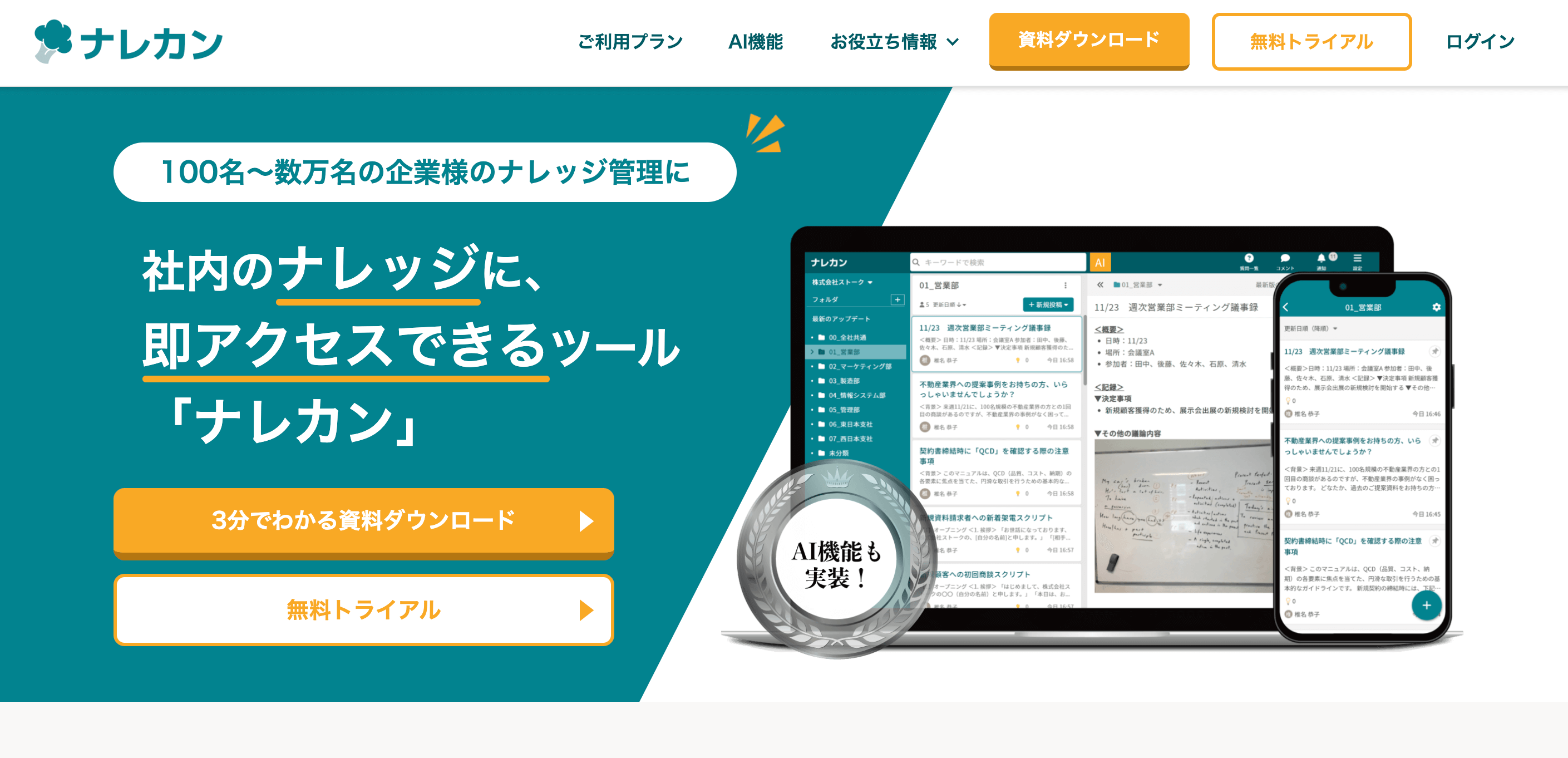
「ナレカン」|社内のナレッジに即アクセスできるツール
「ナレカン」は、社内のナレッジに、即アクセスできるツールです。
「社内のあらゆる場所からナレッジが一元化」され、しかも、そのナレッジを「超高精度検索」できます。
自身の頭の中にあるナレッジを残すときは「記事」を作成でき、誰かにナレッジを尋ねたいときは、知恵袋のような感覚で「質問」することが可能です。また、ファイルを添付するだけで、AIが貴社のファイルの中身を全自動で、続々とナレッジ化していきます。
また、ナレカンを使えば、欲しい情報が即見つかります。
生成AIを活用した「自然言語検索」によって、上司に質問するように検索可能です。そのため、メンバーの検索スキルに依存することなく、誰でも簡単に情報を探し出せます。
更に、「初期導入支援サポート」と「ご利用中サポート」もあり、支援も充実しています。「すぐに使える状態にセットアップ」「月に1度のオンラインミーティング」など、実際に、社内のナレッジが動き出す仕組みを整えます。
<ナレカンをおすすめするポイント>
- 【超高精度な検索機能】 誰もが簡単に欲しい情報を見つけられる検索性。
「AI検索」「複数キーワード検索」「添付ファイル内検索」「画像内テキスト検索」など、思い通りの検索が可能です。
- 【ナレッジの一元化】 ナレカン内のナレッジは最新でフレッシュな状態で管理。
ナレカン内に一元化したナレッジは、「断捨離機能」によって、常に最新でフレッシュなものになります。そのため、ナレッジが陳腐化することがありません。
- 【サポート】 圧倒的なクオリティの「初期導入支援」と「ご利用中」サポート。
初期導入支援だけでなく、ナレカンが定着するように、ご利用中も最大限サポートするので、貴社担当者様のお手を煩わせません。
<ナレカンの料金>

- ビジネスプラン:標準的な機能でナレカンを導入したい企業様
- エンタープライズプラン:管理・セキュリティを強化して導入したい企業様
- プレミアムプラン:「AI自然言語検索」も含めて導入したい企業様
各プランの詳細や金額は、下記「ナレカン資料の無料ダウンロード」ボタンより、資料をダウンロードしてご確認ください。
情報の管理・共有にITツールを使うべき3つの理由とは
以下では、情報の管理・共有にITツールを使うべき理由を3つ解説します。データの保存・管理にオンラインストレージを利用しているという方は必見です。
(1)アクセス性が良い
1つ目の理由は、アクセス性が良い点です。
OneDriveで情報を管理する場合、ファイル名もしくはファイルを開いてからでしか中身の識別ができません。そのため、「どのフォルダに、何のファイルが保存されているのか」を瞬時に見つけるのは困難だと言えます。
一方、情報共有ツールは、テキストだけでなく、画像や動画、Excelなども貼り付けて分かりやすく管理できるので、欲しい情報にすぐにアクセスできるのです。
(2)社内で簡単にやりとりできる
2つ目の理由は、社内でやりとりするのに向いている点です。
OneDriveは、データの共有には適しているものの、共有したデータに関するやりとりには別の連絡手段を使わなければなりません。しかし、メールやチャットでのやりとりは、メッセージが流れやすく、重要な情報を見落とすリスクが高いと言えます。
加えて、情報を蓄積できないので、都度過去のやりとりを遡る手間がかかるのです。そこで、情報を直接書き込めて、メッセージ付きで共有可能な「ナレカン」のようなツールなら、メンバー同士で話題の混ざらないやりとりも一元化できます。
(3)高セキュアである
3つ目の理由は、高セキュア(強固なセキュリティ)であることです。
たとえば、国際的なセキュリティ基準である「ISO27001(ISMS)」をしているツールであれば、外部からの不正アクセスの心配がありません。
加えて、データの閲覧・編集履歴を記録したり、データへのアクセス権限を設定したりもできるため、内部からの情報の持ちだしや改ざんのリスクも軽減できます。
以上のように、情報共有ツールは、外部・内部双方の面でセキュリティ対策に優れているのです。
【よくある疑問を解説】OneDriveを移行するときのトラブル対処法
ここでは、OneDriveを移行するときによく発生するトラブルの対処法をご紹介します。トラブルが発生した場合は、以下のように対応しましょう。
OneDiveでファイルを転送するには?
OneDriveでファイルを転送するには、[共有]から名前やメールを追加する必要があります。
- まず、ファイルを[右クリック]または[・・・]を選択して、[共有]をクリックします。
-
次に、名前やメールを追加します。組織全体でOneDriveを利用している場合は、名前を入力して、共有したい人を選べます。
 組織外のユーザー等に送る場合は、メールアドレスを追加して送信しましょう。
組織外のユーザー等に送る場合は、メールアドレスを追加して送信しましょう。

OneDriveを再インストールしたらデータは消える?
OneDriveを再インストールしても、データに影響はありません。
OneDriveはクラウドストレージサービスであるため、データはサーバーに保存されています。そのため、アプリを消してから再インストールしても、アカウント上のデータは消えずに残ります。
アプリが再インストールされ、ログインをすれば、完全同期が行われます。完全同期が完了すると、アンインストール前と同じ状態でデータを確認できるようになります。
しかし万が一に備えて、重要なファイルはバックアップを取るよう心がけましょう。
【番外編】OneDiveでファイルを転送するには?
以下では、OneDive内で管理しているファイルをメールで転送する方法を解説します。
- 左側メニューより「自分のファイル」をクリックし、送信したいファイルの左側にチェックをいれます。
- 上部メニューバーの「共有」をクリックします。
- 歯車アイコンの「リンクの設定」>「すべてのユーザー」をクリックします。
- 閲覧権限のみを付与したい場合は、「編集可能」を「表示可能」に変更して「適用」をクリックします。
- 「リンクのコピー」をクリックしてメールアプリに添付し転送します。
OneDriveのアカウント間であればデータ移行に別アプリを使用する必要はありませんが、アカウントを持たない相手に転送する場合は、ファイルのリンクを別途メールに添付して送信しなければならないので注意しましょう。
OneDriveのデータ移行手順とおすすめの代替ツールまとめ
ここまで、OneDriveのデータ移行手順とおすすめの代替ツールを中心に紹介しました。
OneDriveは簡単に情報を管理・共有できる点が魅力的ではあるものの「情報へのアクセス性」や「メンバー同士の情報交換」という面で機能不足だと言えます。
そのため、チームでの情報共有に必要な機能が過不足なく備わっており、情報の管理・共有を一元化するツールが最適なのです。
結論、自社が導入すべきなのは、あらゆる情報を一か所で共有・管理できるうえ、優れた検索機能で欲しい情報に即アクセス可能な「ナレカン」一択です。
無料の導入支援も受けられるので、ぜひ「ナレカン」を使って、社内データのやり取りをスムーズにし、かつ安全に管理しましょう。















