Dropboxでファイル共有できない?共同編集の方法まで徹底解説!

近年はDX化にともなって、オンライン上で情報共有する企業が増えています。とくに、WordやPDF、画像、音声といったあらゆる情報を保存、共有できる「Dropbox(ドロップボックス)」に注目が集まっているのです。
一方、「Dropboxの用途が個人のファイル管理に留まっており、組織での円滑な情報共有に活用できていない」と悩む方も多いのではないでしょうか。
そこで今回は、「Dropboxの共有方法、共同編集の方法」を中心にご紹介します。
- ブラウザやアプリ別でDropboxの共有方法を知りたい
- Dropboxで共有フォルダに参加・解除する方法がわからない
- 簡単にデータを共有・管理できるアプリがあれば知りたい
という方はこの記事を参考にすると、Dropboxでの共有方法から注意点まで網羅的に理解でき、情報共有の効率化に役立てられます。
目次
Dropboxでは何を共有できる?

Dropboxでは、 WordやPDFのようなファイルはもちろん、画像や音声、動画といったあらゆる情報を共有できます。
共有方法は複数あり、ブラウザやアプリなどの利用環境によって手順が異なります。また、Dropboxで共有したデータは「フォルダ」で整理可能です。
また、有料プランだけでなく、「Dropbox Basic」という無料プランもあります。Dropbox Basicでは、パソコン、スマートフォン、タブレットなど複数のデバイスから自身のファイルにアクセスできる一方、容量は2GBまでしか使えない点に注意しましょう。
<共有向け>Dropboxのファイルを共有する方法
以下では、Dropboxのファイルを共有する方法を画像付きで解説します。メールやリンクを使った共有方法について、ブラウザ版 / デスクトップアプリ版 / モバイルアプリ版に分けて解説しているので必見です。
操作方法➀|ブラウザ版
(1)はじめに、Dropboxのログイン画面を開いてログインします。
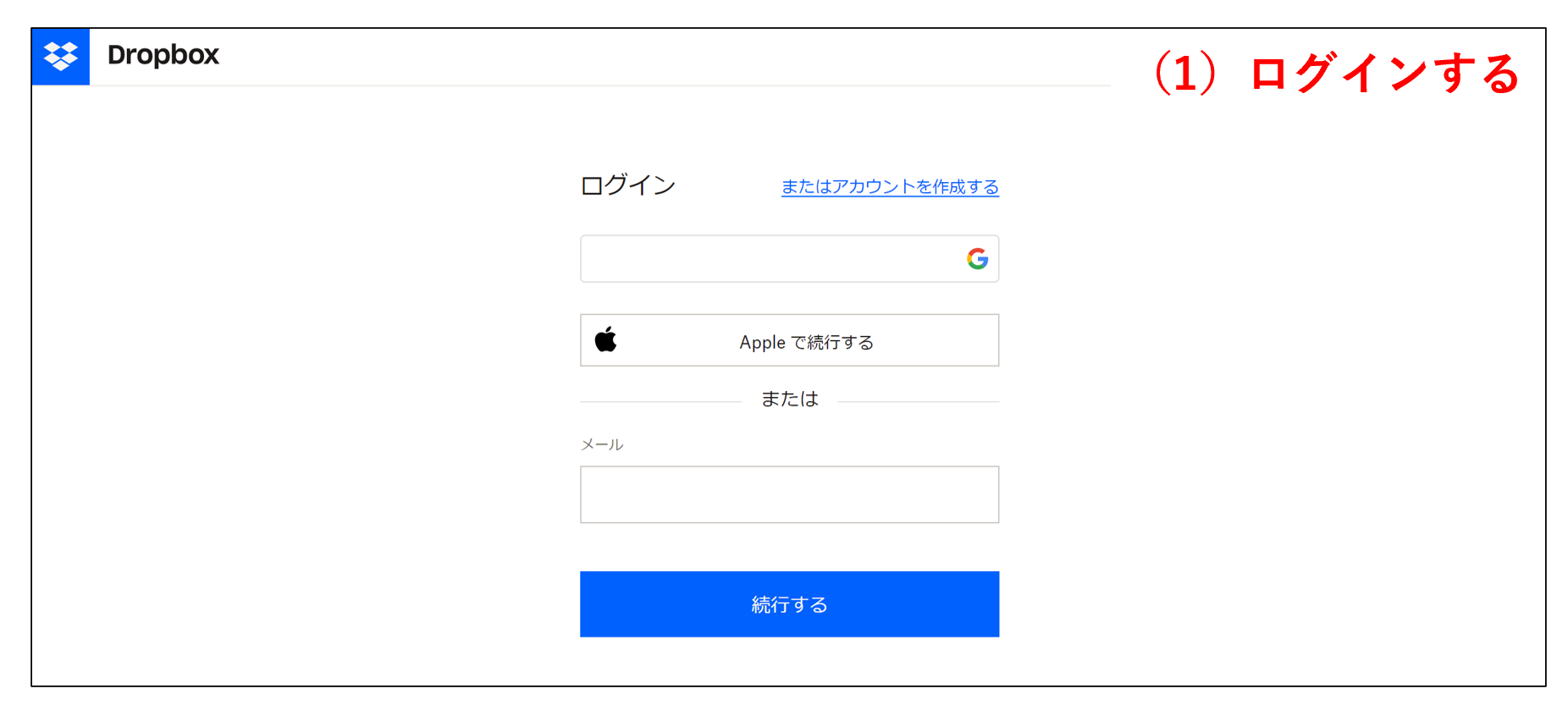
(2)次に、共有したいファイルにカーソルを合わせましょう。今回は「議事録」というファイルを共有します。
(3)その後、カーソルを合わせると現れる [ 共有 ] をクリックしましょう。

![[共有]をクリックしている画面](https://www.stock-app.info/media/wp-content/uploads/2025/07/スクリーンショット-2025-07-07-112832-1.jpg)
(4)下のような画面になるので、リンクをコピーして転送したり、閲覧専用のQRコードを作成してチャットで送信したりすれば共有完了です。また、アクセスできるユーザーを増やしたいときは、[メンバーを追加]からメールアドレスを入力して共有しましょう。


操作方法➁|デスクトップアプリ版
デスクトップアプリを持っていない場合は、Dropbox(デスクトップアプリ)のダウンロード画面からダウンロードします。
(1)はじめに、Dropboxのアプリを開くと下のような画面になります。
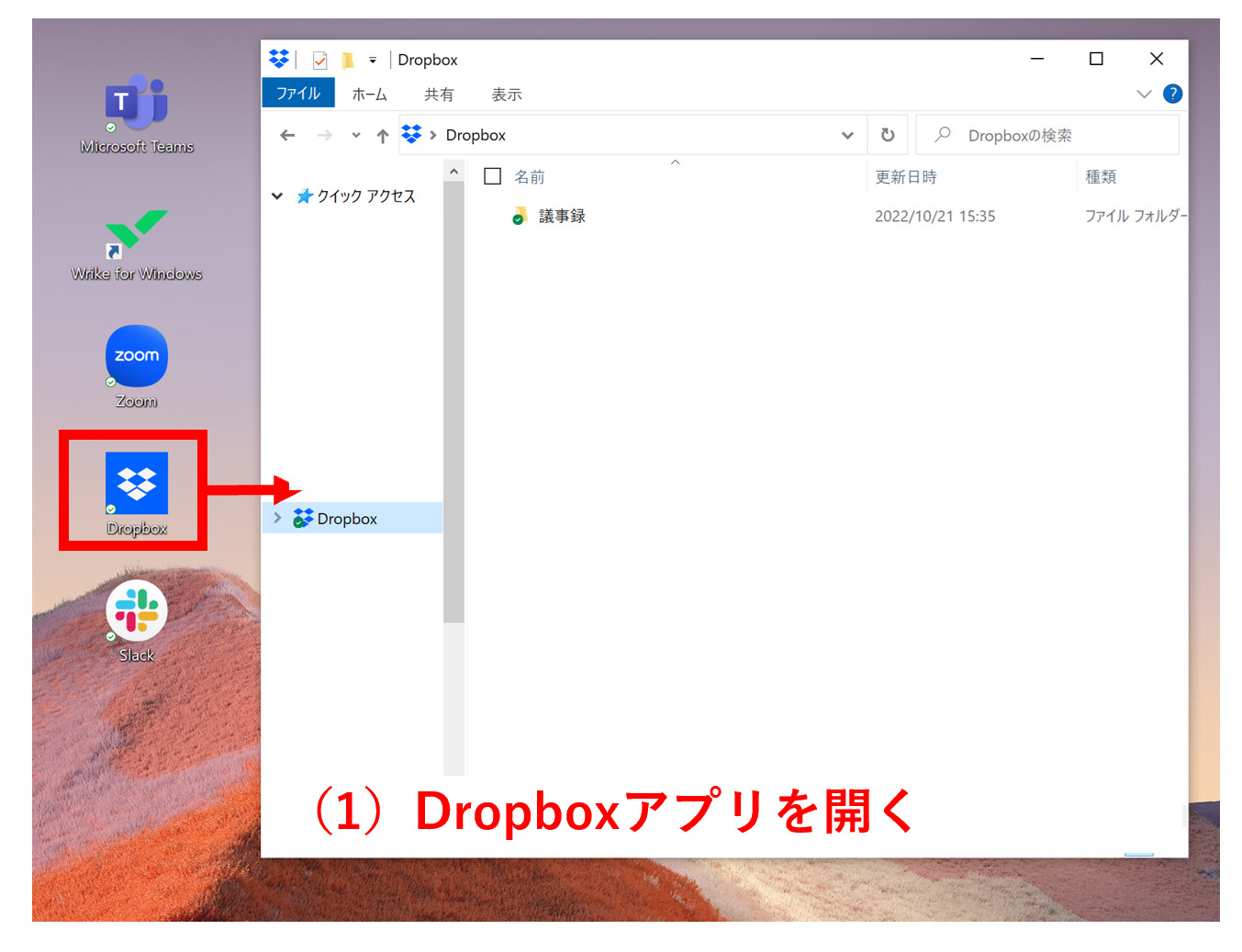
(2)次に、共有したいファイルやフォルダを右クリックして [ Dropboxリンクをコピー ] を選択しましょう。

(3)コピーしたリンクをメールやチャットで相手に送信すれば共有完了です。
操作方法➂|モバイルアプリ版
モバイルアプリを持っていない場合は、Dropbox(モバイルアプリ)のダウンロード画面からダウンロードします。
(1)はじめに、Dropboxのアプリの画面下から [ ファイル ] を選択し、共有したいファイルやフォルダの [ … ] をクリックしましょう。
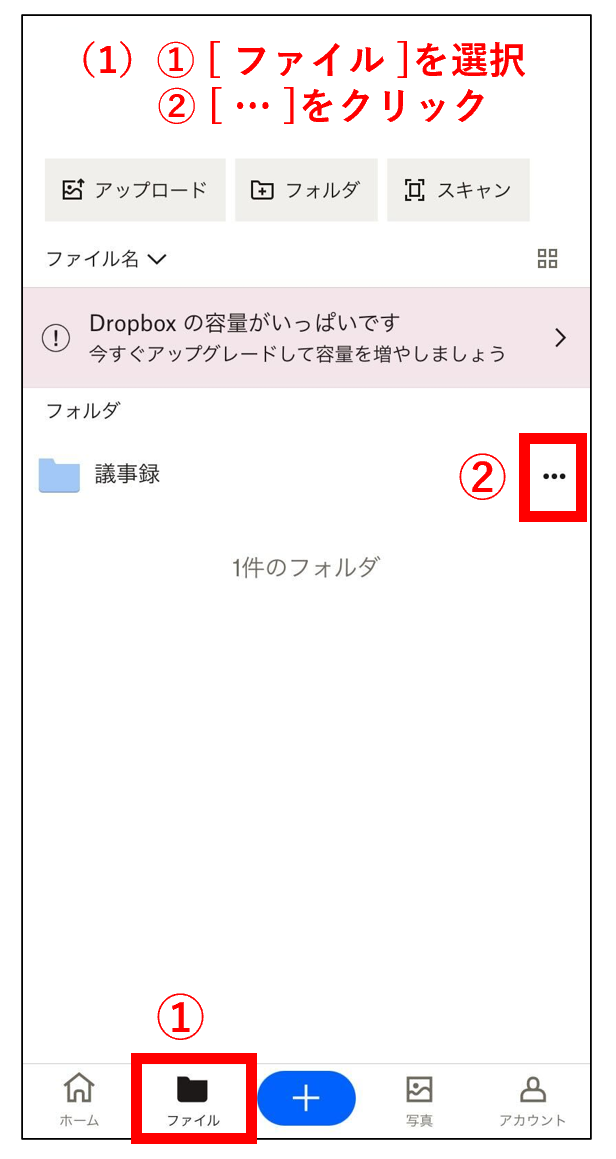
![Dropboxアプリで[共有]を選択する画面](https://www.stock-app.info/media/wp-content/uploads/2025/07/IMG_2539.png)
(2)次に、上のような画面になるので [ 共有 ] を選択します。
(3)下の画面のようにユーザーを招待したり、共有リンクをコピーして転送したりすれば完了です。また、共有リンクをコピーするときは、「編集用」「閲覧用」どちらも設定できます。

<共同編集向け>Dropboxで共有フォルダを作る方法
以下では、ブラウザ版Dropboxで共有フォルダを作成する方法を画像付きで解説します。
(1)はじめに、 Dropboxへログインして [ すべてのファイル ] を開きます。
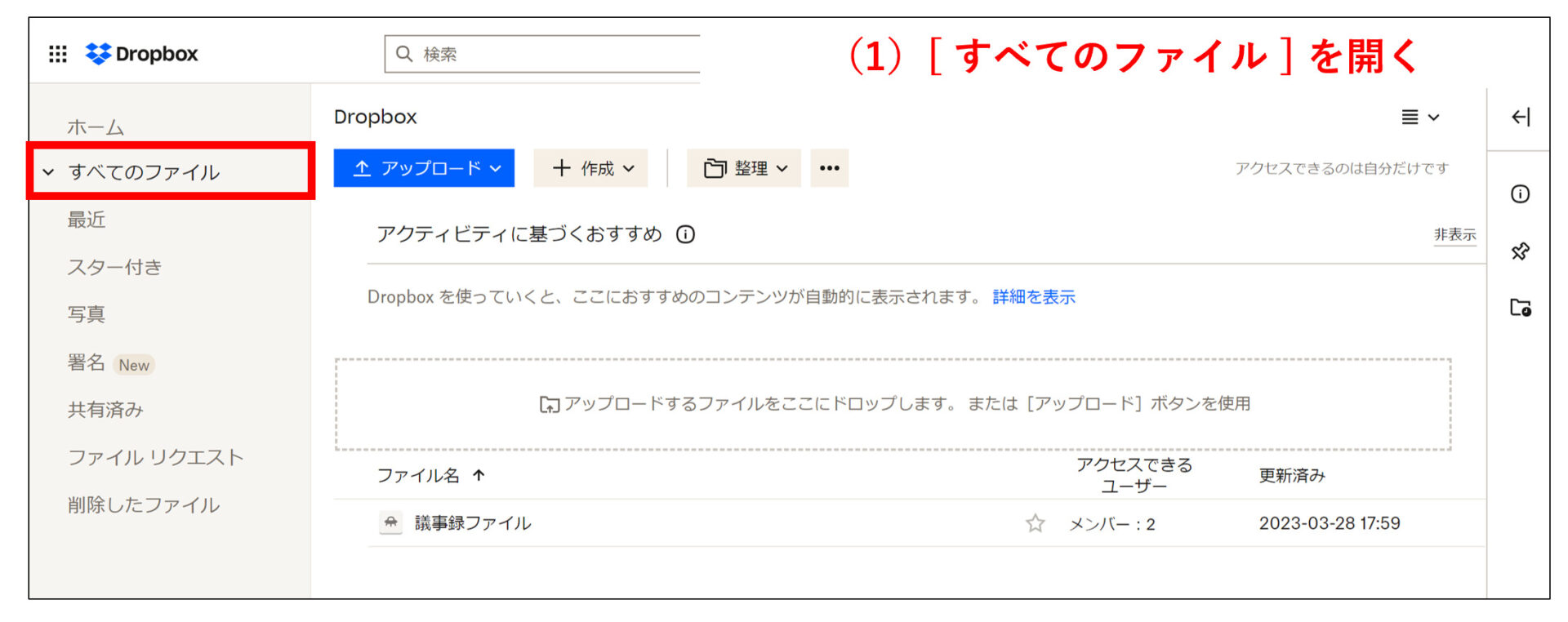
(2)次に、 [ 作成 ] > [ フォルダ ] > [ 共有フォルダ ] をクリックしましょう。

(3)その後、 フォルダ名を入力して[ 作成 ] をクリックします。

(4)最後に、メールやリンクでメンバーへ共有すれば完了です。共有する前に、リンクへのアクセス権限が正しいものになっているか確認しましょう。

【参加方法】Dropboxで共有フォルダに参加するには
以下では、Dropboxでメールから招待された共有フォルダに参加する方法を解説します。
はじめに、[ すべてのファイル ]を開いた状態で、サイドバーの [ 共有済み ] をクリックして開きます。
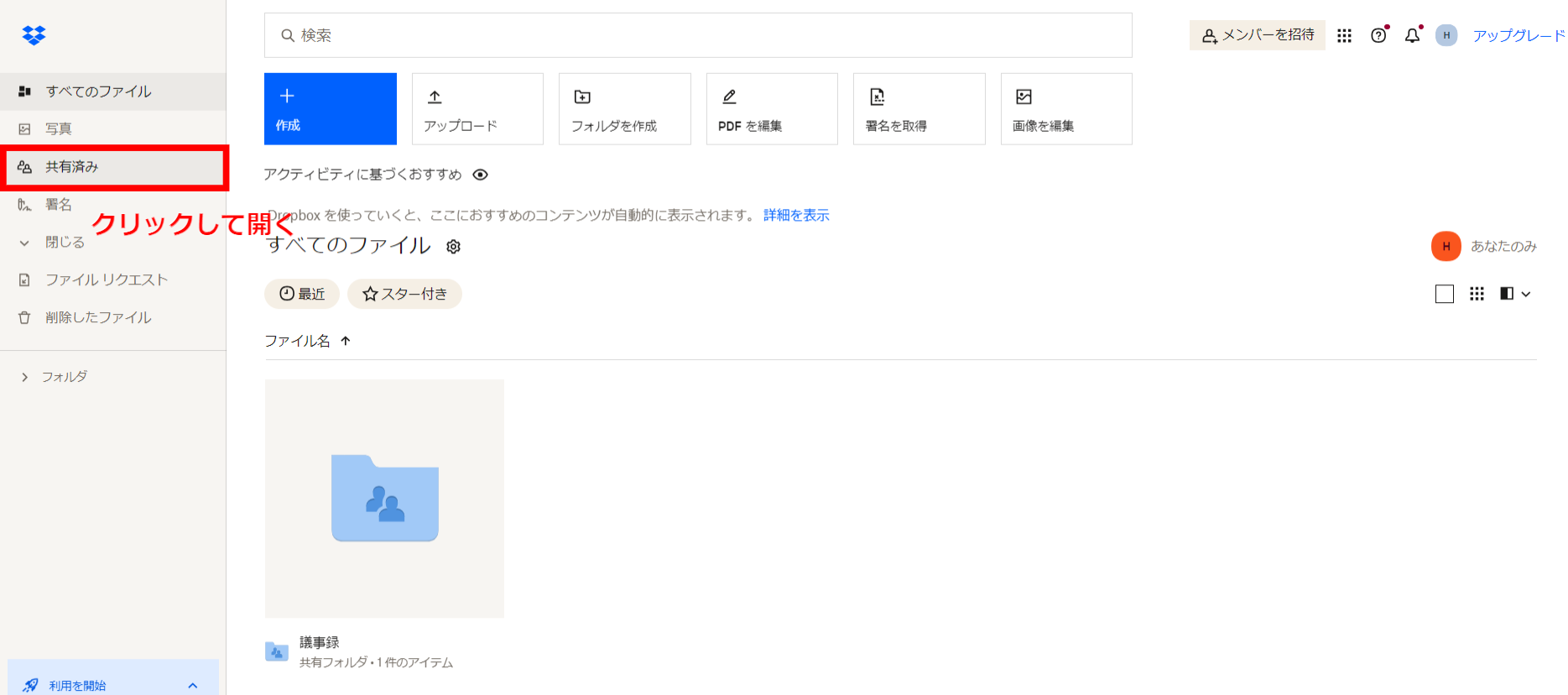
次に、招待されているが参加していないフォルダである、[ このフォルダに参加していません ]という表示のあるフォルダにカーソルを合わせます。その後、[フォルダに参加]をクリックします。

招待されたフォルダへの参加完了です。以下のように、2アカウントでフォルダを共有できていることがわかります。

【解除方法】Dropboxで共有を解除するには
以下では、Dropboxで共有を解除する方法をご紹介します。
「特定のメンバーのみを削除する方法」と「各メンバー(全員)との共有を解除する方法」のどちらも画像付きで解説しているので必見です。
特定のメンバーを削除する方法
(1)はじめに、共有を解除したいファイルやフォルダにカーソルを合わせます。その後、カーソルを合わせると現れる [ 共有 ] をクリックしましょう。
![[共有]をクリックする画面](https://www.stock-app.info/media/wp-content/uploads/2025/07/スクリーンショット-2025-07-07-124246.jpg)
(2)次に、下のような画面になるので [ メンバーを追加] を選択します。
![[メンバーを追加]をクリックする画面](https://www.stock-app.info/media/wp-content/uploads/2025/07/スクリーンショット-2025-07-07-124314.png)
(3)該当のファイル・フォルダにアクセス可能なメンバーのアイコンをクリックします。

(4)共有を解除したいメンバーを選択して、 [ 編集可能 ] > [ 削除 ] を選択します。

(5)下の画面で [ 削除 ] をクリックすれば完了です。

各メンバーとの共有を解除する方法
(1)はじめに、共有を解除したいファイルやフォルダにカーソルを合わせます。その後、カーソルを合わせると現れる [ 共有 ] をクリックしましょう。

(2)次に、下のような画面になるので [ 歯車アイコン ] をクリックします。

(3)続いて、 [ フォルダ共有を解除 ] をクリックします。

(4)下の画面で [ 共有を解除 ] をクリックすれば完了です。

【注意点】Dropboxでファイル共有するデメリット
以下では、Dropboxでファイル共有するデメリットについて解説します。Dropboxでファイル共有している方は必見です。
- ファイルを作って共有するのが面倒
- ファイルが重複しやすい
Dropboxは、ファイル共有の工数が多いことがデメリットです。たとえば、Wordなどの書類をメンバーへ共有するには「Wordにテキストを打ち込む→保存する→Dropboxにアップロードする→リンクやメールで共有する」と手間がかかります。
ファイルが増加するにつれて、似た内容のファイルが複数作られる恐れがあります。たとえば、検索機能を活用した場合、複数のファイルがヒットしてしまい、「どのファイルを参考すべきか判断できない」などのデメリットが考えられます。
以上のように、Dropboxは「ファイルを共有するのが面倒」「ファイルが重複する」といったデメリットがある点に注意しましょう。
そこで、残した情報をリアルタイムで共有できるうえに、同じような情報が重複することを防げる「ナレカン」のようなツールでファイル共有すべきなのです。
【担当者必見】Dropboxのデメリットを解消するには?
以下では、Dropboxで情報共有するデメリットを解説します。
Dropboxのデメリットは、「ファイルを作って共有するのが面倒な点」と「ファイルが重複しやすい点」です。たとえば、Dropbox内で作成したファイルをメンバーへ共有するためには、共有リンクを発行し、メールやチャットで転送する必要があります。
また、ファイルが増加するにつれて、類似する情報が蓄積され、正確な情報がどれなのかがわからない事態になりかねません。そのため、「同じようなファイルや情報が複数共有されることを防げるツール」を導入し、社内情報を正確かつフレッシュに保ちましょう。
結論、Dropboxのデメリットを解消するツールは、あらゆる書類の作成から共有までを一元管理できるツール「ナレカン」一択です。
ナレカンは「記事」に情報を直接書き込めば、社員にリアルタイムで共有可能なほか、生成AIが記事やファイル内の情報を横断して、必要な情報を提示します。また、「重複判定機能」によって、ファイルの重複を防げるため、自社の情報を”正確”で”フレッシュ”に保てるのです。
あらゆる情報を簡単に共有できるナレッジ管理ツール「ナレカン」
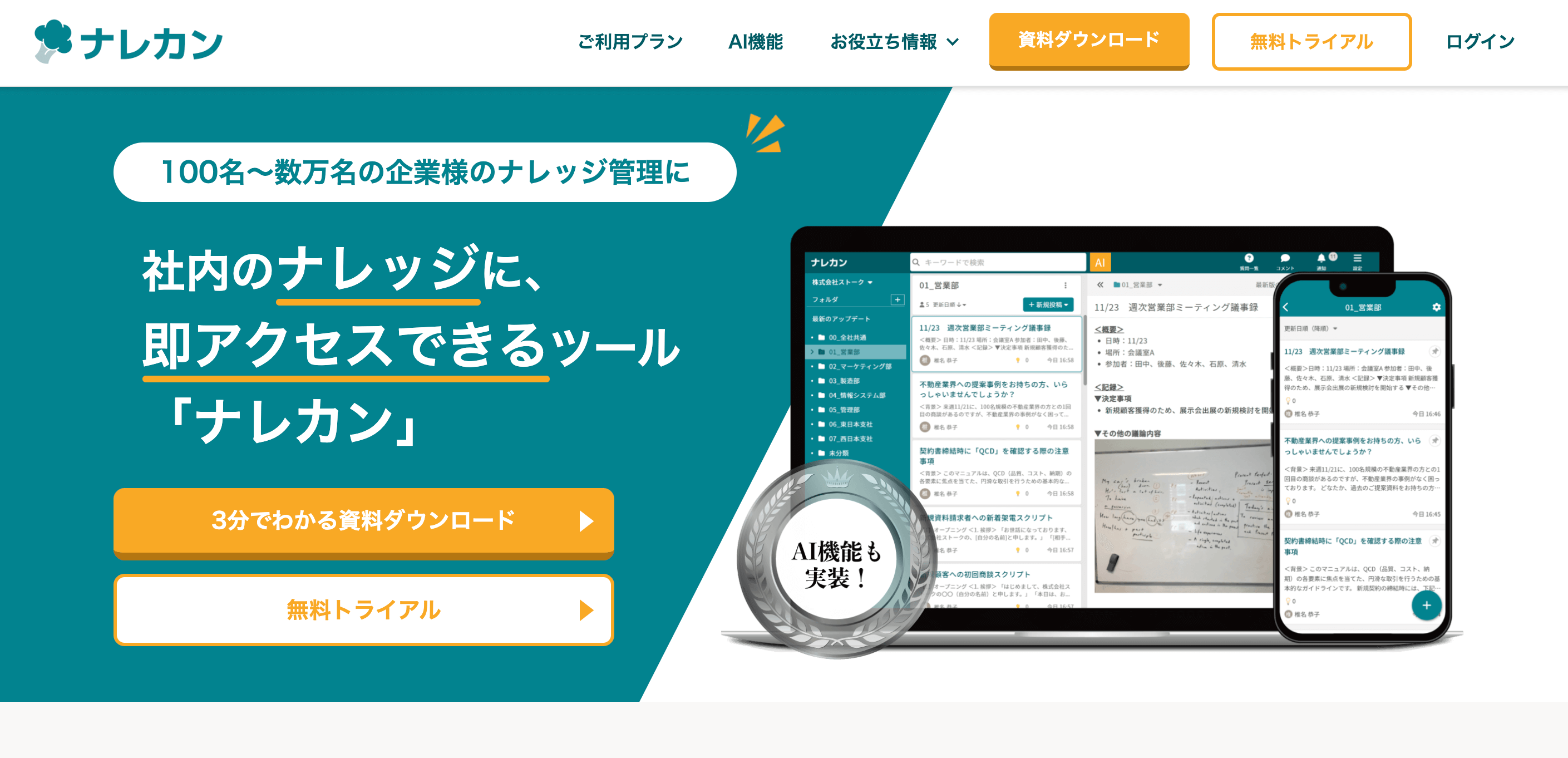
「ナレカン」|社内のナレッジに即アクセスできるツール
「ナレカン」は、社内のナレッジに、即アクセスできるツールです。
「社内のあらゆる場所からナレッジが一元化」され、しかも、そのナレッジを「超高精度検索」できます。
自身の頭の中にあるナレッジを残すときは「記事」を作成でき、誰かにナレッジを尋ねたいときは、知恵袋のような感覚で「質問」することが可能です。また、ファイルを添付するだけで、AIが貴社のファイルの中身を全自動で、続々とナレッジ化していきます。
また、ナレカンを使えば、欲しい情報が即見つかります。
生成AIを活用した「自然言語検索」によって、上司に質問するように検索可能です。そのため、メンバーの検索スキルに依存することなく、誰でも簡単に情報を探し出せます。
更に、「初期導入支援サポート」と「ご利用中サポート」もあり、支援も充実しています。「すぐに使える状態にセットアップ」「月に1度のオンラインミーティング」など、実際に、社内のナレッジが動き出す仕組みを整えます。
<ナレカンをおすすめするポイント>
- 【超高精度な検索機能】 誰もが簡単に欲しい情報を見つけられる検索性。
「AI検索」「複数キーワード検索」「添付ファイル内検索」「画像内テキスト検索」など、思い通りの検索が可能です。
- 【ナレッジの一元化】 ナレカン内のナレッジは最新でフレッシュな状態で管理。
ナレカン内に一元化したナレッジは、「断捨離機能」によって、常に最新でフレッシュなものになります。そのため、ナレッジが陳腐化することがありません。
- 【サポート】 圧倒的なクオリティの「初期導入支援」と「ご利用中」サポート。
初期導入支援だけでなく、ナレカンが定着するように、ご利用中も最大限サポートするので、貴社担当者様のお手を煩わせません。
<ナレカンの料金>

- ビジネスプラン:標準的な機能でナレカンを導入したい企業様
- エンタープライズプラン:管理・セキュリティを強化して導入したい企業様
- プレミアムプラン:「AI自然言語検索」も含めて導入したい企業様
各プランの詳細や金額は、下記「ナレカン資料の無料ダウンロード」ボタンより、資料をダウンロードしてご確認ください。
<ナレカンの「重複判定機能」を紹介!>
ナレカンでは、同じような内容の「記事」が作成されたり、「ファイル」がアップロードされたりした場合には、生成AIが重複していることを検知してアラートする『重複判定機能』が備わっています。以下は、ナレカンで、重複判定されたときの画面です。
▼「記事」が重複判定された場合

記事にテキストを書き込んだとき、すでに既存の「記事」の内容と類似している場合には、上図のようなアラートが表示されます。ここで、[確認する]をクリックすると、類似していると判断された「記事」の候補が表示されます。
▼「ファイル」が重複判定された場合

「記事」に、ファイルを添付したり、ファイルを要約したりしたときに、既存のファイルの内容と重複していると判断された場合には、ファイルに上図のような[「既にナレカンに添付済のファイル」と重複している可能性があります]と表示されます。
これにより、ナレカン内の情報が常に整理され、必要な情報をすぐに見つけられるようになるのです。
<解決>Dropboxの共有に関するよくある質問
以下では、Dropboxの共有に関するよくある質問と回答をご紹介します。とくに、Dropboxによるファイル共有の安全性に不安や疑問がある担当者の方は必見です。
- 質問1|Dropboxの共有リンクは誰でも送れる?
- 質問2|Dropboxのファイルは誰かに見られる?
- 質問3|Dropboxのフォルダと共有フォルダの違いは?
Dropboxの共有リンクは、相手のDropboxアカウントの有無にかかわらず誰にでも送れます。リンクはメール以外にもTwitterなどのSNSでも送信できます。
Dropboxに保存しているファイルはすべて非公開なので、基本的には誰かに見られることはありません。ただし、ファイルのリンクを共有したり、共有フォルダを作成したりすると、共有されたユーザーもファイルを閲覧できるようになります。
Dropboxのチームフォルダでは、管理者がチーム内のすべてのフォルダを管理、閲覧できます。一方、共有フォルダには共有されたメンバーのみがアクセス可能という特徴があります。
以上のように、Dropboxは基本的には非公開な一方で、リンクを知っていれば誰でもアクセスできるため、情報漏洩につながるリスクがあります。
また、チームフォルダや共有フォルダなど、独自の概念が多いため、ITに慣れていなければ使いこなせない可能性がある点に注意しましょう。
Dropboxの共有方法や共同編集の方法まとめ
これまで、Dropboxの共有方法や共同編集の方法を中心に解説しました。
Dropboxの基本的な使い方には「ファイルやフォルダを保存して、リンクやメールで共有する」「共有フォルダを作ってメンバーと共同編集する」などが挙げられます。ただし、ファイルを共有するのに手間がかかる点に注意しましょう。
加えて、ファイル数が増えると、似た内容のファイルが複数作られ、正しい情報がどれなのか把握できなくなる事態になりかねません。そのため、「正確かつフレッシュな情報に即アクセスできるツール」を導入するべきなのです。
したがって、ファイル共有・管理を効率化するには、あらゆる書類の作成~共有までを一元管理できるツール「ナレカン」一択です。
無料の導入支援も受けられるので、ぜひ「ナレカン」を使って、社内のファイル共有を効率化しましょう。















