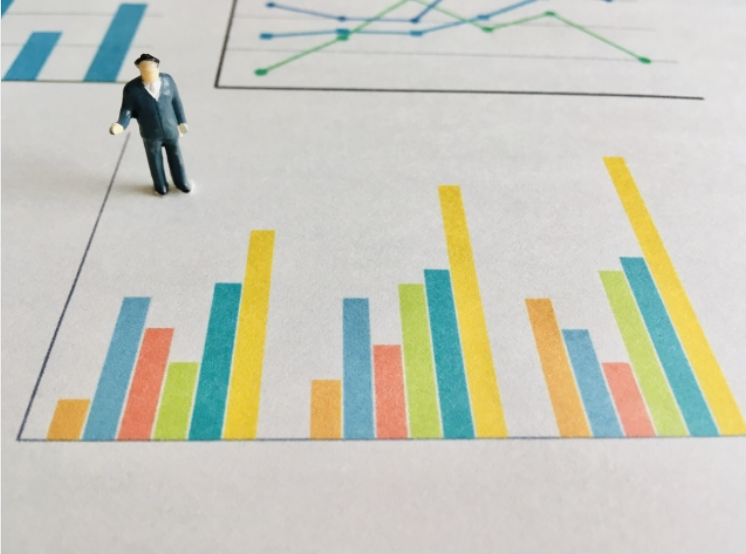【初心者必見】Excelでの書類作成方法を解説!基本操作も紹介

形式の整った書類をすばやく作成するには、「Excel」の活用が効果的です。たとえば、Excelの自動計算を使うと、データ集計の負担が解消され、スムーズに書類を作れます。
しかし、Excelを使い始めたばかりの場合、「Excelでの基本的な書類作成方法がわからない」と悩む方も多いのではないでしょうか。
そこで今回は、Excelでの書類作成方法や基本操作を中心にご紹介します。
- 初心者でもわかるExcelの書類作成方法が知りたい
- Excelの基本機能を身に付けたい
- Excel以外の書類作成ツールを探している
という方はこの記事を参考にすると、Excel初心者でもすぐに使える基本操作や設定が分かり、誰でも簡単に書類を作れるようになります。
目次
【超初心者向け】Excelの基本操作一覧
Excelは以下の基本操作を押さえると、作業が簡単になってすばやく書類を作れます。
| 【機能】 | 【使い方】 |
|---|---|
| セル |
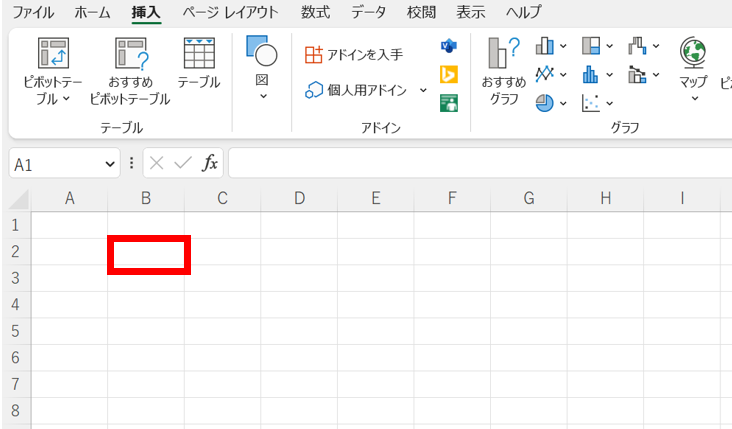
数字や文字を入力するマス目1つ分を「セル」と言います。
セルをクリックして直接入力するか、数式バーに情報を打ち込むとセルにデータが反映されます。 |
| ワークシート |
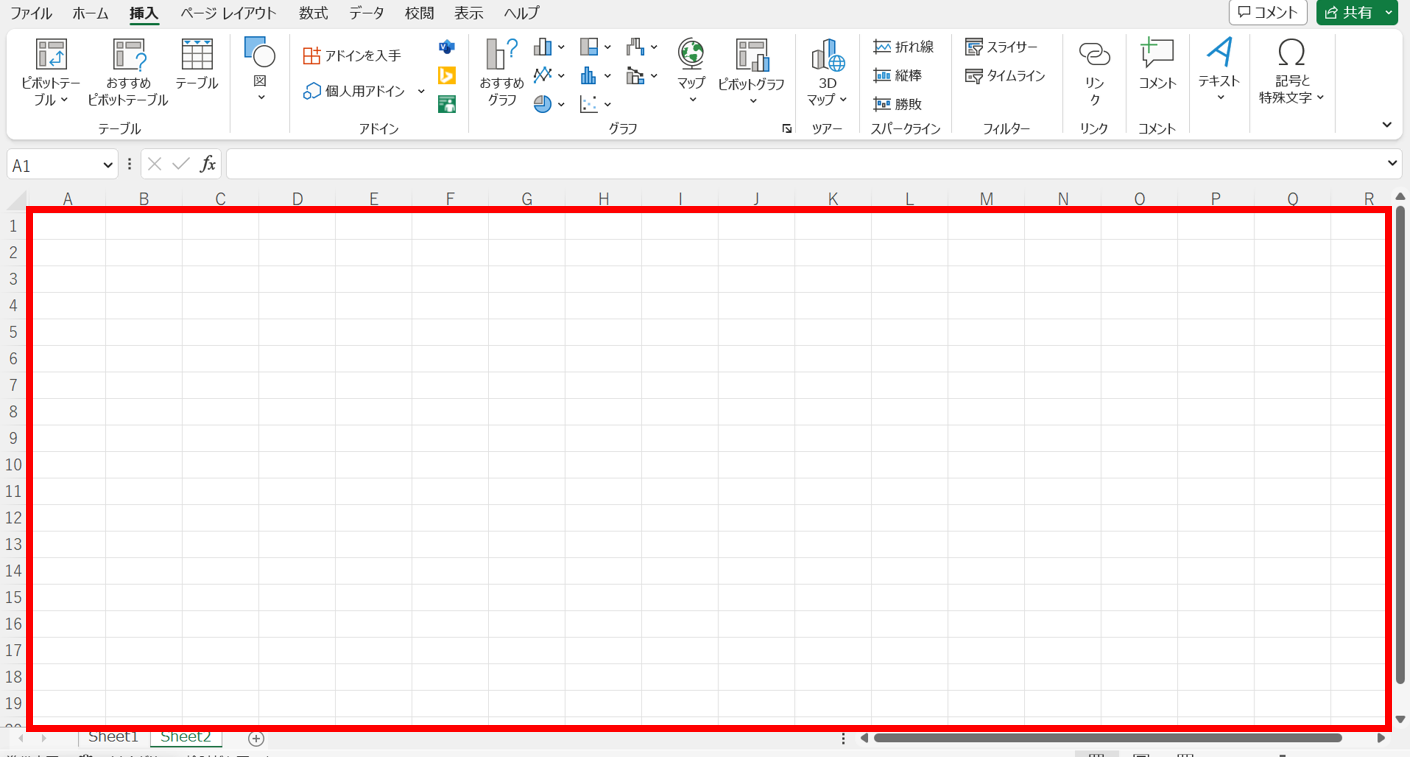
Excelシート内のマス目全体を指します。 |
| メニューバー |
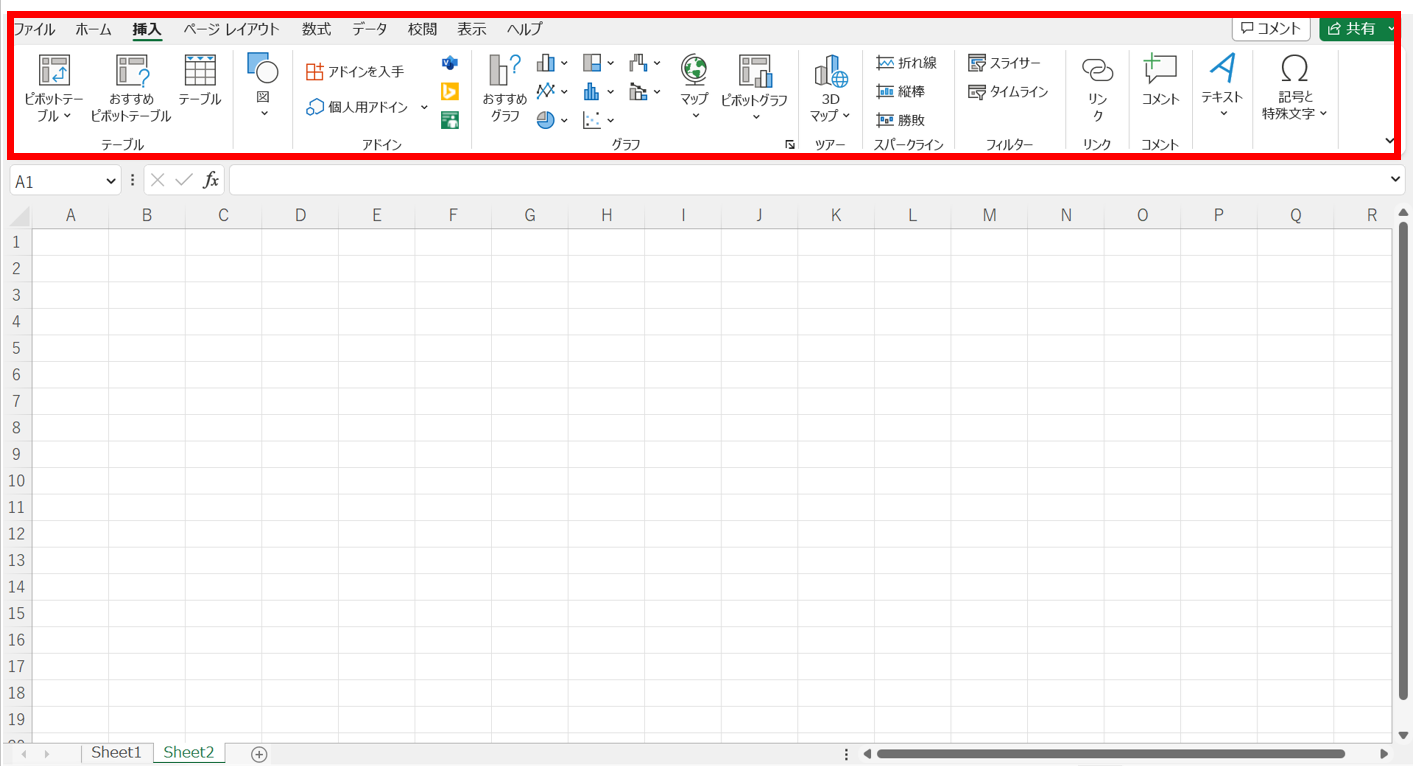
Excelで使う機能を記載した場所を指します。 |
| 行 |
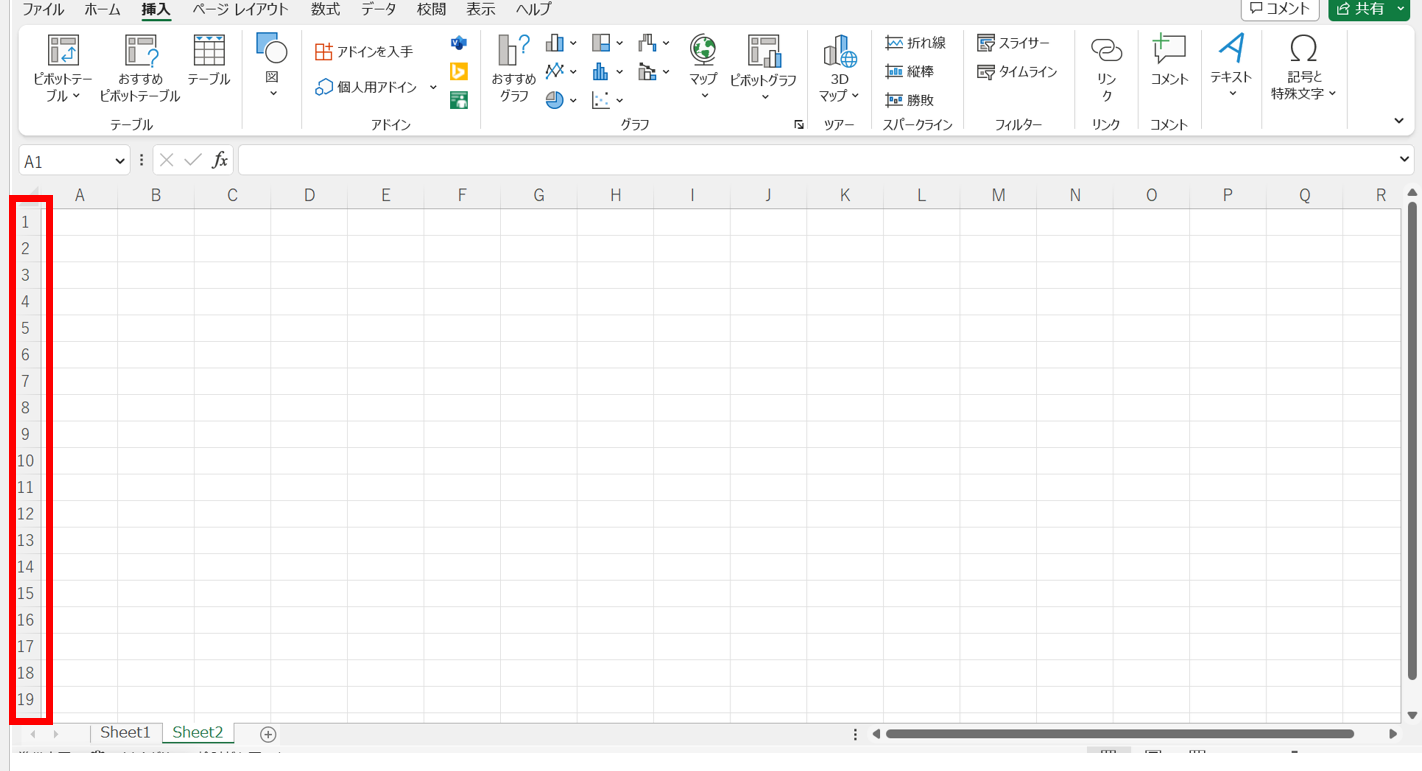
縦にならぶマス目のことで、1から順に数字が割り振られています。行を追加・削除すると、自動で数字は修正されます。 |
| 列 |
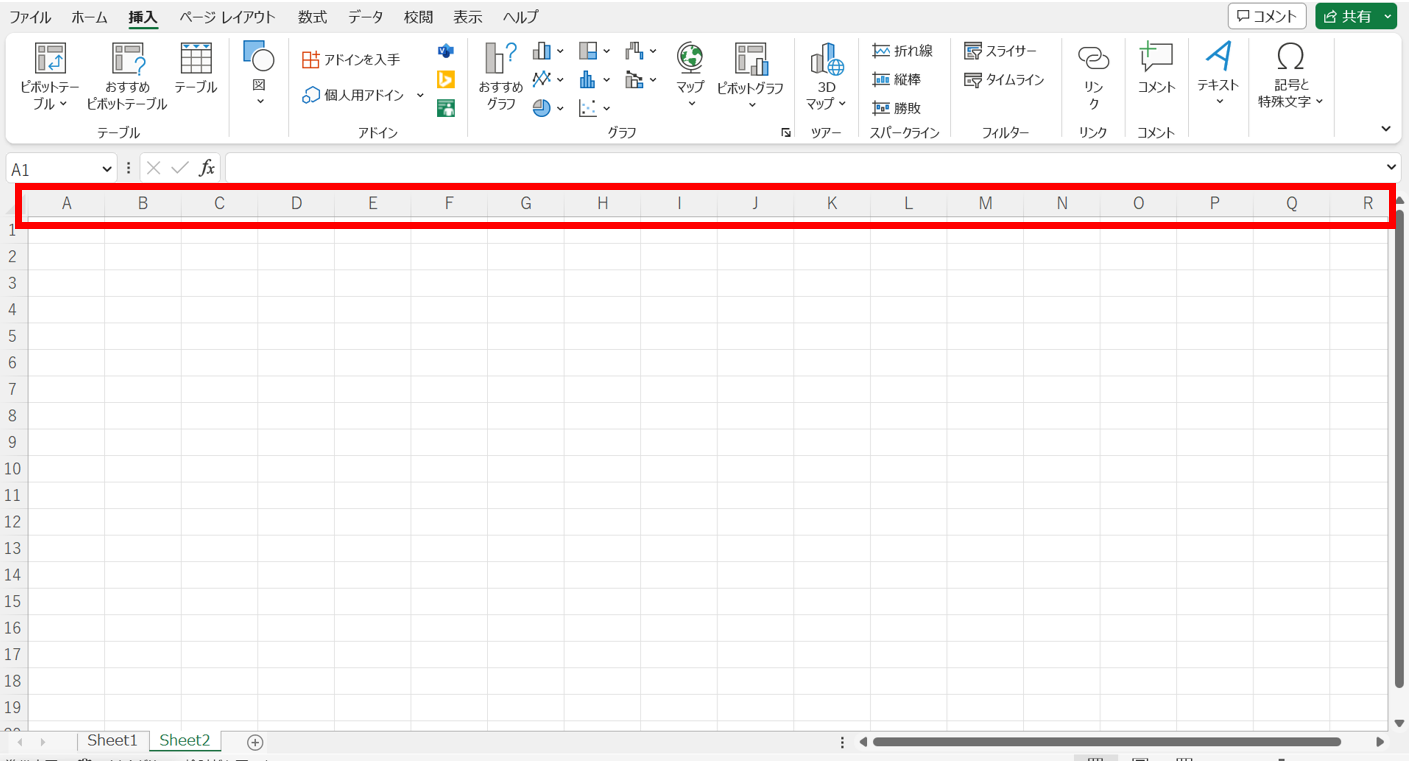
横にならぶマス目のことで、Aから順にアルファベットが割り振られています。列を追加・削除すると、自動でアルファベットは修正されます。 |
| 名前ボックス |
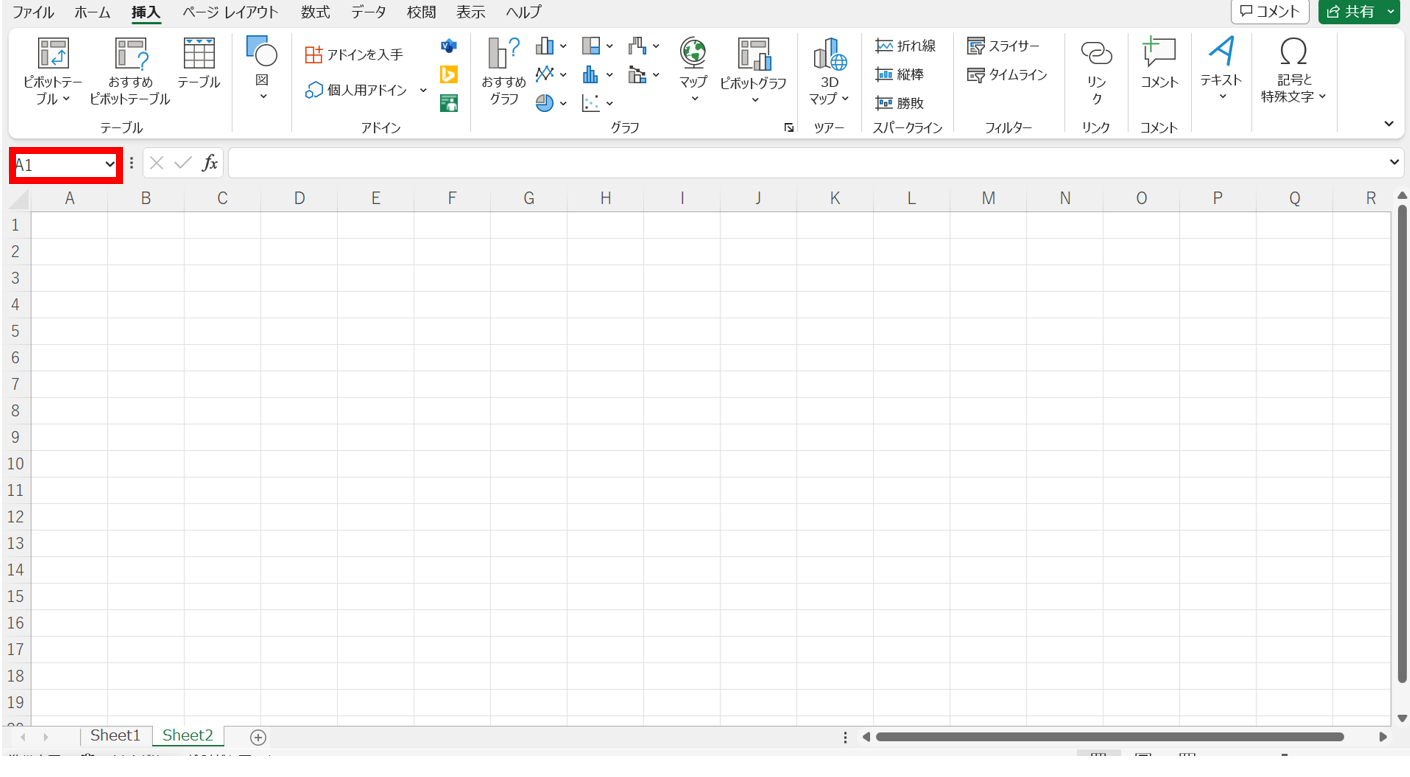
セルの位置や選択範囲を、アルファベットと数字で示す場所を指します。たとえば、A列の1行目にあるセルを選択すると、名前ボックスに「A1」と表示されます。 |
| 数式バー |
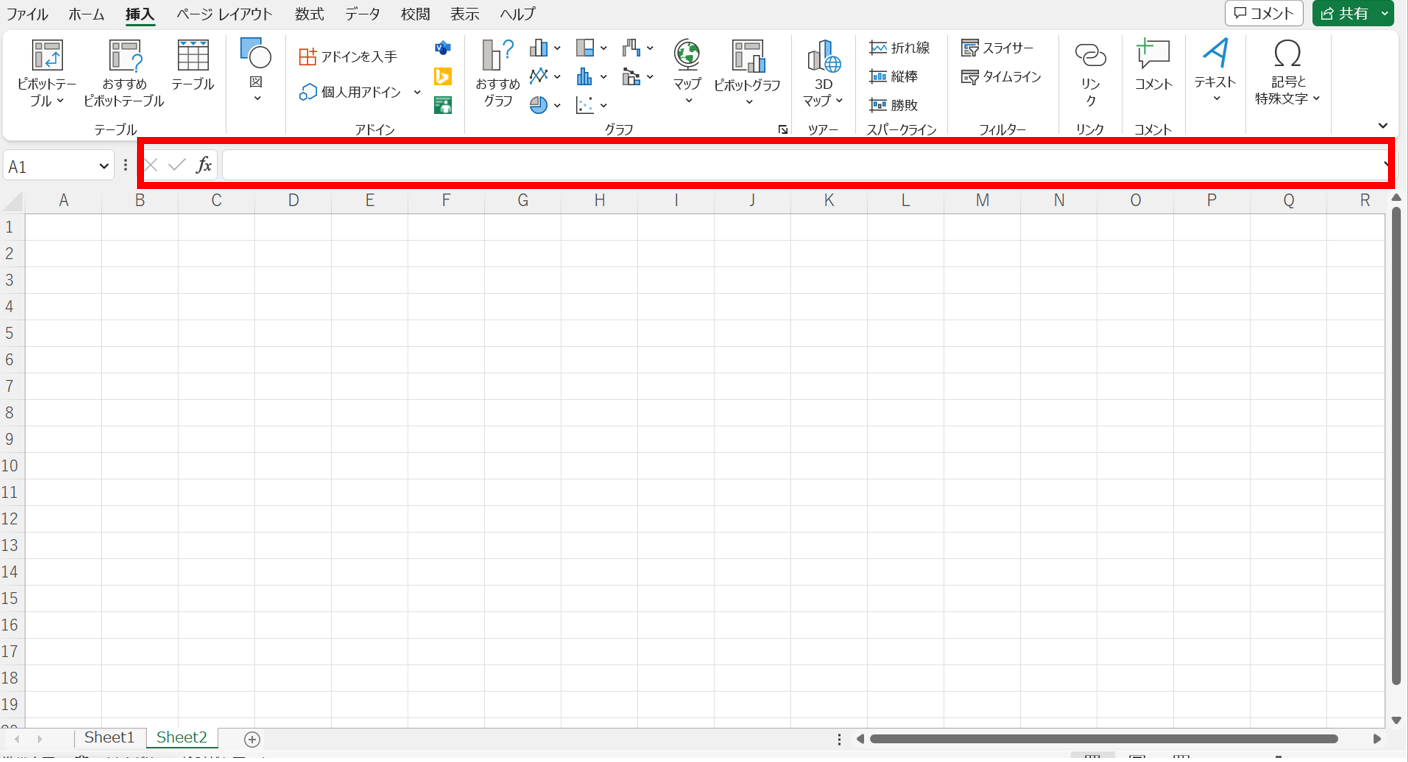
セルに入力したデータの詳細を示す場所を指します。セルに入力するよりも長く文字列が表示されるので、情報を入力しやすい点が特徴です。
入力したいセルをクリックしたあとに数式バー上で情報を打ち込むと、セルにデータが反映されます。 |
| シート |
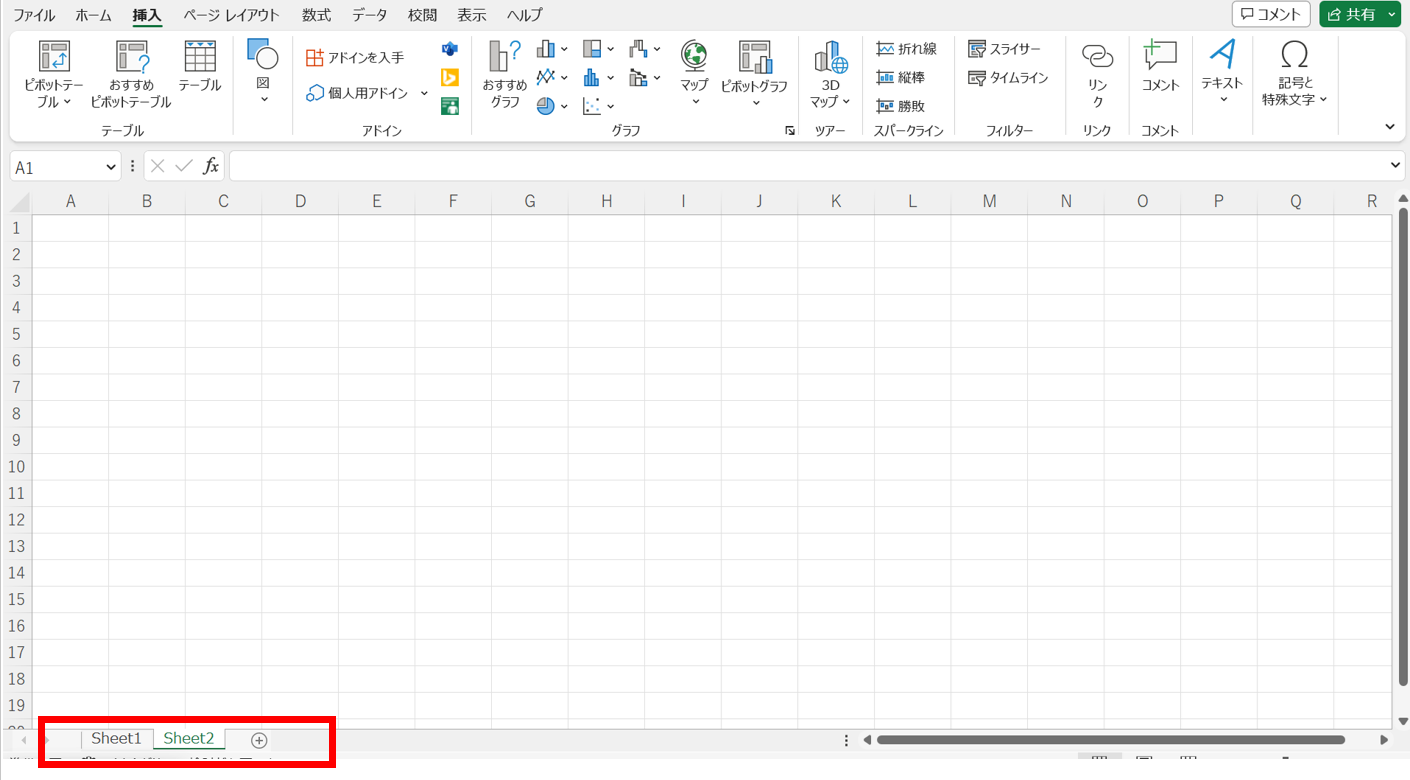
Excelの作業を実行するページを指します。シートはひとつのExcelファイル内で複数作成可能なため、たとえば、シフト表を作成するときに「Sheet1に1月分」「Sheet2に2月分」と情報を分けて管理できます。
「Sheet1」の横にある[+]をクリックすると新しいシートが作成されます。 |
Excel初心者が使い方を覚える場合は、機能の名称を含めて以上の基本操作から理解しましょう。
また、Excelはすばやく作業を進められるようにショートカットキーに対応しています。たとえば、Windowsで以下のショートカットキーを活用すると、書類作成の時間をさらに省けます。
- F12(名前を付けて保存)
- Ctrl + S(上書き保存)
- Ctrl + C(コピー)
- Ctrl + V(貼り付け)
- Ctrl + Z(ひとつ前の状態に戻す)
- Alt + H、B(罫線の追加)
- Alt + H、D、C(列を削除)
このように、書類作成の工数を減らすには、ショートカットキーの活用も有効なのです。
Excelで使える便利な設定
Excelは、基本操作と併せて設定を変更することで、さらに簡単に書類を作れます。以下で紹介する設定は、利用場面が多いため必ず確認しましょう。
自動保存の設定
Excelでは、「上書き保存ボタン」または「Ctrl+S」で更新したデータを保存できるだけでなく、自動保存も以下の手順で設定可能です。
- メニューバーから[ファイル]>[その他]>[オプション]をクリックする
- すると、[Excelのオプション]の画面が表示されるので、画面内の[保存]>[次の間隔で自動回復用データを保存する]にチェックを入れる
- 必要に応じて自動保存の間隔を設定する(1分から設定可能)
- [OK]で保存する


以上の設定をすると、パソコンの不具合によるフリーズが発生しても、データのバックアップが取りやすくなります。
ハイパーリンクを無効にする設定
Excelでは、メールアドレスやURLを入力するとハイパーリンク(情報が文字列に紐づいている状態)として表示されます。
ハイパーリンクが設定されると「アドレスをクリックするとメールアプリが起動する」「URLをクリックすると該当のサイトが開かれる状態」になり、セルがクリックしづらくなります。
そこで、以下の手順で設定を変更すれば、ハイパーリンクを無効にできます。
- メニューバーから[ファイル]>[その他]>[オプション]をクリックする
- [Excelのオプション]内の[文章校正]>[オートコレクトのオプション]をクリックする
- [入力オートフォーマット]>[インターネットとネットワークのアドレスをハイパーリンクに変更する]のチェックを外す
- [OK]で保存する


ハイパーリンクの設定が不要な場合は、以上の設定をしましょう。
ファイルの保存形式を指定する設定
初期設定の保存形式から、任意の保存形式に設定の変更が可能です。
Excelには「.xlsx」「.xls」「.xlsm」の保存形式があり、近年は「.xlsx」の形式で初期設定されています。とくに、2006年以前のバージョンのExcelでは「.xlsx」が開けない恐れがあるので、以下の手順で保存形式を変更します。
- メニューバーから[ファイル]>[その他]>[オプション]をクリックする
- [Excelのオプション]内の[保存]>[ファイルの保存形式]から、任意のファイル形式を選ぶ
- [OK]で保存する

このように、自社のExcelのバージョンに合わせて、適宜保存形式を変更しましょう。
書類の印刷範囲をA4サイズにする設定
書類の印刷範囲をA4サイズにする設定として、2種類の方法があります。以下では、「書類の作成前に、シートをA4サイズに設定する方法」と「書類の作成後に、作成したシートをA4サイズに調整する方法」を紹介します。
<書類の作成前|シートをA4サイズに設定する方法>
メニューバーから[ページレイアウト]>[サイズ]>[A4]をクリックすると、シートにA4サイズ枠の点線が表示されます。この枠内であれば、A4サイズの書類を作成可能です。

<書類の作成後|作成したシートをA4サイズに調整する方法>
書類の作成後に、作成したシートをA4サイズに調整する方法は以下の通りです。
- メニューバーから[ページレイアウト]>[ページ設定]タブの右下隅の矢印をクリックする
- すると、[ページ設定]のウインドウが表示されるので、[ページ]タブの[次のページ数に合わせて印刷]を選択し、[横ボックス]と[縦ボックス]に「1」を入力する
- [用紙サイズ]から[A4]を選択する
- [OK]で保存する

以上の設定をすると、作成した書類をA4サイズで印刷できます。
Excelで覚えると便利な関数一覧
自動計算をExcelで活用するには、関数の利用が不可欠です。とくに、以下の関数は書類作成の時間短縮に役立つので、積極的に活用しましょう。
| 【関数】 | 【効果】 | 【入力方法】 |
|---|---|---|
| SUM |
セルの数値の合計を計算する |
=SUM(セル名,セル名…) or =SUM(セル名:セル名)
【例】=SUM(A3,A4,A5) or =SUM(A3:A5) |
| IF |
一定の条件に対し「合っている場合」と「合っていない場合」で表示内容を指定する
(例)研修のテスト結果に関するIF関数を利用する場合、80点以上→「合格」、80点未満→「再テスト」と表示する |
=IF(セル名<数値,”数値を満たす場合の条件”,”数値を下回る場合の条件”)
【例】=IF(A4<80,”合格”,”再テスト”) |
| SUMIF |
選択した範囲の中で条件に当てはまったセル数値の合計を計算する
(例)社内の備品のなかから鉛筆の在庫を調べる |
=SUMIF(範囲,”検索条件”,範囲)
【例】=SUMIF(A10:A20,”鉛筆”B10,B20) |
| PRODUCT |
数値を掛け合わせた数値を計算する |
=PRODUCT(セル名,セル名…) or =PRODUCT(セル名:セル名)
【例】=PRODUCT(A3,A4,A5) or =PRODUCT(A3:A5) |
| AVARAGE |
指定した数値の平均値を計算する |
=AVARAGE(セル名:セル名)
【例】=AVARAGE(A3:A5) |
| MAX |
指定した範囲の数値から最大値を表示する |
=MAX(セル名:セル名)
【例】=MAX(A3:A5) |
| MIN |
指定した範囲の数値から最小値を表示する |
=MIN(セル名:セル名)
【例】=MIN(A3:A5) |
| MEDIAN |
指定した範囲の数値から中央値を表示する |
=MEDIAN(セル名:セル名)
【例】=MEDIAN(A3:A5) |
| RANK.AVG |
指定した範囲から該当の数値が何位かを計算する(※ただし、同じ順位の数値が複数ある場合は平均の順位が表示される) |
=RANK.AVG(順位を出したいセル名:参照範囲)
【例】=RANK.AVG(A3,A3:A5) |
| COUNTIF |
指定した範囲のなかで、条件に合ったセルを集計する |
=COUNTIF(範囲,”検索条件”)
【例】数値が80以下のセルを抽出→ =COUNTIF(D5:D20,”>=80″) |
| SUBSTITUTE |
文字列を検索し、特定の言葉に置き換える |
=SUBSTITUTE(文字列,”検索する文字列”,”置き換える言葉”)
【例】店を「支店」に置き換え→ =SUBSTITUTE(C3:C4,”店”,”支店”) |
| VLOOKUP |
指定した範囲を列単位で下方向に検索し、当てはまるセルの値を表示する |
=VLOOKUP(検索値,範囲,検索する列番号,検索基準の指定)
【例】=VLOOKUP(A2,B6:D20,3,TRUE) |
上記の関数を正しく使うと、手計算でありがちな計算ミスを防げるうえに、集計結果もすばやく抽出できます。
【初心者向け】Excelでの書類・プレゼン資料の作り方
ここでは、Excelでの基本的な書類作成方法を「文章」「表」「グラフ」ごとに説明します。Excelに不慣れな場合は、以下の手順に沿って作業すると迷わず操作できます。
<セル内で改行するには?>文章がメインの書類を作成する
Excelで文章を作成するときは、以下の手順で実行します。
- メニューバーから[挿入]>[テキスト]>[縦書きor横書きのテキストボックス]を選択して、シート内でテキストボックスを貼り付ける
- 貼り付けたテキストボックスに文章を入力する
- セル内で改行する場合は、セルをダブルクリックしたあと「Alt」と「Enter」を同時に押して、改行を挿入する

下図は、上記の手順で作成したExcel書類の例です。

<表に枠をつけるには?>表がメインの書類を作成する
Excelで表を作成するときは、以下の手順で進めます。
- セルにタイトル・見出しを入力する
- 行の見出し情報を項目ごとに入力する
- 列の見出し情報を項目ごとに入力する
- 各列と行に対応したデータを入力する
- セルを範囲選択し、[ホーム]>[罫線]をクリックする
- メニューから[格子]を選択して、表に枠をつける
- 背景色を変えたり、見出し文字を強調したりして体裁を整える


下図は、上記の例で作成したExcelの表の例です。

Excelテンプレートを使って文書を作成する
Excelテンプレートを使って文書を作成するときは、以下の手順で実行します。
- 作成する文書のテンプレートをダウンロードする
- ダウンロードしたテンプレートに必要情報を記載する
たとえば、Microsoft公式の業務計画表のテンプレートを使えば、以下画像のような業務計画表を簡単に作成することができます。

グラフがメインの書類を作成する
Excelでグラフを作成するときは、以下の手順で実行します。事前に表を作っている場合は、表のデータを活用してグラフ化が可能です。
- グラフ化するデータの範囲を選択する
- メニューバーから[挿入]>[グラフ]の順にクリックし、任意のグラフを選ぶ
- 表示されたグラフ画像のタイトルを編集し、情報を入力する
- グラフの横軸や縦軸をダブルクリックし、表示する最小値・最大値などを整える
- グラフをダブルクリックし書式設定を開いて、グラフの色や文字を整える



下図は、上記の手順で作成したExcelグラフの例です。

グラフを効果的に使って、視覚的にわかりやすい資料作りに生かしましょう。
エクセルで文書作成するコツ
以下ではエクセルで文書を作成するコツをご紹介します。わかりやすい文書をエクセルで作成したい方は必見です。
レイアウトを見やすくする
レイアウトを見やすく整理することは、文書作成する上で重要です。
レイアウトとは構成やデザインのことです。レイアウトが整っていると、誰が見てもわかりやすい文書になります。
たとえば、以下のように[ページのレイアウト]を選択し、文書のテーマや色、余白などを細かく設定できます。

文書全体でレイアウトを統一して、見やすい文書を作成するよう心がけましょう。
フォントや色に注意する
見やすい文書を作成するときには、フォントや色を統一することも重要です。
フォントの種類やサイズがバラバラだったり、多くの色が使われていたりすると、文書が見づらくなり重要な情報がわかりにくくなります。
そのため、使うフォントの種類を統一し、サイズも揃えましょう。また色は強調するべき項目のみに使い、多様な色を使いすぎないよう注意する必要があります。
フォントや色を統一すれば、視覚的にわかりやすい文書を作成できるため、作成するときはぜひ実践しましょう。
なぜ「Excelで文書を作るな」と言われるのか?
以下では、「Excelで文書を作るな」と言われる理由を解説します。これらを把握し、社内の書類管理の方法を見直しましょう。
(1)初心者への教育コストがかかる
まずは、初心者への教育コストがかかることです。
Excelを使うには、基本的な操作方法や関数を覚えることが前提になります。仮に、操作方法が分からない場合には都度調べたり教えたりする手間がかかり、かえって業務効率が落ちてしまう危険性があるのです。
したがって、Excelの書類作成・管理は教育コストがかかる点がデメリットです。一方、シンプルな操作で誰でも簡単に使えるツールを導入すれば、これらの教育コストをカットできます。
(2)共有するのが面倒
次に、共有するのが面倒である点が挙げられます。
たとえば、Excelで作成した書類を共有する場合、社内には「オンラインファイルストレージに格納する」、社外には「メールやチャットツールで送信する」などの方法があります。しかし、共有に別のツールを介する必要があり、手間がかかるのです。
したがって、Excelで作成した書類は共有するのが面倒です。さらに、誤送信したり共有するファイルを間違えたりすることで情報漏えいのリスクがあるため、注意しましょう。
(3)後から振り返りづらい
最後に、後から振り返りづらい点です。
そもそも、Excelは表計算ソフトなので、情報管理に適しているとは言えません。そのため、ファイルが増えると管理が煩雑になり「過去データが見つからない」「最新バージョンが分からない」など、必要な情報へすぐにたどり着けなくなってしまうのです。
したがって、作成した書類はいつでも簡単に振り返られるように「ナレッジ」として管理しましょう。そこで、文書管理ツールの「ナレカン」を使えば、書類の作成から管理が簡単にできる仕組みを整えられます。
Excelより簡単に書類を作成・閲覧できる文書管理ツール
以下では、Excelより簡単に書類を作成・管理できる文書管理ツールをご紹介します。
Excelを使って文書を作成すると、関数や表を使って文書をわかりやすくまとめられます。しかし、ツールを使いこなせるようになるには時間がかかるため、メンバー全員が簡単に使えるツールを導入しましょう。
しかし、Excelのファイルを社内で管理すると、ファイル数が増えてしまい、管理が煩雑になってしまう恐れがあります。よって、いつでも情報を取り出せるような情報管理ツールを利用する必要があるのです。
結論、書類管理に適切なのはシンプルな操作性で社内全員が使いこなせるうえ、欲しい情報をすぐに取り出せる情報管理ツール「ナレカン」一択です。
ナレカンは操作が簡単で、誰でも使い方を速やかに理解して利用できます。また、ファイル数が増えても高精度な検索機能を使って、欲しい情報をすぐに手に入れることが可能です。
高度な検索機能で目的の書類に即アクセスできる「ナレカン」
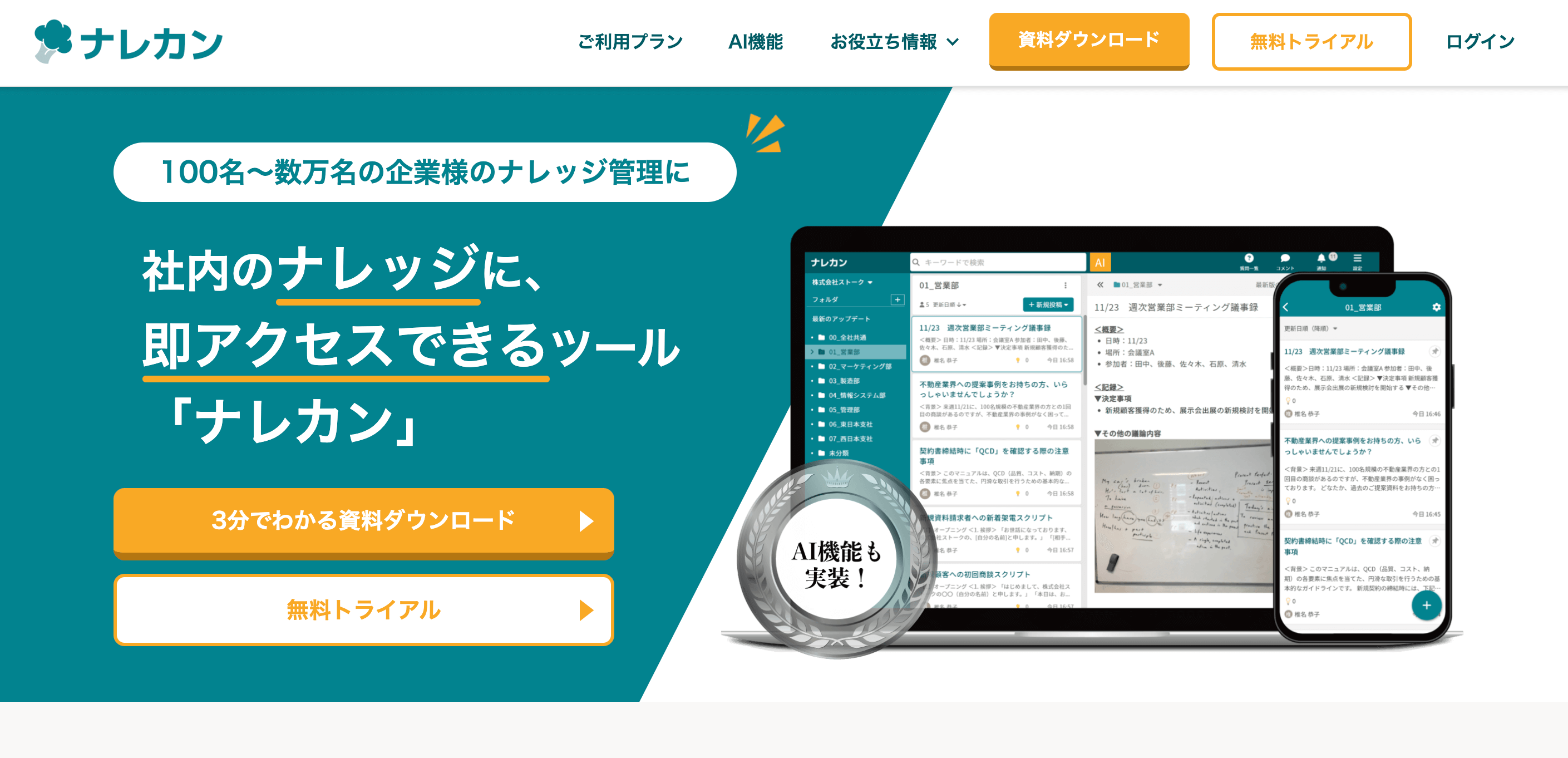
「ナレカン」|社内のナレッジに即アクセスできるツール
「ナレカン」は、社内のナレッジに、即アクセスできるツールです。
「社内のあらゆる場所からナレッジが一元化」され、しかも、そのナレッジを「超高精度検索」できます。
自身の頭の中にあるナレッジを残すときは「記事」を作成でき、誰かにナレッジを尋ねたいときは、知恵袋のような感覚で「質問」することが可能です。また、ファイルを添付するだけで、AIが貴社のファイルの中身を全自動で、続々とナレッジ化していきます。
また、ナレカンを使えば、欲しい情報が即見つかります。
生成AIを活用した「自然言語検索」によって、上司に質問するように検索可能です。そのため、メンバーの検索スキルに依存することなく、誰でも簡単に情報を探し出せます。
更に、「初期導入支援サポート」と「ご利用中サポート」もあり、支援も充実しています。「すぐに使える状態にセットアップ」「月に1度のオンラインミーティング」など、実際に、社内のナレッジが動き出す仕組みを整えます。
<ナレカンをおすすめするポイント>
- 【超高精度な検索機能】 誰もが簡単に欲しい情報を見つけられる検索性。
「AI検索」「複数キーワード検索」「添付ファイル内検索」「画像内テキスト検索」など、思い通りの検索が可能です。
- 【ナレッジの一元化】 ナレカン内のナレッジは最新でフレッシュな状態で管理。
ナレカン内に一元化したナレッジは、「断捨離機能」によって、常に最新でフレッシュなものになります。そのため、ナレッジが陳腐化することがありません。
- 【サポート】 圧倒的なクオリティの「初期導入支援」と「ご利用中」サポート。
初期導入支援だけでなく、ナレカンが定着するように、ご利用中も最大限サポートするので、貴社担当者様のお手を煩わせません。
<ナレカンの料金>

- ビジネスプラン:標準的な機能でナレカンを導入したい企業様
- エンタープライズプラン:管理・セキュリティを強化して導入したい企業様
- プレミアムプラン:「AI自然言語検索」も含めて導入したい企業様
各プランの詳細や金額は、下記「ナレカン資料の無料ダウンロード」ボタンより、資料をダウンロードしてご確認ください。
【よくある疑問を解説】Excelで困ったときの対処法
ここではExcelで文書を作成するときに、よくある疑問やトラブルの対処法をご紹介します。
#####と表示される
Excelで文書を作成しているとき、以下の写真のようにセルに「####」と表示されることがあります。

これには主に以下の二つの原因が考えられます。
- 列の幅が狭すぎる
- セルの数値設定に問題がある
列の幅が不足していると、入力した情報を表示することができず、「####」が出てエラーになることがあります。
セルに時刻や日付を入力している場合、セルの数値設定が間違っていると、入力した情報が適切に表示されない可能性があります。
列の幅が狭すぎる場合は、セルの境界線をドラッグするなどして幅を調整してみましょう。セルの数値設定に問題がある場合は、[ホーム]から[番号書式]を選択すると、時刻や日付などの数値設定ができます。
#VALUE!と表示される
以下のように「#VALUE!」と表示されるのも、よくあるトラブルの一つです。

「#VALUE!」のエラーが出た場合、入力した数式に問題がある可能性があります。
たとえば、数式の中に文字列が入っていたり関数が間違っていたりすると、「#VALUE!」と表示されてしまいます。
そのため、式に文字が含まれていないか、また関数は合っているかをもう一度確認してみましょう。
文字列の最初が大文字になってしまう
Excelには、アルファベットで入力した文字列の最初の文字を、大文字で表示する「オートコレクト」設定があります。
しかし入力する内容によっては、その設定が必要ない場合もあります。設定は以下の画面から解除できます。

[環境設定]から[オートコレクト]を選択すると、自動で大文字にする設定を解除できます。
文書によって設定を使い分け、効率よく文書を作成しましょう。
初心者向け|Excelでの書類作成方法まとめ
これまで、Excelでの書類作成方法を中心にご紹介しました。
Excelでは業務で必要な書類を作成できる一方、基本操作や関数の使い方を覚える必要があり、初心者にとってはかえって時間や手間がかかってしまいます。また、情報管理には適していないため、過去に作成した書類を振り返りづらい点もデメリットです。
そこで、「誰でも簡単に操作でき、後から情報を振り返りやすいツール」を導入しましょう。とくに、情報へのアクセス性は業務効率を大きく左右するため、「検索性の高さ」が重要なポイントです。
結論、書類の作成・管理には、誰でも簡単に書類を作成でき、高精度の検索機能で必要な情報に即アクセス可能な『ナレカン』が最適です。ナレカンでは、Excelのファイルを添付し、関連情報を併せて書き込んで管理する使い方も可能です。
無料の導入支援も受けられるので、ぜひ「ナレカン」を導入し、初心者でも簡単に書類作成ができる環境を整えましょう。