PowerPoint|見やすい提案書のデザインのコツ・事例とは

自社の商品を顧客に紹介する際に、提案書は欠かせません。また、提案書を作る場合は、画面全体に資料を映し出せるPowerPointを活用する企業が多いです。
しかし、提案書をPowerPointで作成したいが「どのように作れば良いのか分からない」と悩む方も多いのではないでしょうか。
そこで今回は、PowerPointを使った提案書のコツ・事例を中心にご紹介します。
- 提案書の事例を把握し、PowerPointでの作成イメージを掴みたい
- PowerPointで提案書を作るコツを知り、自身の提案書を改善したい
- PowerPointの提案書を簡単にまとめておける方法を探している
という方はこの記事を参考にすると、PowerPointで提案書のデザインを見やすくするコツを把握しつつ、提案書を簡単にまとめておける方法も分かります。
目次
PowerPointで提案書を作るときの3つの要素
PowerPointで提案書を作るときの3つの要素として、以下の内容が挙げられます。
- タイトル
- リード文
- 本文
スライドの概要を端的に表す。
スライドで伝えたいことを1メッセージで記載する。
詳しい内容を説明する。
この3つの要素を配置すれば、スライドを作成できます。以下は、3つの要素のイメージ画像です。

PowerPointを使った提案書の事例
ここでは、PowerPointを使った提案書の事例をご紹介します。
PowerPointでは、テキストやオブジェクト(図形・表・グラフ)を自由に配置し、視覚的に分かりやすい提案書を作成できます。また、テンプレートを活用すれば、手間をかけずに体裁を整えられて便利です。


※以上のスライドはプレサポが提供している「プレゼン・営業資料用の無料パワポテンプレート」を利用しています。
PowerPointで提案書のデザインを見やすくするコツ5選
ここでは、PowerPointで提案書のデザインを見やすくするコツ5選をご紹介します。以下の内容を実践して、“ダサい提案書”を改善しましょう。
(1)提案内容に合わせて色を決める
1つ目は、提案内容に合わせて色を決める点です。
スライドの配色によって、相手に与える印象は異なります。たとえば、提案する自社の商品・サービスのイメージカラーを使い、強く印象付けましょう。
色を変更する場合は、まず、【表示】タブ>【スライドマスター】をクリックします。

次に、【配色】>【色のカスタマイズ】をクリックします。

最後に、「テーマの色」を設定しましょう。「テキスト/背景:濃色 1(T)・2(D)」ではメイン・サブの文字色を、「アクセント 1・2」ではメイン・サブのオブジェクト色を設定できます。

(2)提案内容に合わせてフォントを決める
2つ目は、提案内容に合わせてフォントを決める点です。
フォントによって、資料の印象は大きく異なります。ビジネスで主に使われる和文フォントとして「ゴシック体」「明朝体」の2つがあり、PowerPointの提案書では、線の太さが均一で離れた場所からでも見やすいゴシック体を使う場合が多いです。
具体的には、「游ゴシック」「メイリオ」といったフォントがおすすめです。以下は、「游ゴシック」「メイリオ」の使用イメージです。

(3)余白を活用する
3つ目は、余白を活用する点です。
余白によって、資料の印象や見やすさが異なります。たとえば、余白の大きさによって情報の関連性を示したり、特定の要素の周囲に大きく余白を設けて強調したりできます。
ほかにも、適度な行間によって、文章を読みやすくする使い方も可能です。
(4)プレゼンをイメージする
4つ目は、プレゼンをイメージする点です。
提案書を作るときは、実際のプレゼンを想定する点が重要です。「情報を整理して過不足なく記載しているか」「スライドの構成がプレゼン内容と合致しているか」などを確認しましょう。
また、PowerPointには、画面下部に表示されるノート機能が備わっているので、スライドの概要や補足情報、時間配分などをメモしておくと便利です。以下は、ノート機能の使用例です。

(5)過去の提案書を参考にする
5つ目は、過去の提案書を参考にする点です。
提案書を作るときに都度一から作成していては、手間がかかって面倒です。そこで、過去の提案書のデザインや内容を参考にすれば、見やすい提案書の作成をよりスピーディーに進められます。
したがって、作成した提案書を、社内で共有・蓄積し、あとから簡単に振り返れる仕組みを作ることがポイントです。
PowerPointの提案書を簡単にまとめておける方法
以下では、PowerPointの提案書を簡単にまとめておける方法をご紹介します。
PowerPointで提案書を作る場合、過去に作成したものを確認できれば、よりスムーズに効果的な提案書を作成できます。そのため、社内に散在する過去の提案書を、“ナレッジ”として一か所にまとめておく点が重要です。
そこで、「ナレッジ管理ツール」を導入して提案書を管理しましょう。提案書やプレゼン資料といった情報を、ナレッジとして蓄積・共有でき、ほかの社員も業務に役立てられるようになります。
結論、提案書の管理には、提案書をはじめとするあらゆる情報を、誰でも簡単にナレッジ化できる「ナレカン」が最適です。
ナレカンでは、PowerPointで作成した提案書を直接貼り付けて管理できるうえ、生成AIを活用してファイルの内容を自動要約できます。また、超高精度の「キーワード検索」によって、過去に作成した提案書から目的の情報をすぐに探し出して、資料作りに役立てられるのです。
作成したPowerPointを簡単にナレッジ化できる「ナレカン」
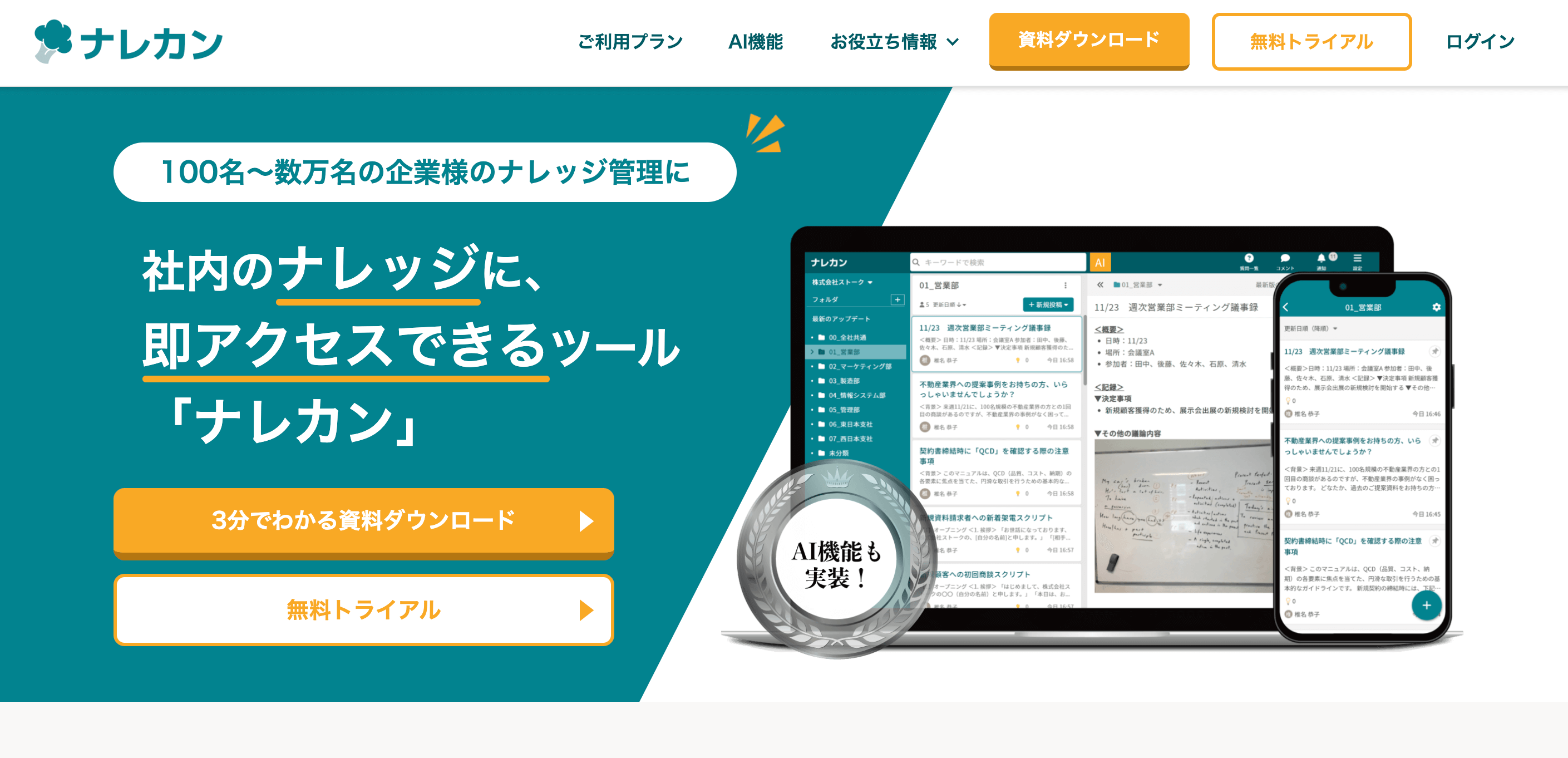
「ナレカン」|社内のナレッジに即アクセスできるツール
「ナレカン」は、社内のナレッジに、即アクセスできるツールです。
「社内のあらゆる場所からナレッジが一元化」され、しかも、そのナレッジを「超高精度検索」できます。
自身の頭の中にあるナレッジを残すときは「記事」を作成でき、誰かにナレッジを尋ねたいときは、知恵袋のような感覚で「質問」することが可能です。また、ファイルを添付するだけで、AIが貴社のファイルの中身を全自動で、続々とナレッジ化していきます。
また、ナレカンを使えば、欲しい情報が即見つかります。
生成AIを活用した「自然言語検索」によって、上司に質問するように検索可能です。そのため、メンバーの検索スキルに依存することなく、誰でも簡単に情報を探し出せます。
更に、「初期導入支援サポート」と「ご利用中サポート」もあり、支援も充実しています。「すぐに使える状態にセットアップ」「月に1度のオンラインミーティング」など、実際に、社内のナレッジが動き出す仕組みを整えます。
<ナレカンをおすすめするポイント>
- 【超高精度な検索機能】 誰もが簡単に欲しい情報を見つけられる検索性。
「AI検索」「複数キーワード検索」「添付ファイル内検索」「画像内テキスト検索」など、思い通りの検索が可能です。
- 【ナレッジの一元化】 ナレカン内のナレッジは最新でフレッシュな状態で管理。
ナレカン内に一元化したナレッジは、「断捨離機能」によって、常に最新でフレッシュなものになります。そのため、ナレッジが陳腐化することがありません。
- 【サポート】 圧倒的なクオリティの「初期導入支援」と「ご利用中」サポート。
初期導入支援だけでなく、ナレカンが定着するように、ご利用中も最大限サポートするので、貴社担当者様のお手を煩わせません。
<ナレカンの料金>

- ビジネスプラン:標準的な機能でナレカンを導入したい企業様
- エンタープライズプラン:管理・セキュリティを強化して導入したい企業様
- プレミアムプラン:「AI自然言語検索」も含めて導入したい企業様
各プランの詳細や金額は、下記「ナレカン資料の無料ダウンロード」ボタンより、資料をダウンロードしてご確認ください。
PowerPointを使った提案書のコツ・事例まとめ
これまで、PowerPointを使った提案書のコツ・事例を中心にご紹介しました。
PowerPointは、自由度が高いツールなので、テキストやオブジェクトを柔軟に配置して、視覚に訴える提案書作りが可能です。とくに、提案内容に合わせて色やフォントを決めたり、余白を活用したりすると、デザインを見やすくできます。
また、PowerPointでスムーズに提案書を作成するには、過去に作成したものを確認できる仕組みづくりが重要です。そこで、「検索しやすいナレッジ管理ツール」を導入すると、作成した提案書をナレッジとして管理しつつ、目的の情報をすぐに振り返れます。
したがって、自社が導入すべきは、あらゆる情報をまとめておけるうえ、欲しい情報に即アクセスできる「ナレカン」一択です。
無料の導入支援も受けられるので、ぜひ「ナレカン」を使って、円滑に提案書を管理しましょう。















