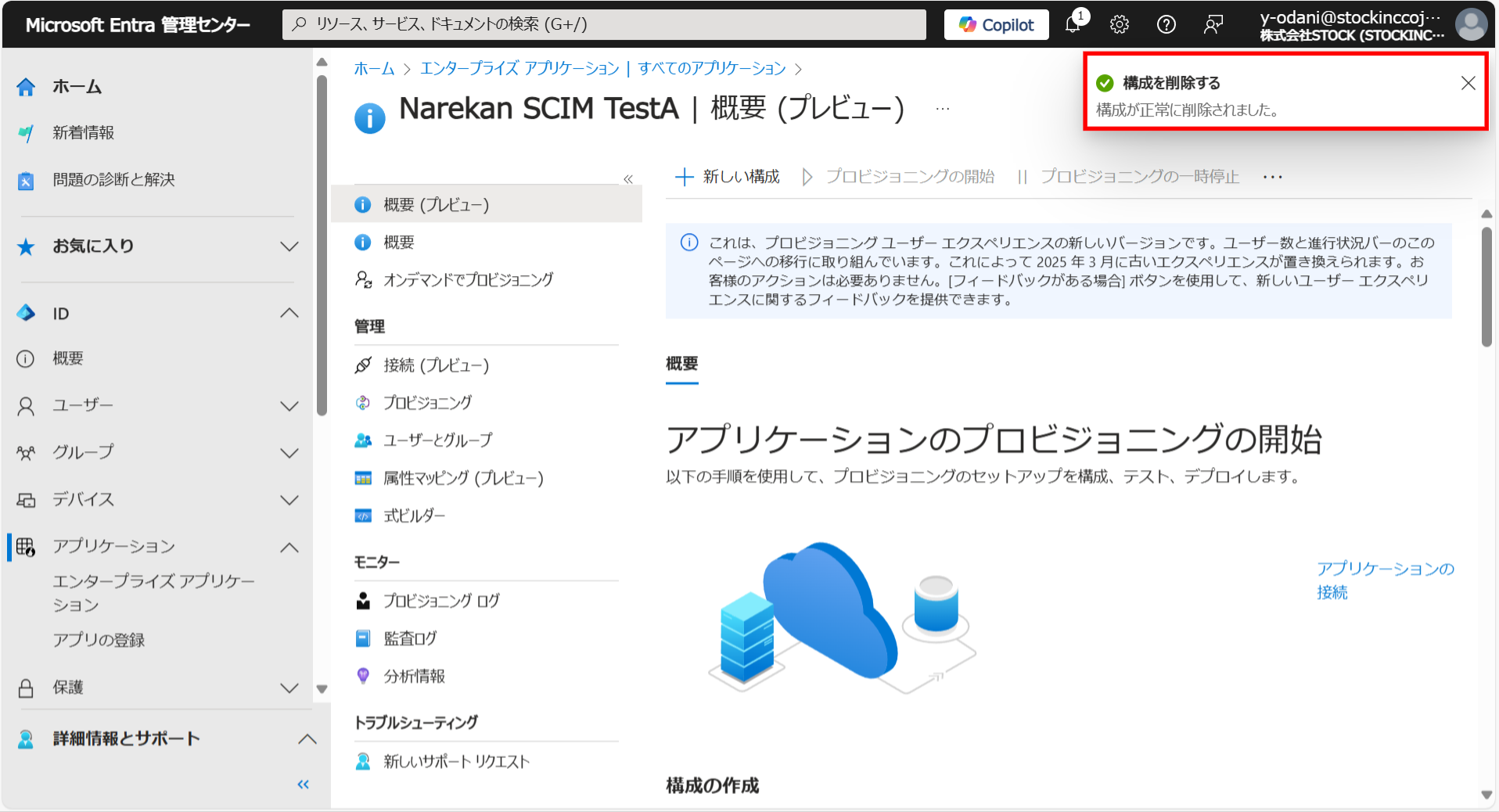Microsoft Entra ID(旧Azure Active Directory)とのSCIM連携による、メンバー登録はできますか?
はい、ナレカンでは、「Microsoft Entra ID(旧Azure Active Directory)」とのSCIM連携によるメンバー登録ができます。
「連携によってできること」「Entra ID連携をするための前提条件」「連携の流れ」「連携の方法」「連携解除の方法」は、それぞれ下記をご覧ください。
▮連携によってできること
「Microsoft Entra ID(旧Azure Active Directory)」上で設定した内容が、自動的に「ナレカン」に反映されるようになります。
「Microsoft Entra ID(旧Azure Active Directory)」をご利用の企業様が、「ナレカン」との二重のユーザー管理を行う必要がなくなるため、”管理者のユーザーの管理コスト削減”や”セキュリティの強化”などの効果を得られます。
▮Entra ID連携をするための前提条件
ナレカンの「プレミアムプラン」でのご契約が必要です。
▮連携の流れ
【1】SCIM連携設定(エンタープライズアプリケーションの作成)
▮連携の方法
【1】SCIM連携設定(エンタープライズアプリケーションの作成)
※既にナレカンとEntraIDのSSOを設定している場合は、「【2】プロビジョニングの設定」までスキップ可能です。
①「Microsoft Entra 管理センター」にアクセスして、ページ左端の「ID」>「アプリケーション」>「エンタープライズアプリケーション」をクリックします。
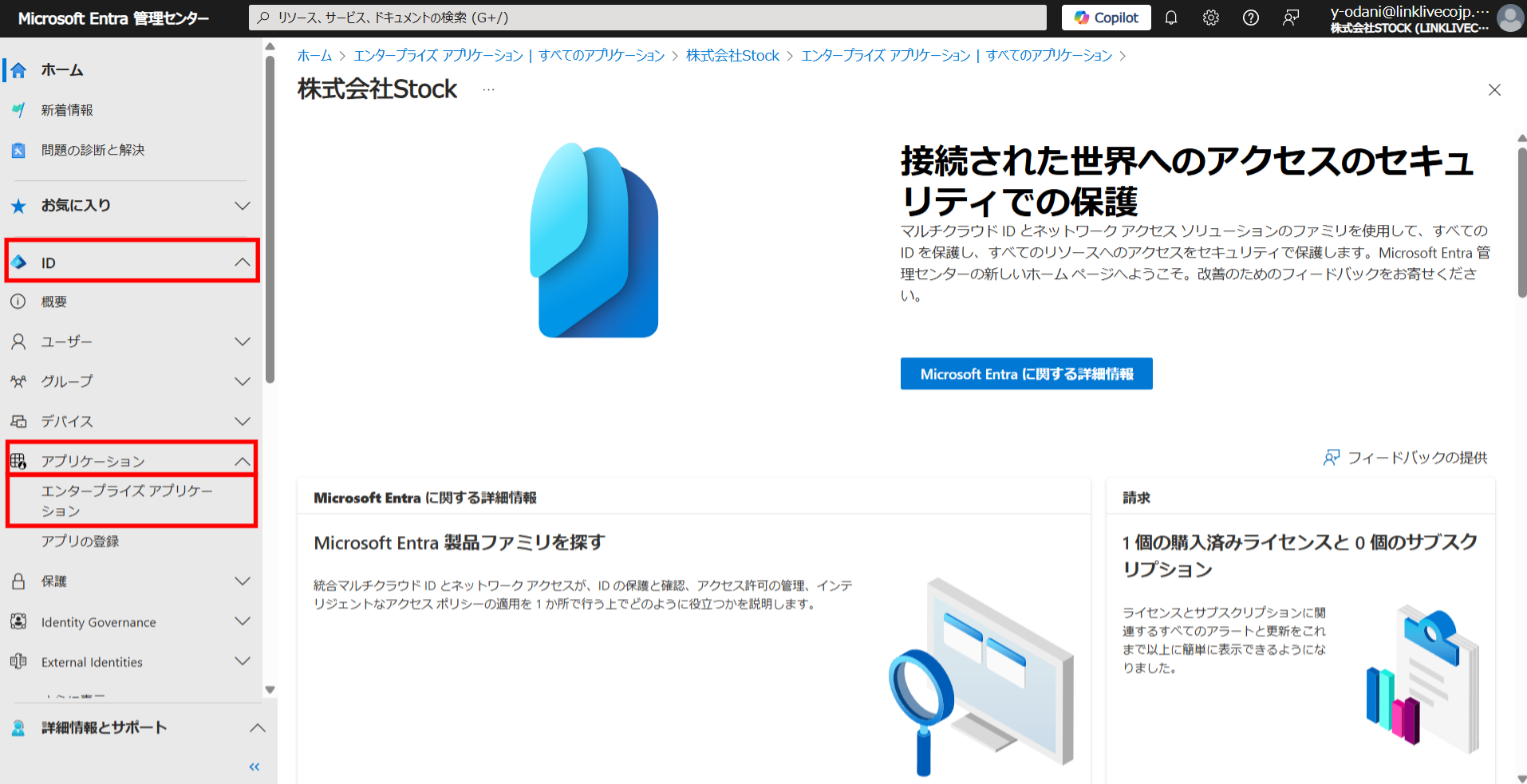
②「すべてのアプリケーション」を開き、「+新しいアプリケーション」をクリックします。
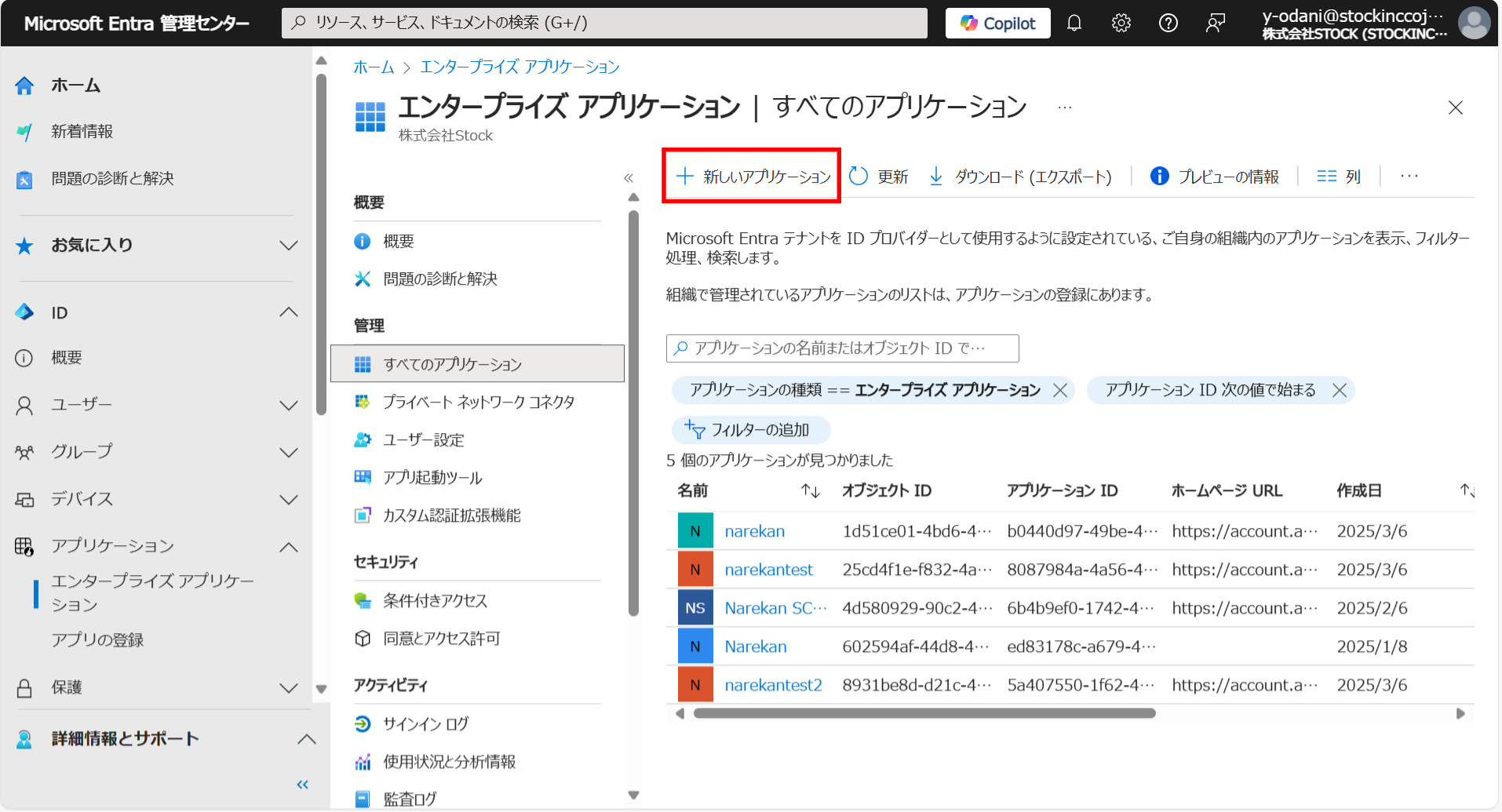
③「+独自のアプリケーションの作成」をクリックして、「お使いのアプリの名前は何ですか?」という欄に「任意の名前(例:narekan)」を入力します。
その後、「ギャラリーに見つからないその他のアプリケーションを統合します (ギャラリー以外)」を選択して、最後に「作成」をクリックします。
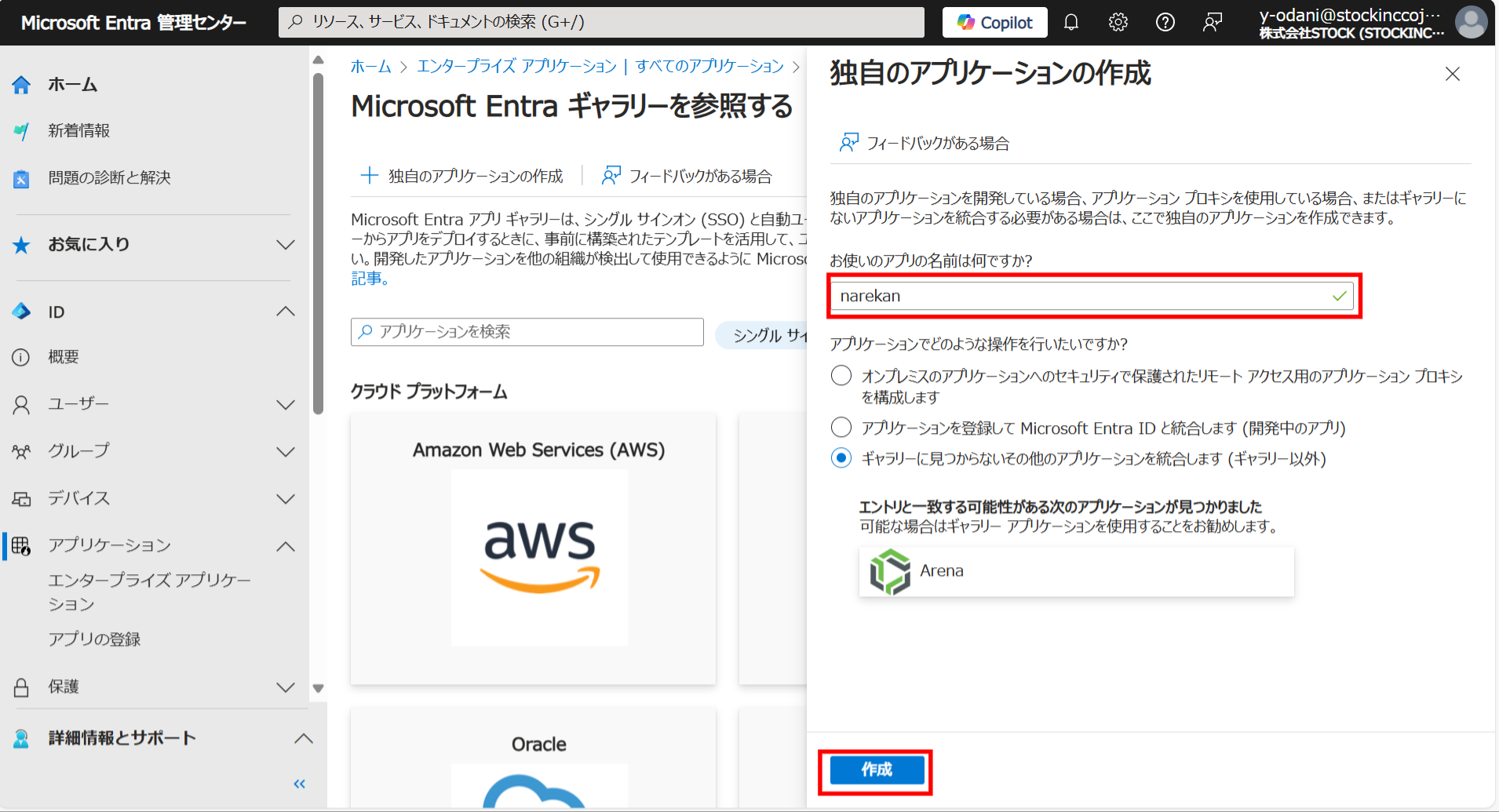
④次に、シングルサインオンの設定に移ります。(※既に設定いただいている方は、「【2】プロビジョニングの設定」までスキップ可能です)
シングルサインオンの設定方法については、こちらを参照ください。
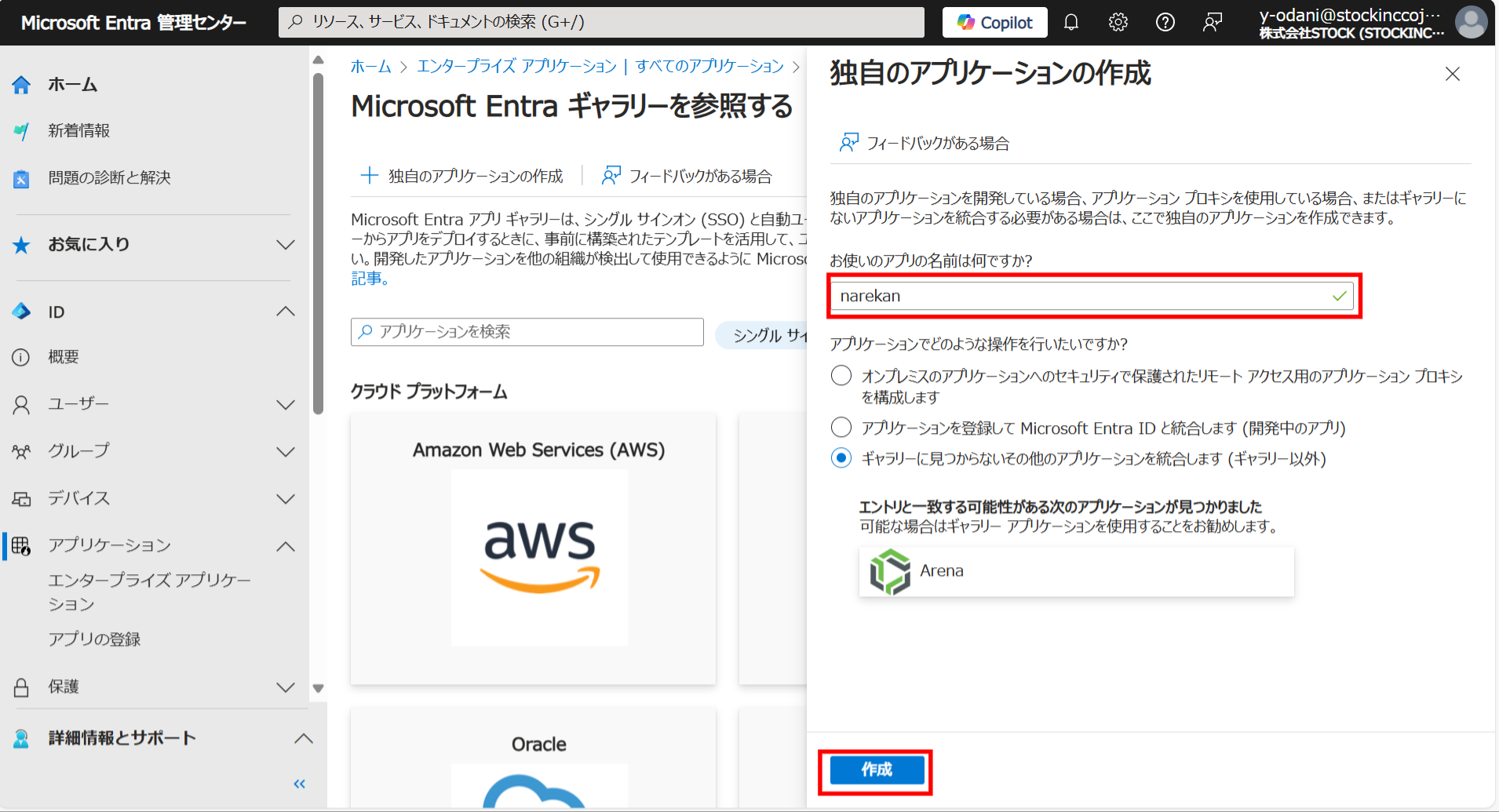
【2】プロビジョニングの設定
<A.ナレカン側での操作>
①「ナレカン」にアクセスして、「設定」>「チーム設定の変更」>「ユーザー情報の自動同期(SCIM連携)」の順にクリックします。
②【ステップ2】から、「認証用トークン」ボタンをクリックします。

③出てきた表示にある「コピー」を押して、発行されたトークンを任意の場所に保管します。
(以下の、<B.EntraID側での操作>で使用します。)
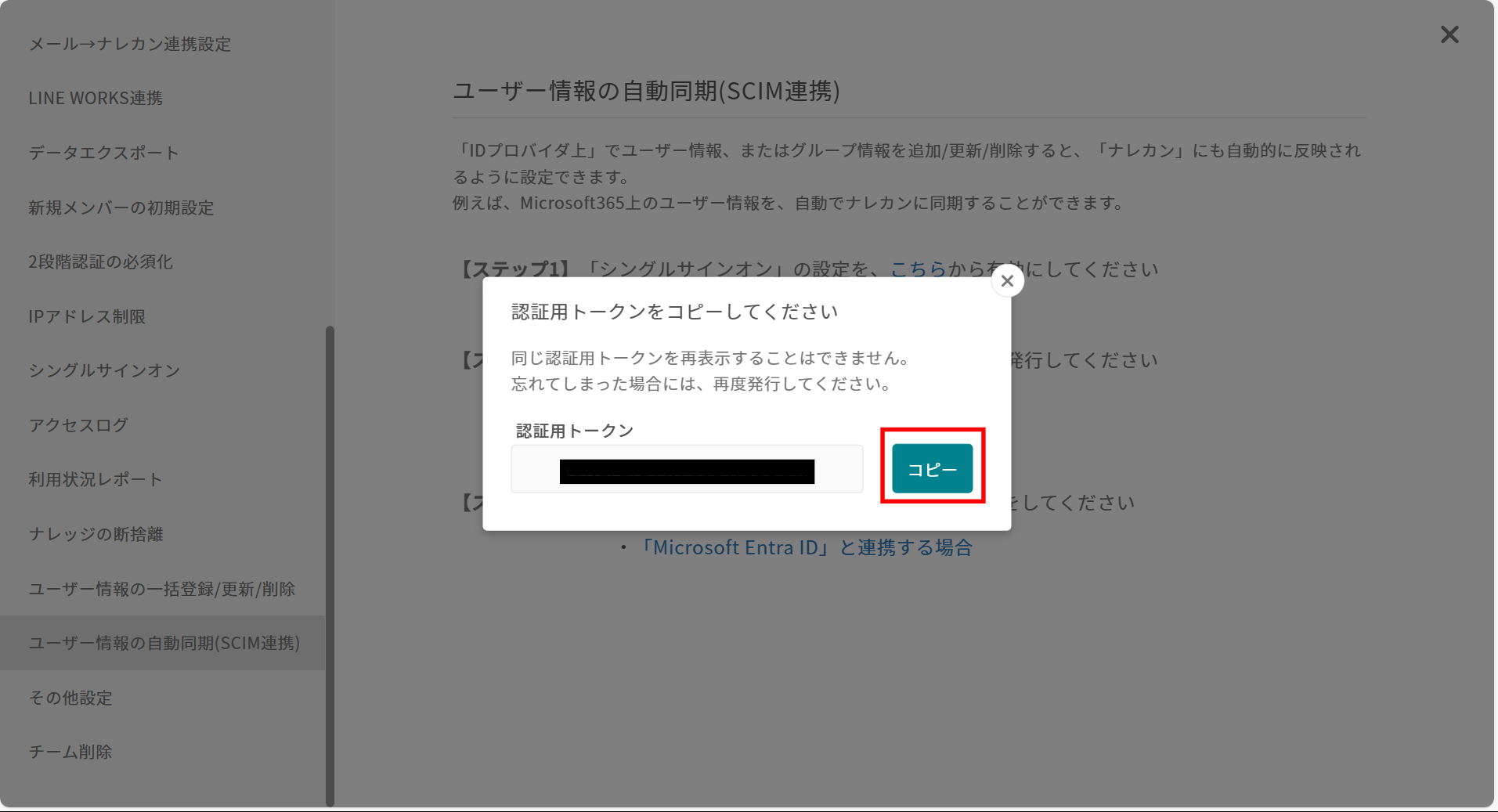
<B.EntraID側での操作>
①左メニューにある「ID」>「アプリケーション」>「エンタープライズアプリケーション」をクリックします。
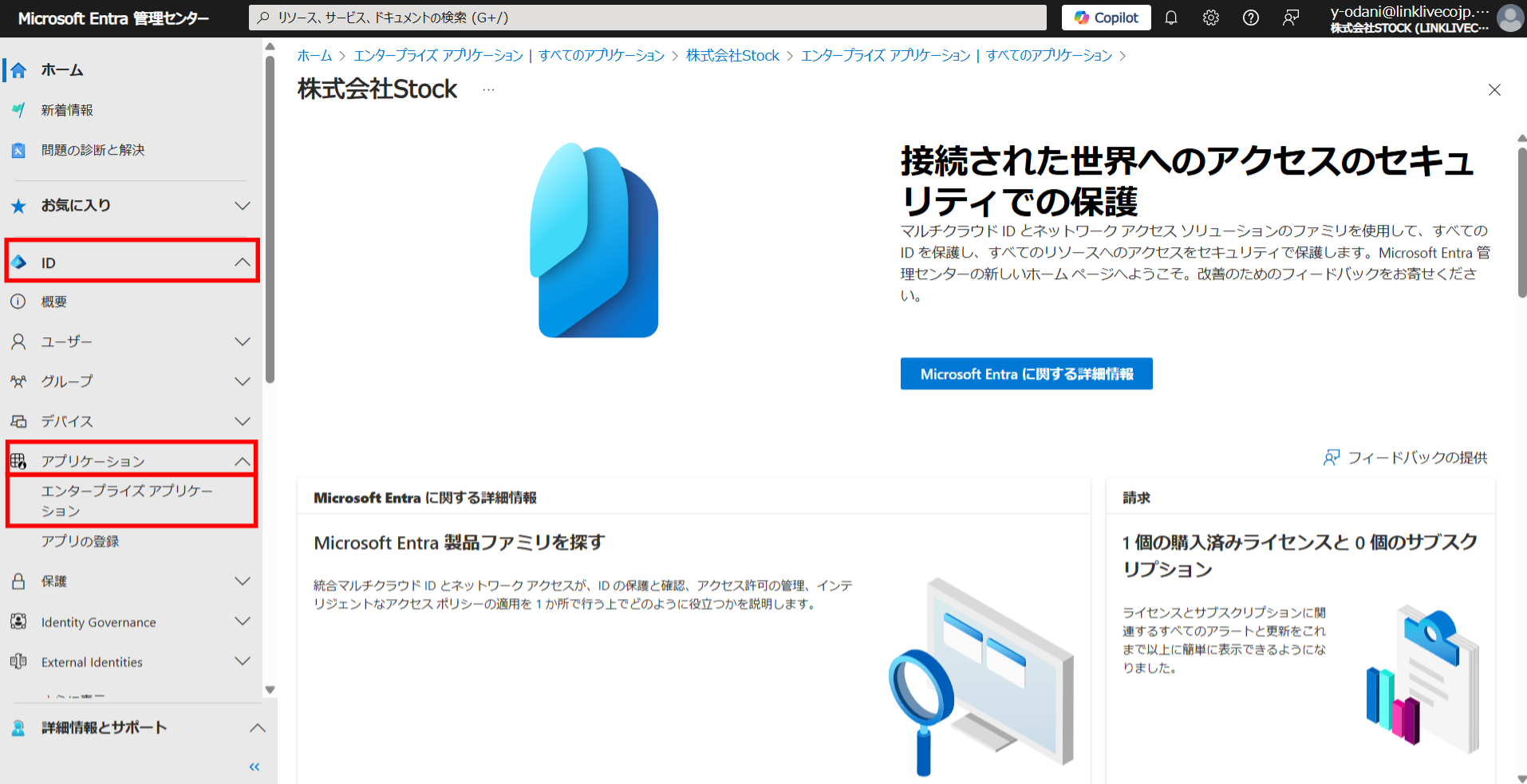
②【1】で設定したアプリケーションを選択します。
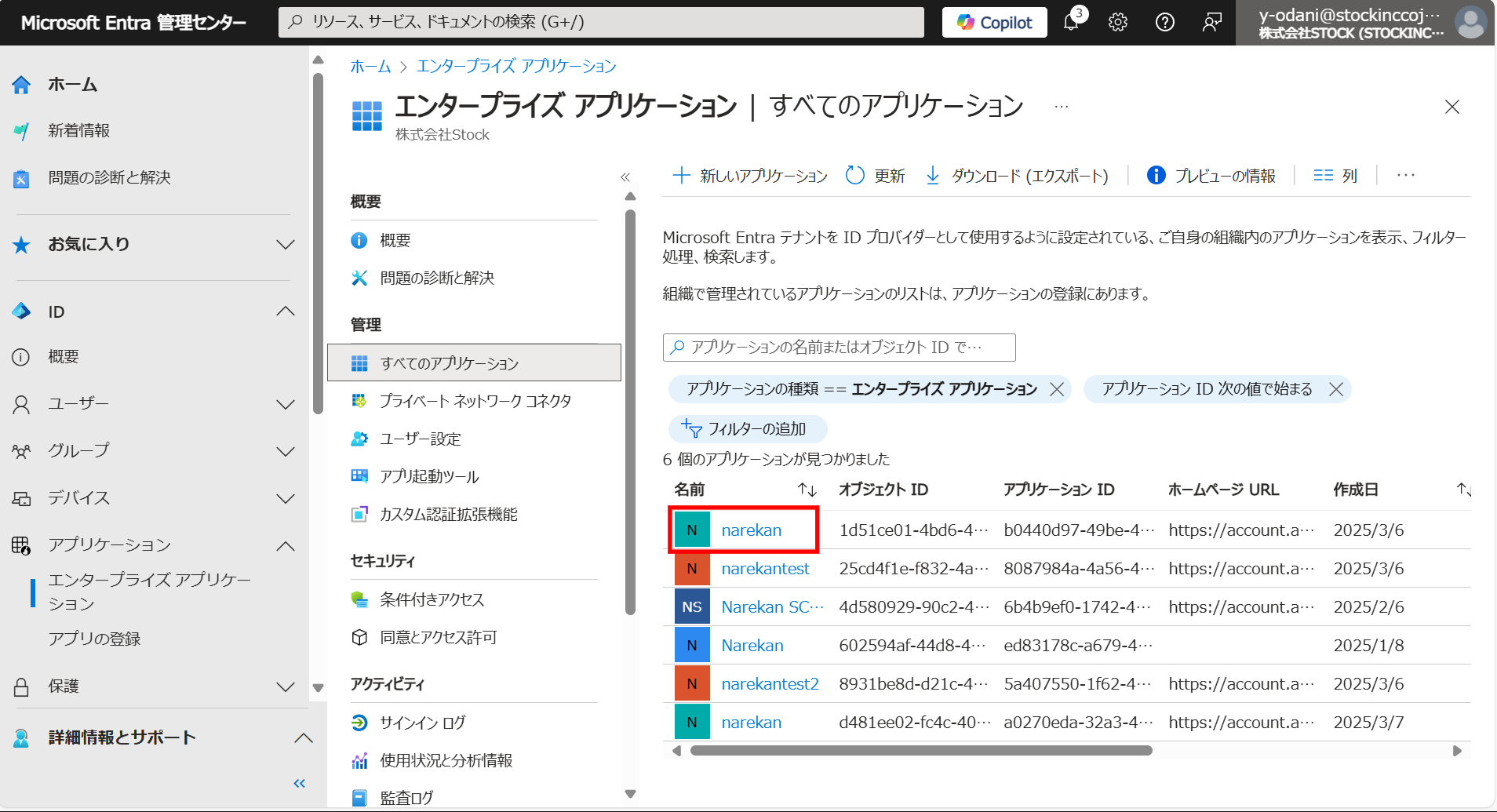
③左メニュー「管理」内の「プロビジョニング」をクリックします。
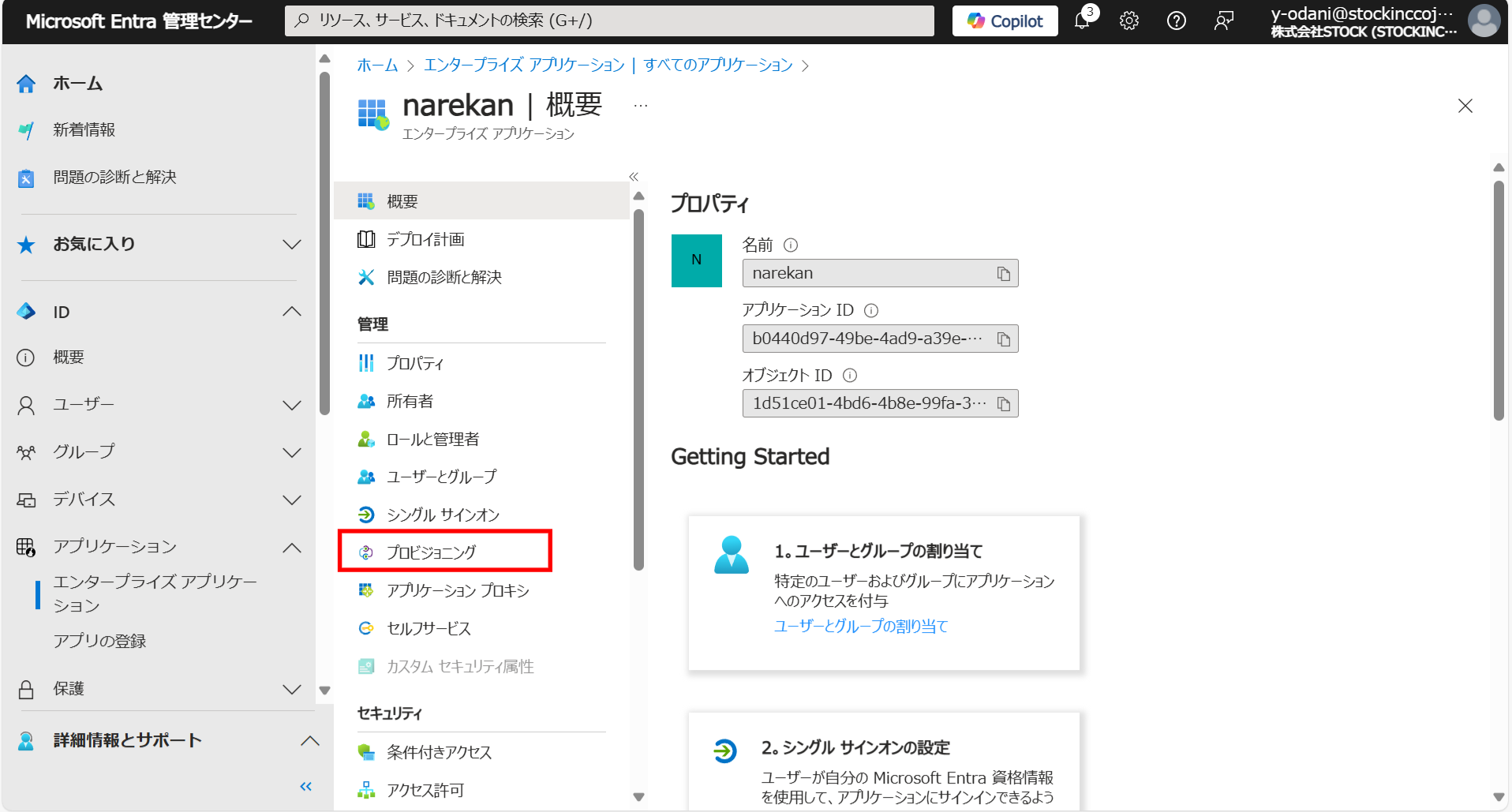
④再度、「プロビジョニング」をクリックします。
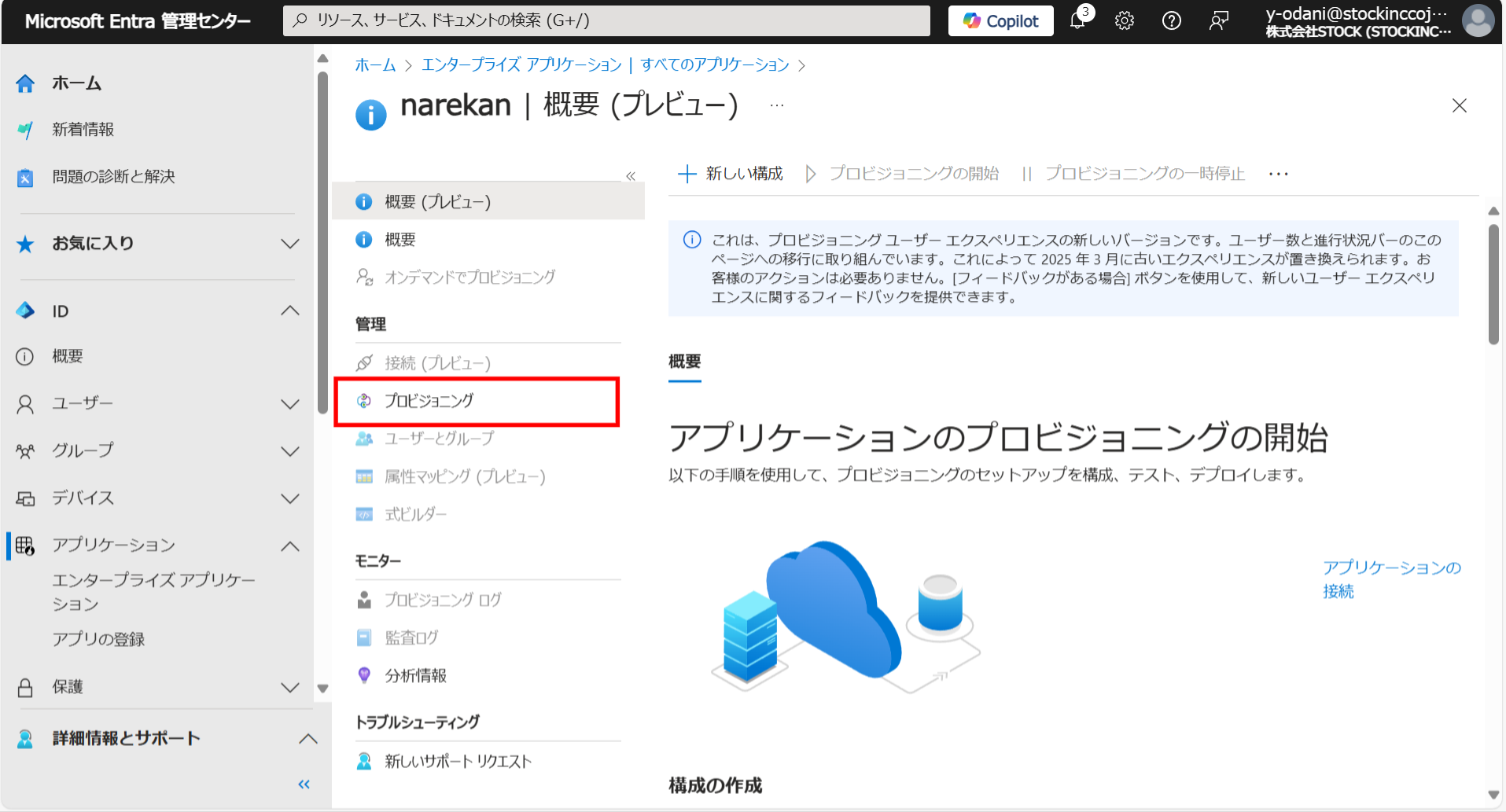
⑤プロビジョニングモードを「自動」に設定して、「テナントのURL」と、<A.ナレカン側での操作>で保存した「シークレット トークン」を入力します。
※「テナントのURL」は、下記を入力してください。
https://api.narekan.jp/api/v1/scim?aadOptscim062020
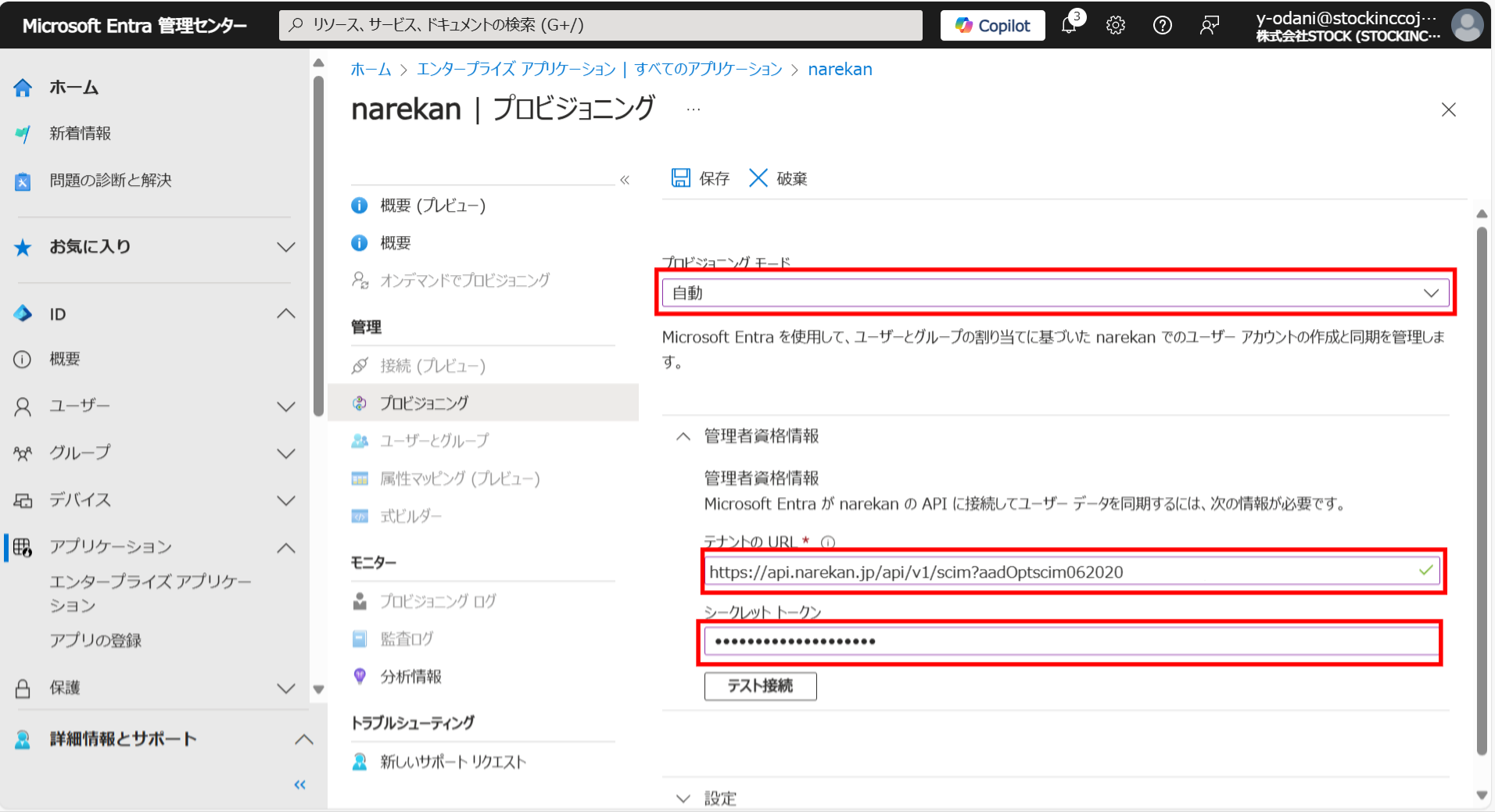
⑥「テスト接続」をクリックします。
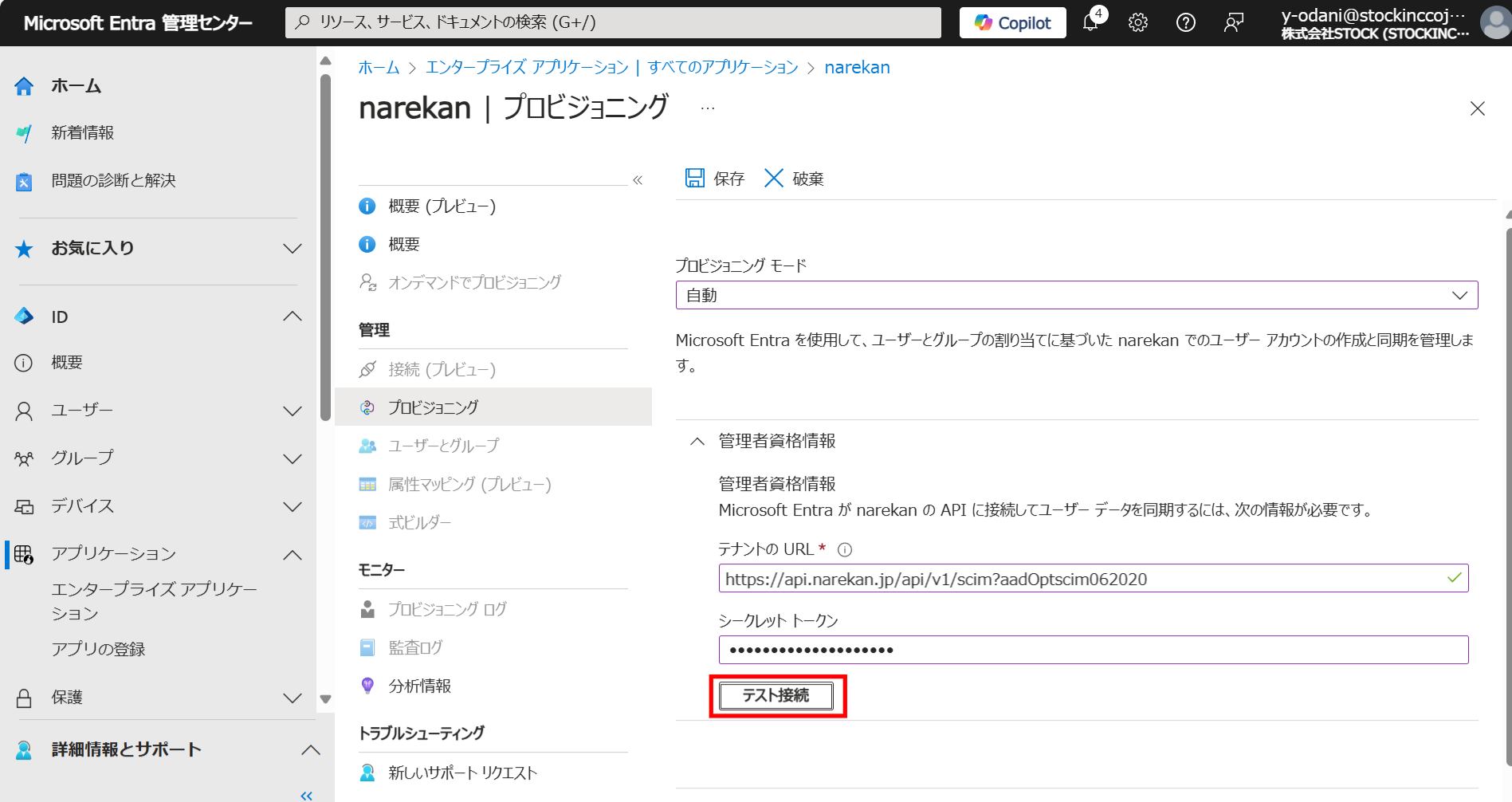
⑦右上に「緑のチェックマーク」が表示されれば、テスト接続成功です。
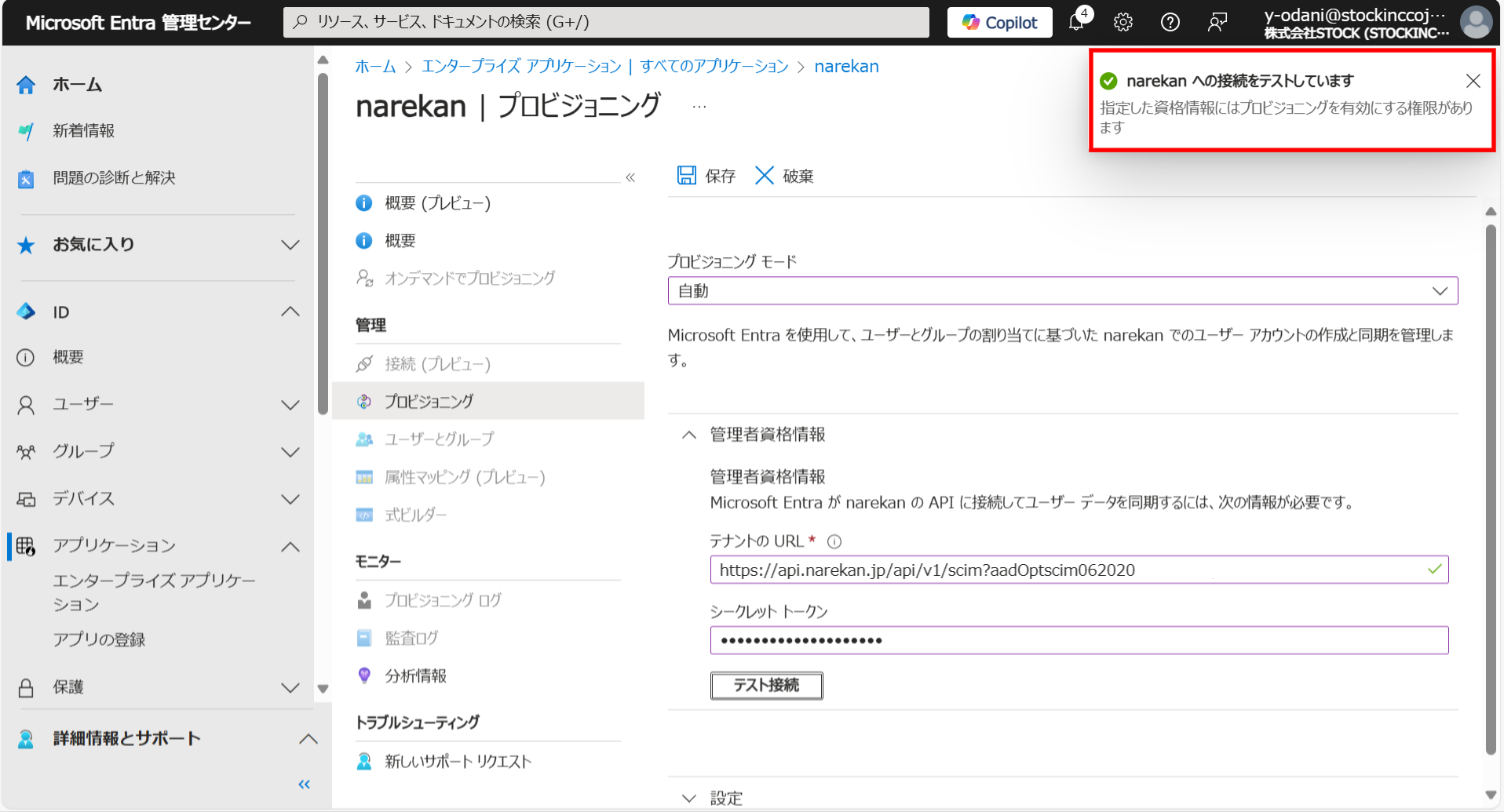
⑧左上の「保存」をクリックします。
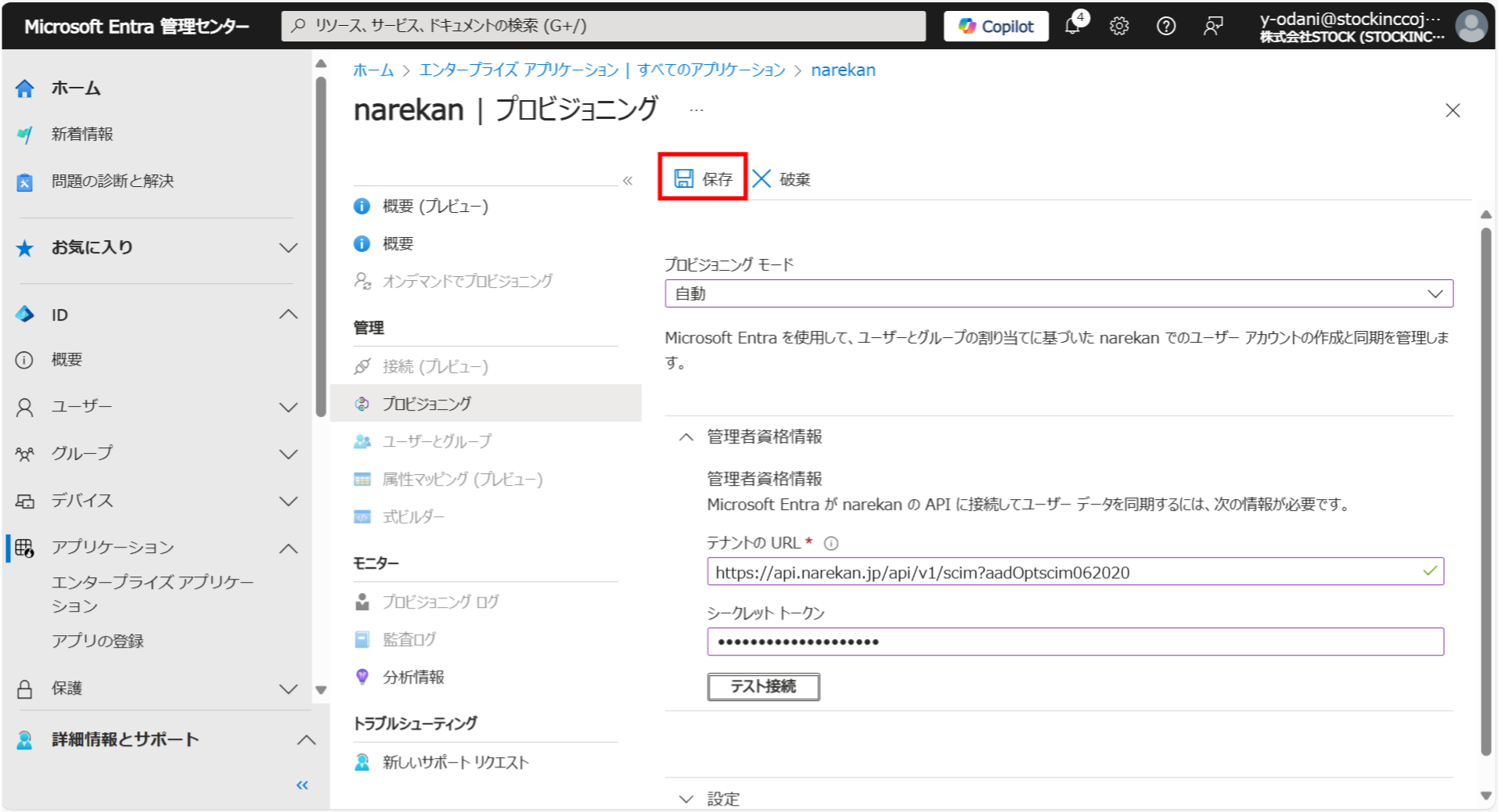
⑨右上に「緑のチェックマーク」が表示されれば、プロビジョニングが完了となります。
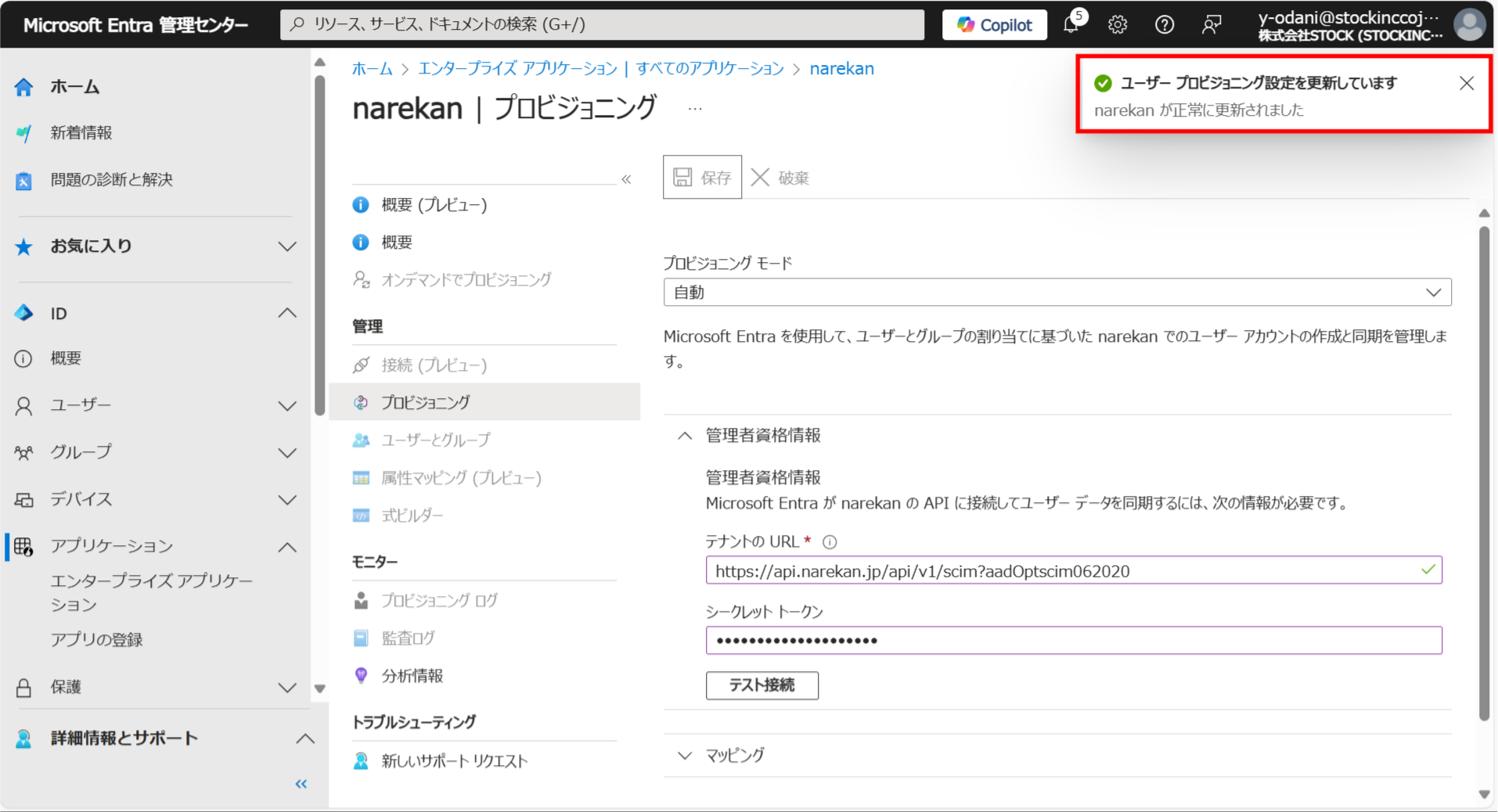
【3】スコープフィルターの設定(任意)
【1】でナレカン連携対象を指定していますが、その中からさらに対象をしぼりたい場合にのみ設定します。
①ページ左端の「ID」>「アプリケーション」>「エンタープライズアプリケーション」をクリックします。
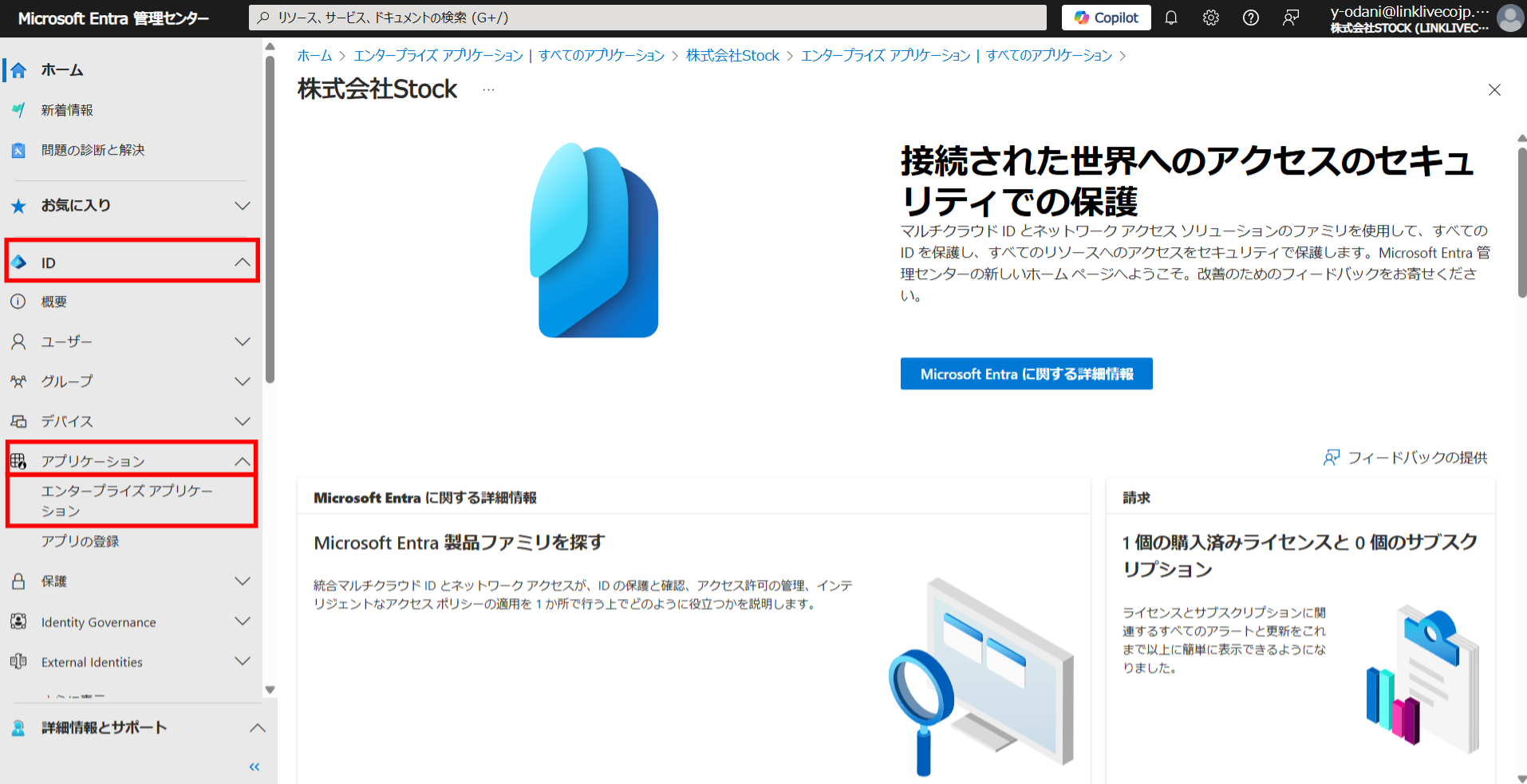
②【2】でプロビジョニングしたアプリケーションを選択します。
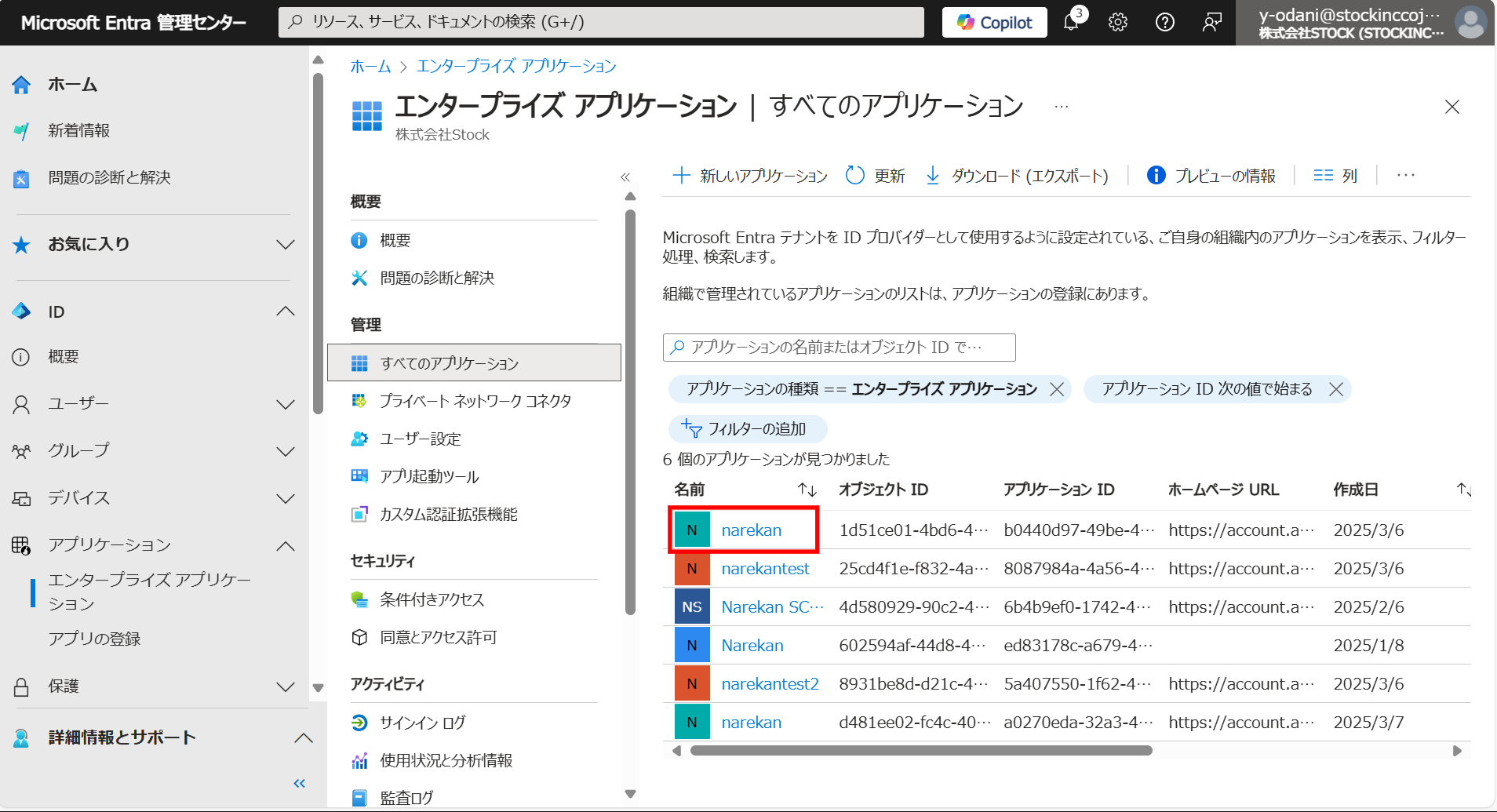
③左メニュー「管理」内の「プロビジョニング」をクリックします。
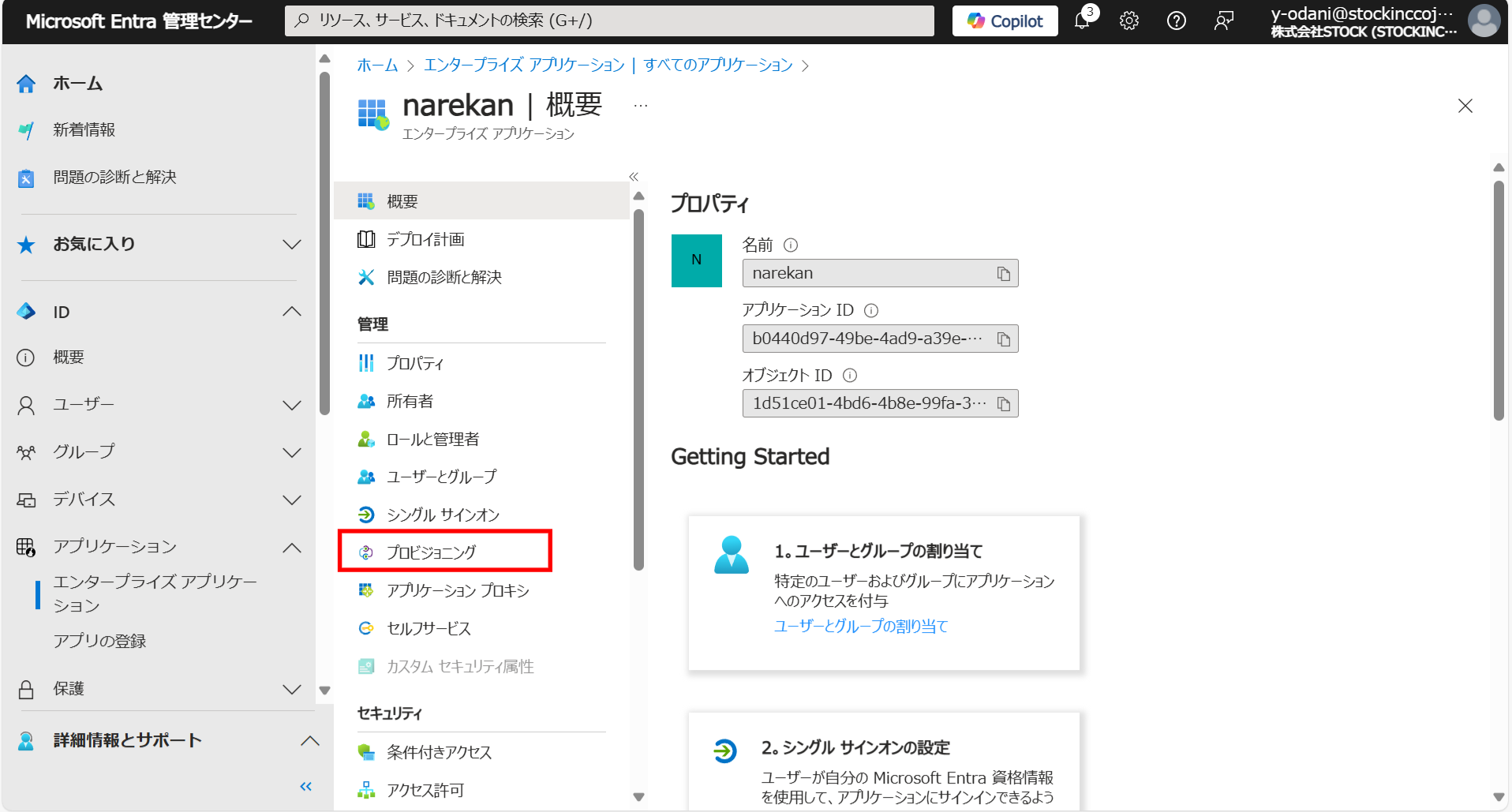
④「マッピング」画面で、スコープフィルターを構成するマッピングを選択します。
※「スコープフィルター」とは、”SSO設定の中で”ユーザーとグループの割り当て”で割り当てたユーザーから、さらに連携対象のユーザーを絞り込みをしたいときに利用します。
詳細はこちらをご確認ください。
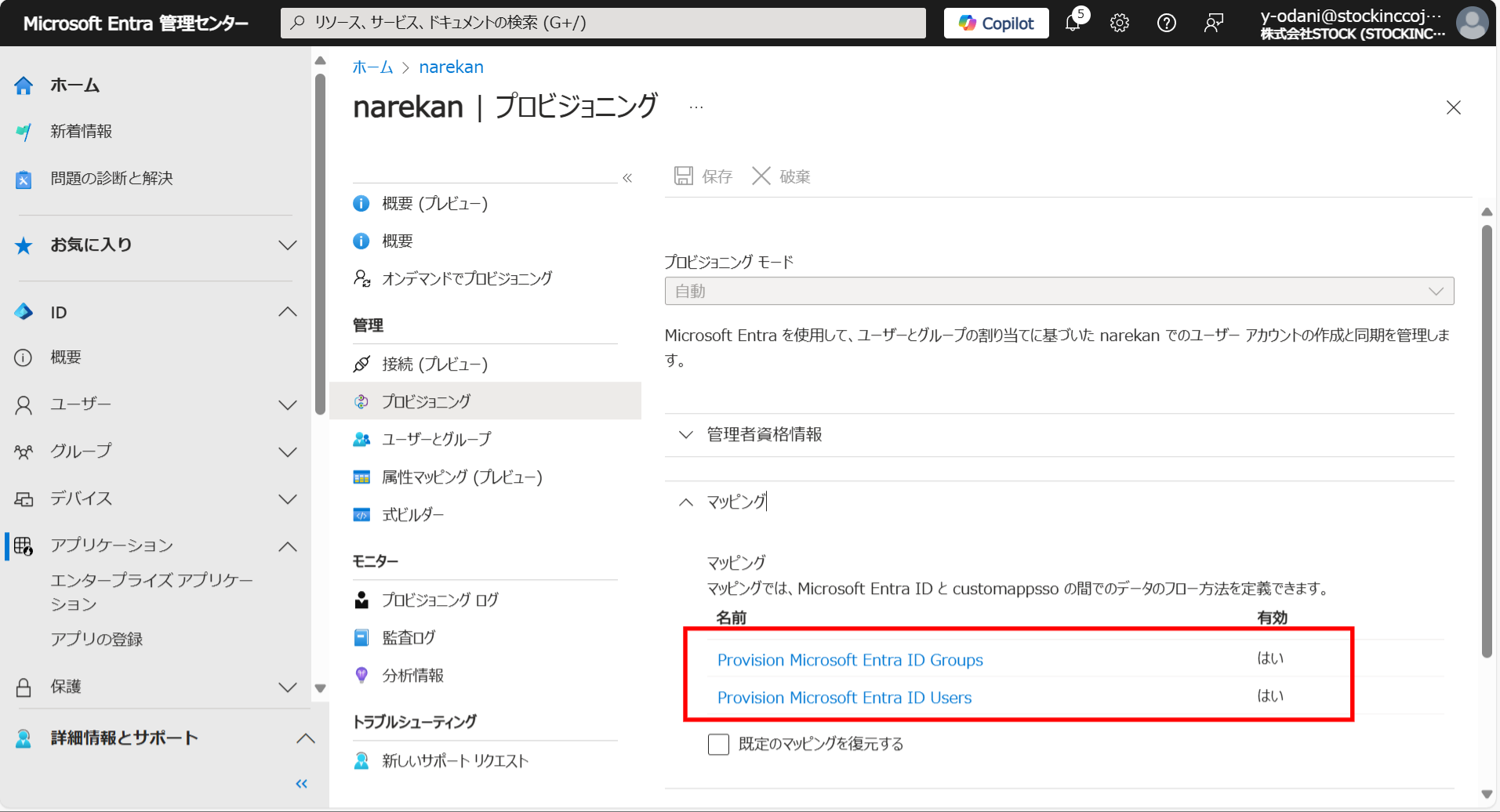
⑤「ソース オブジェクト スコープ」>「すべてのレコード」を選択します。
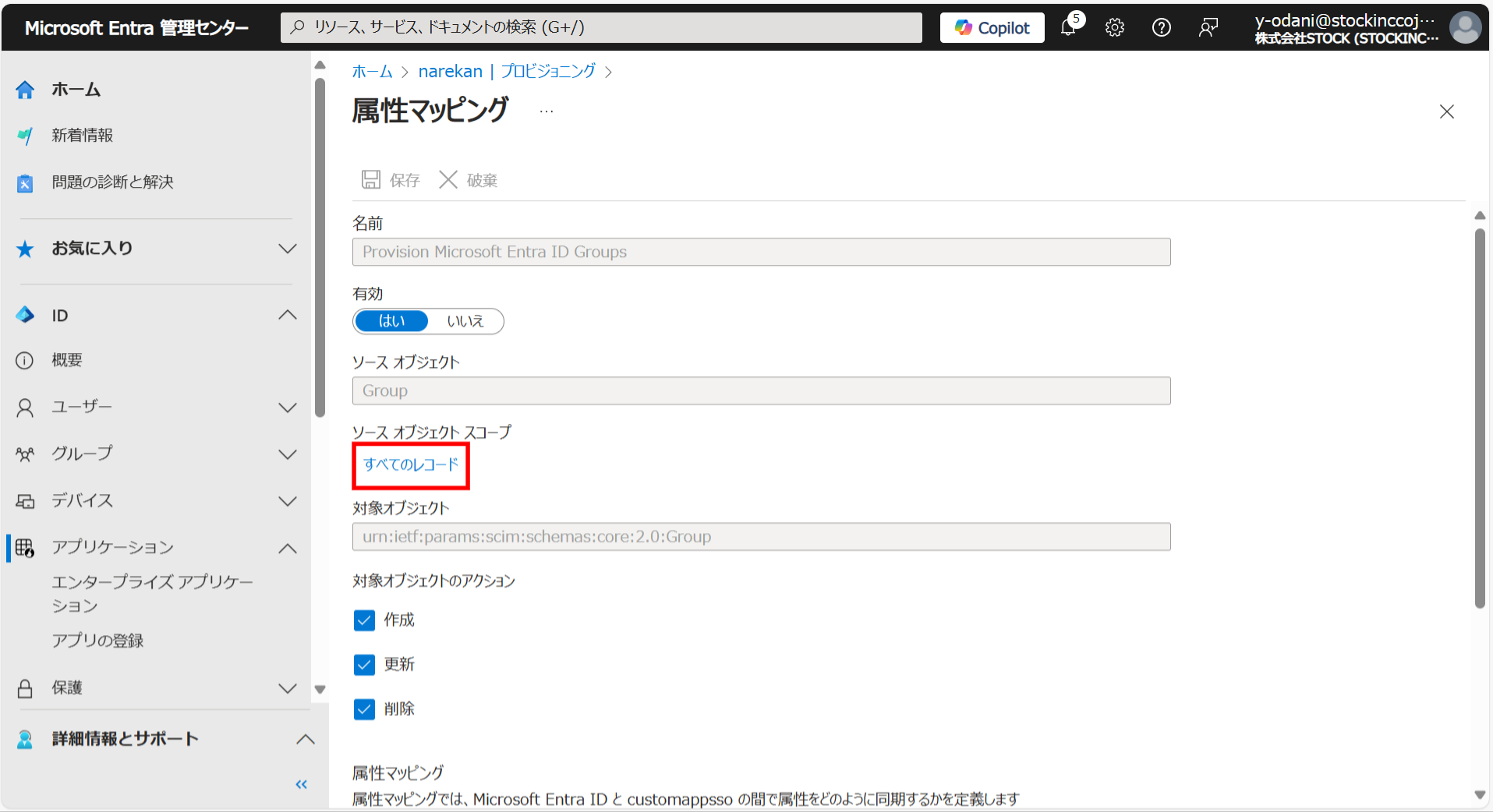
⑥「+新しいフィルターグループの追加」を選択します。

⑦絞り込みたい 「ソース属性」、「演算子」、「句の値」を入力します。
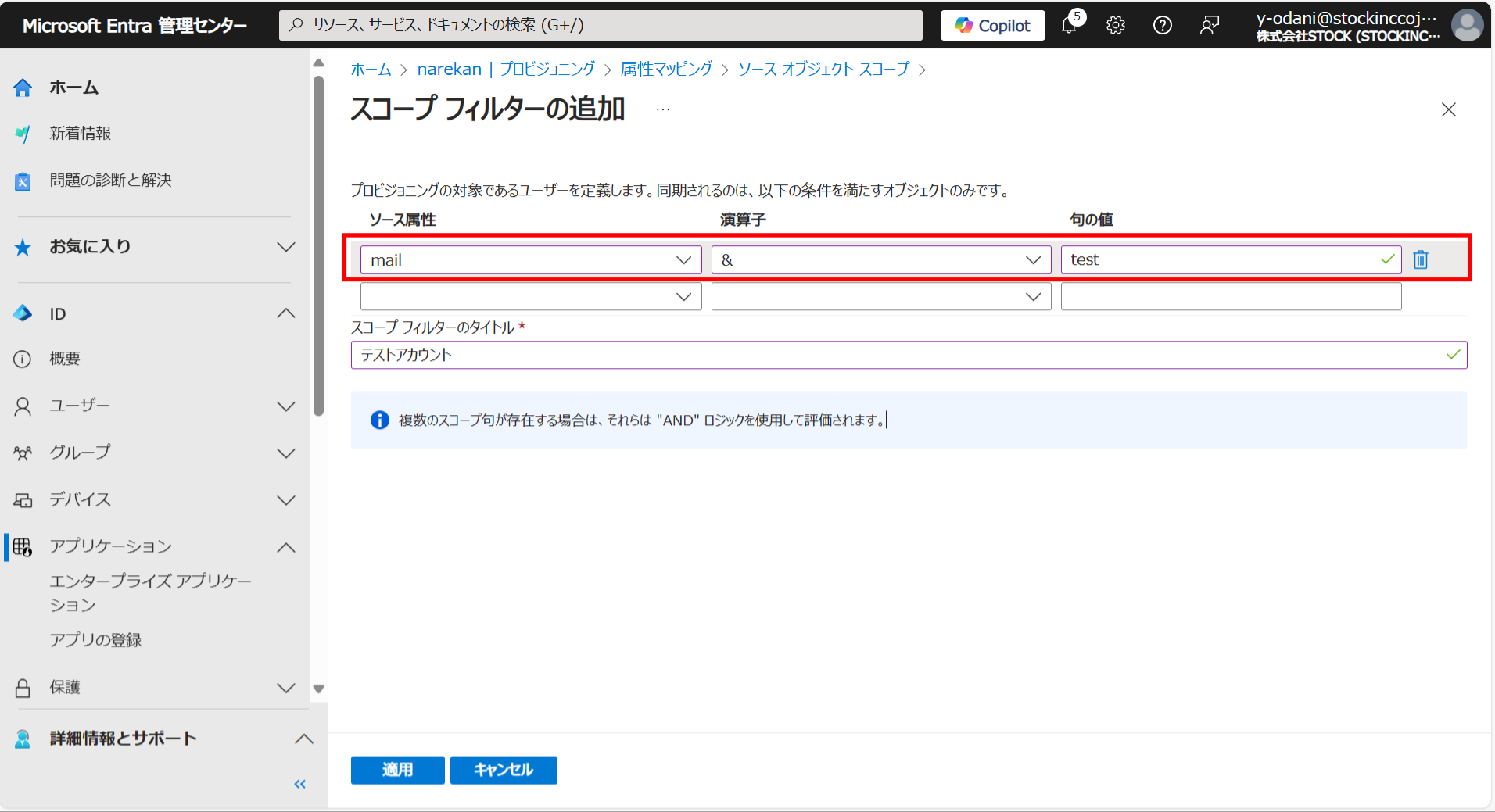
⑧「スコープ フィルターのタイトル」で、スコープ フィルターの名前を追加します。
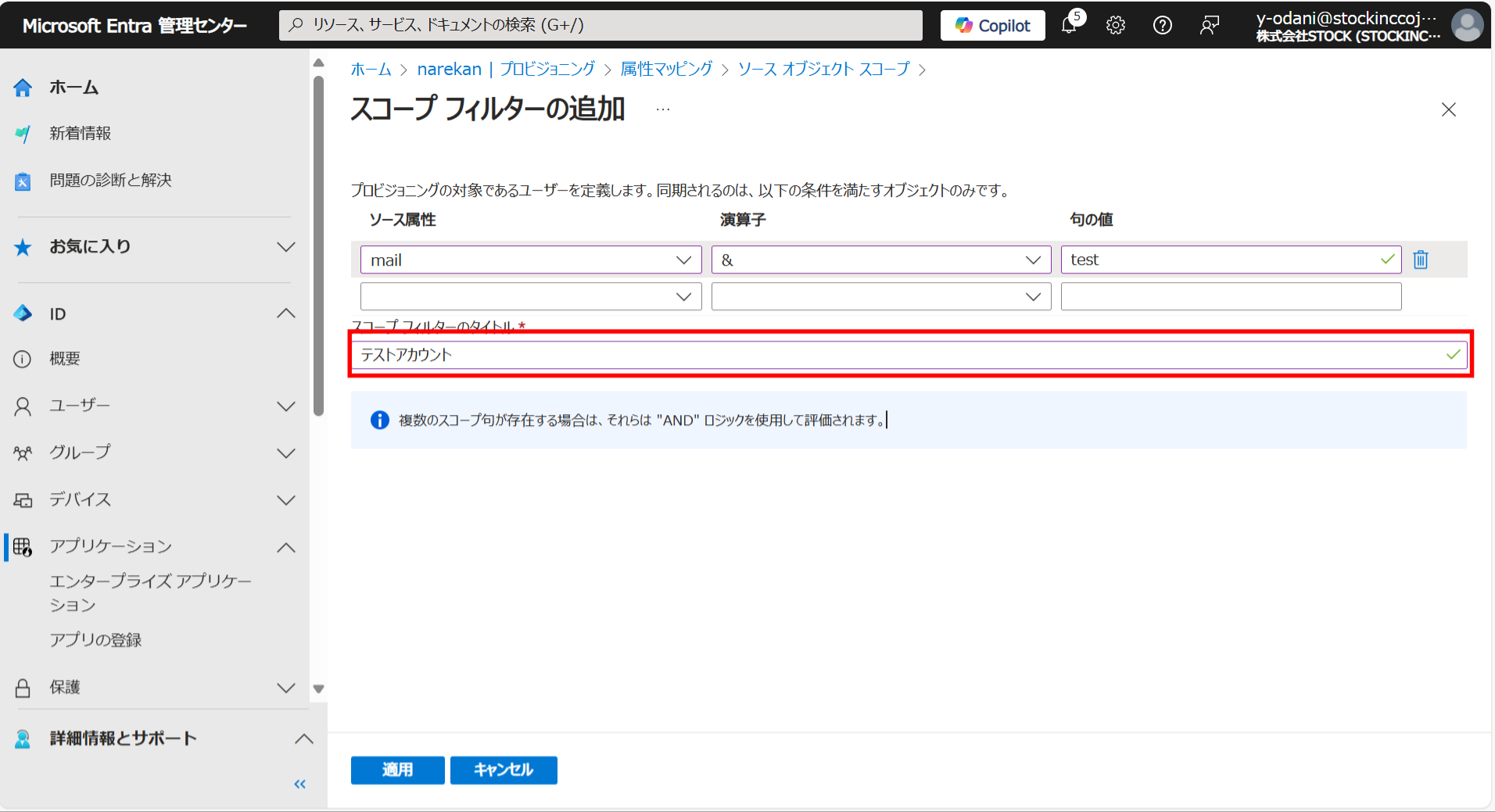
⑨「適用」を選択します。
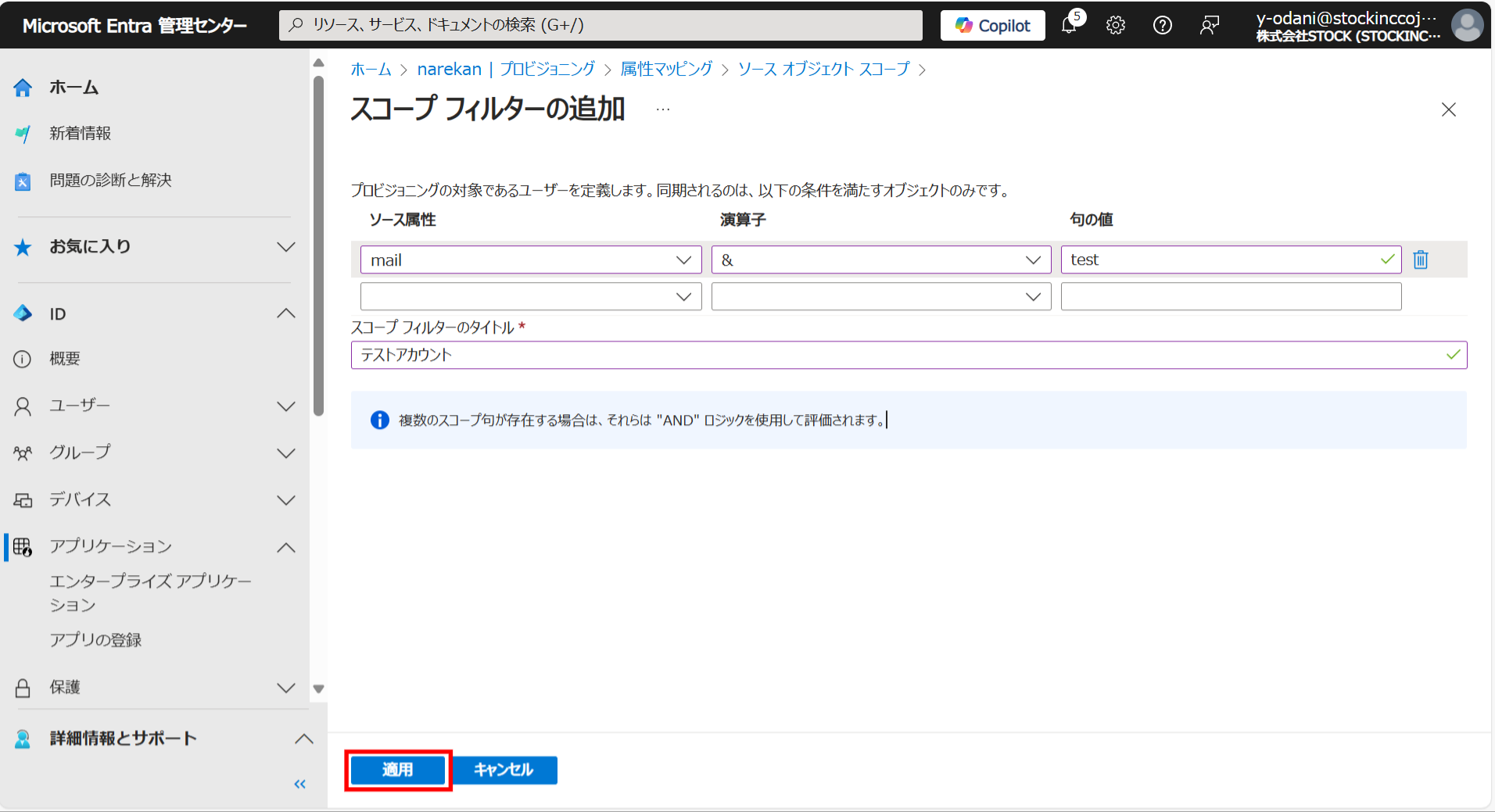
⑩必要に応じて、⑥~⑨を繰り返し、別のスコープフィルターを追加します。
⑪スコープフィルターをすべて追加したら、「ソースオブジェクトスコープ」画面で 「適用」を選択します。
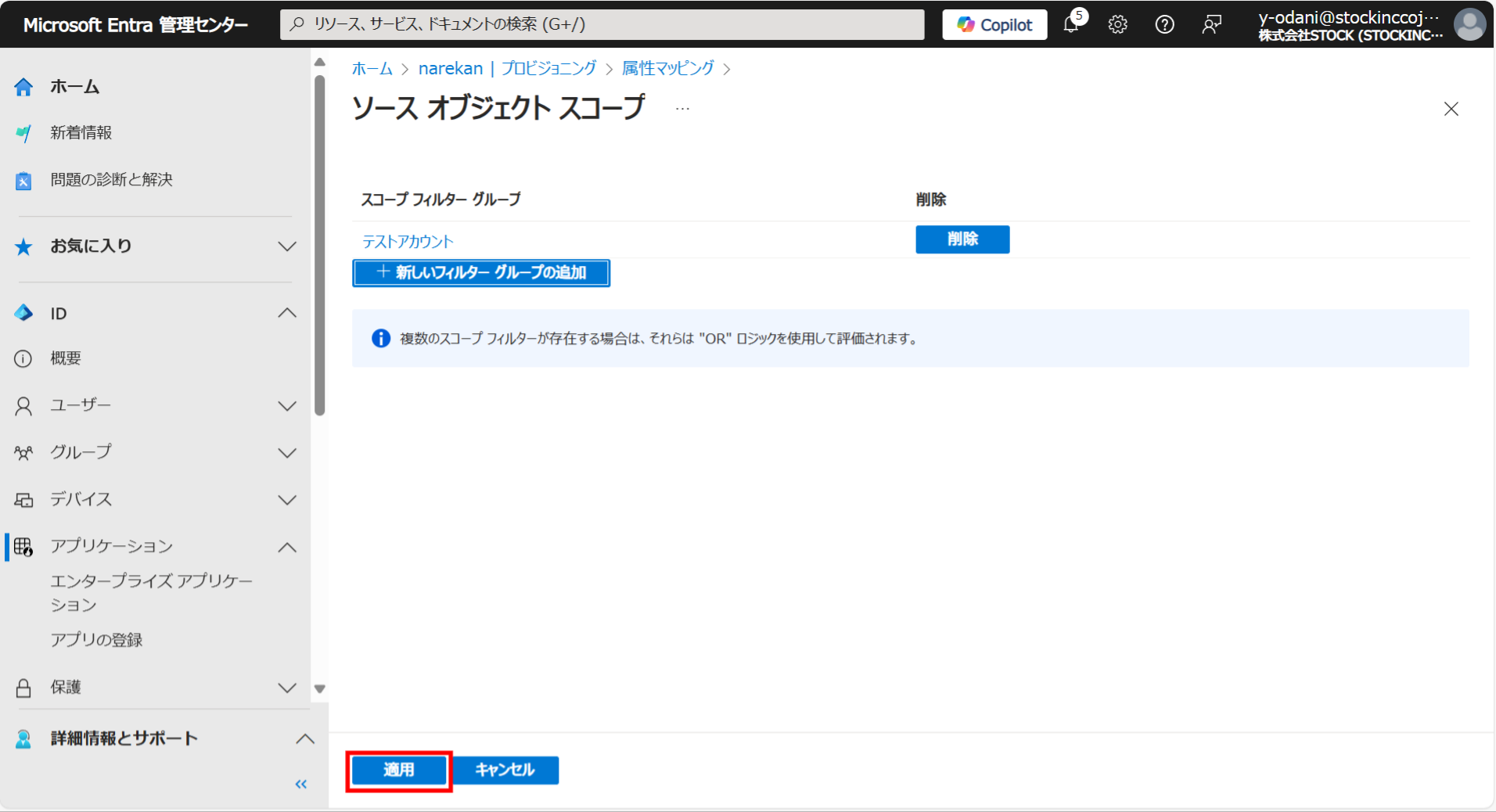
⑫「属性マッピング」画面で 「保存」を選択します。
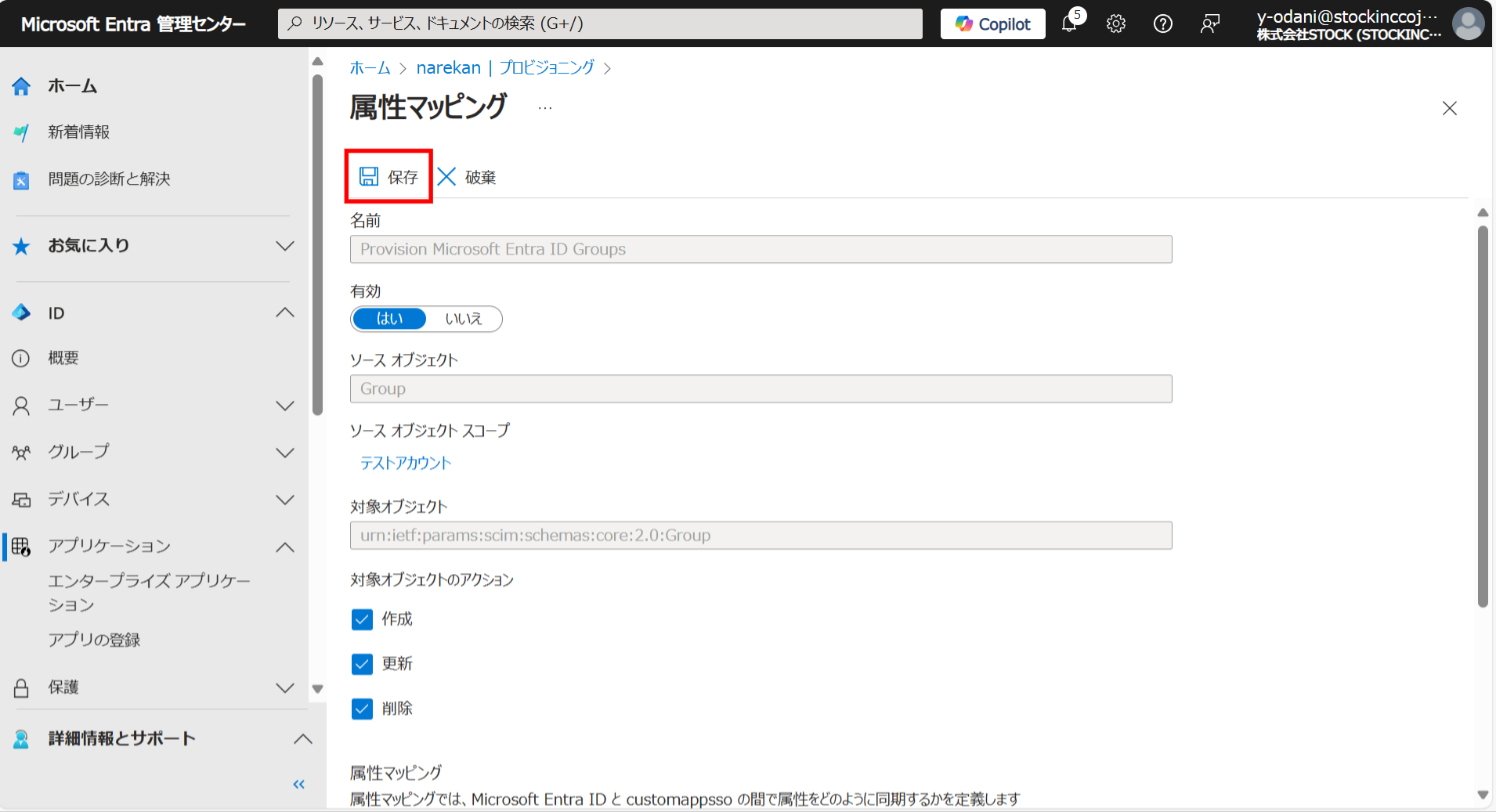
【4】設定が問題ないか、テストを実施(任意)
①ページ左端の「ID」>「アプリケーション」>「エンタープライズアプリケーション」をクリックします。
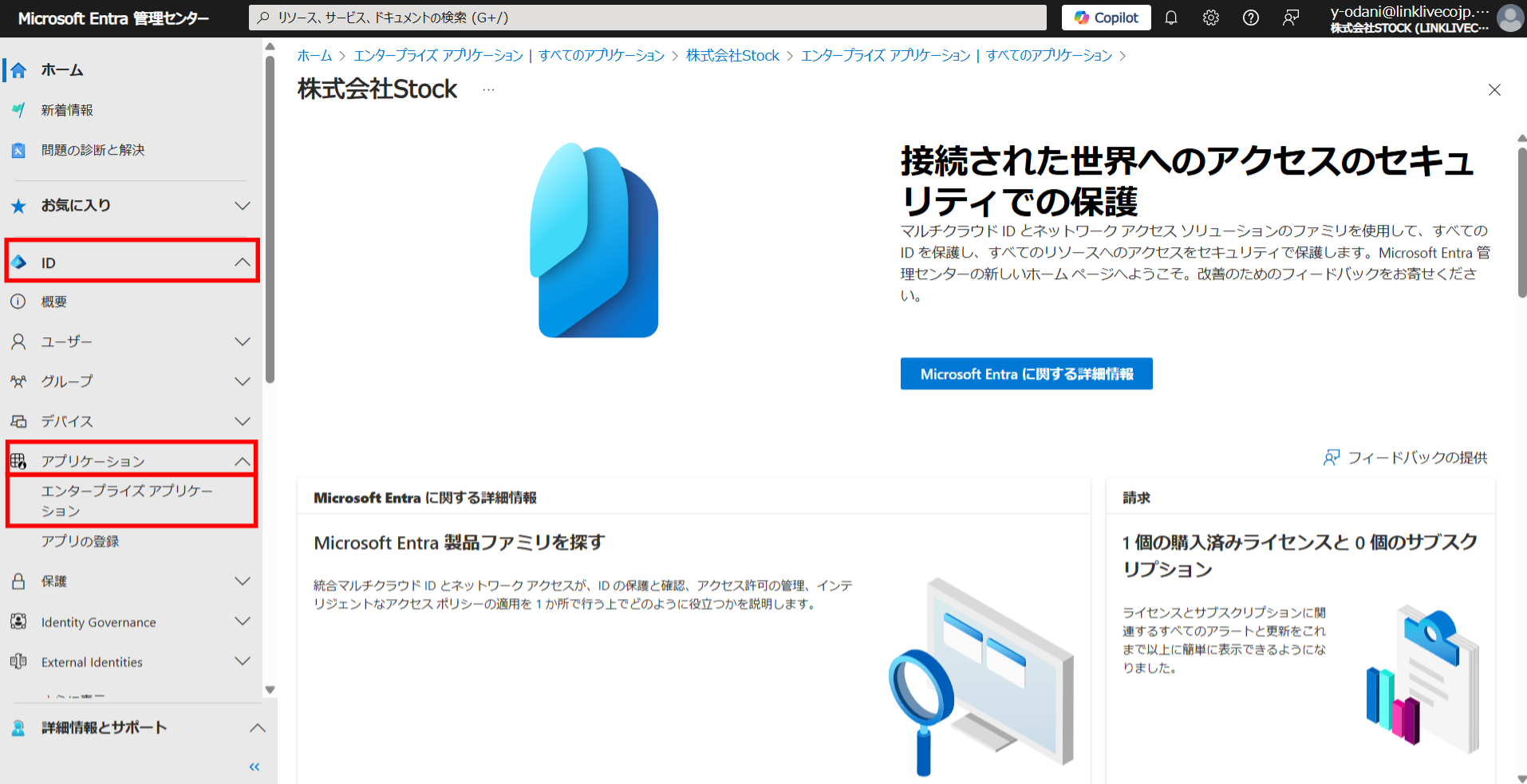
②【2】でプロビジョニングしたアプリケーションを選択します。
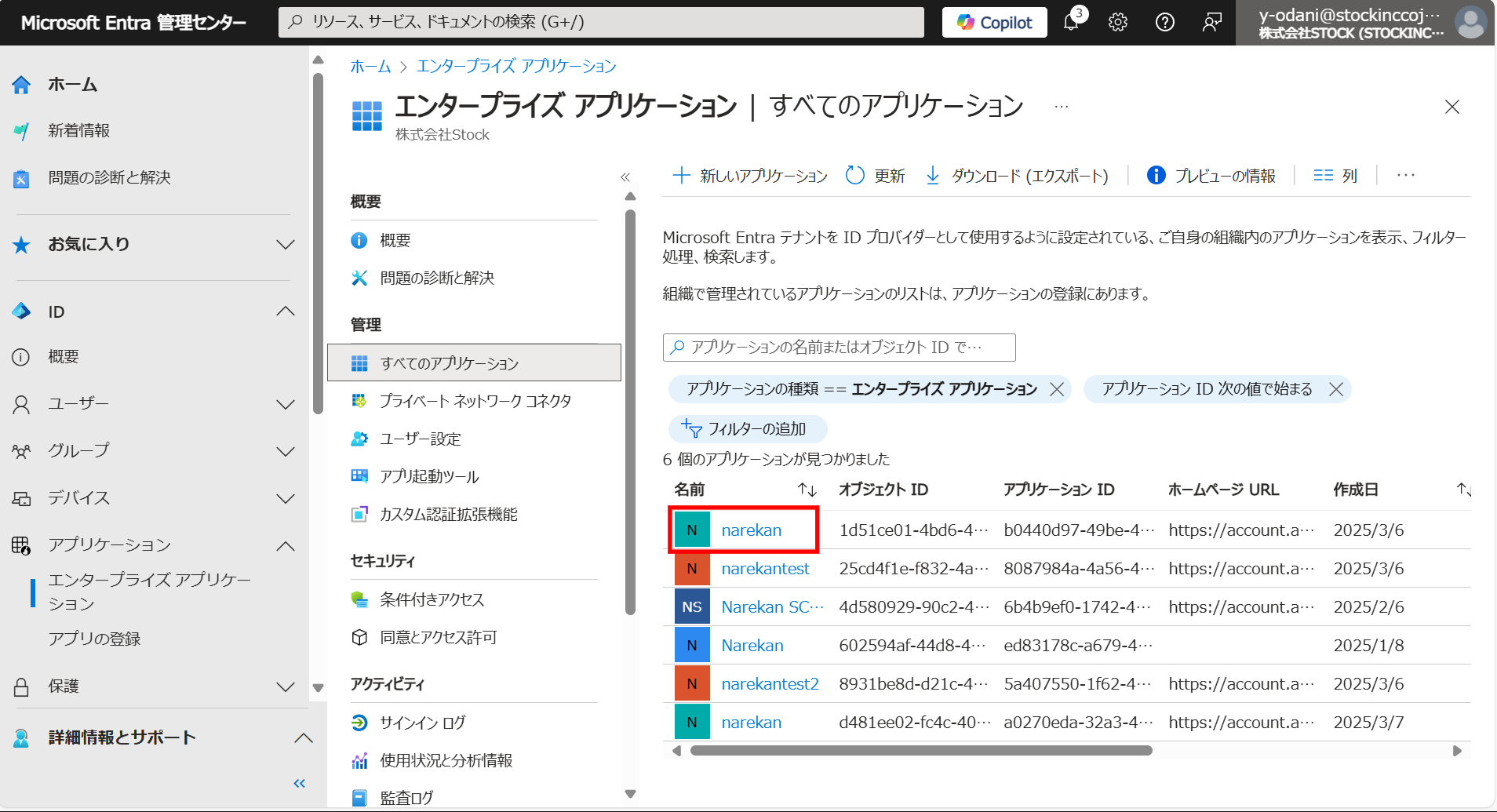
③左メニュー「管理」内の「プロビジョニング」をクリックします。
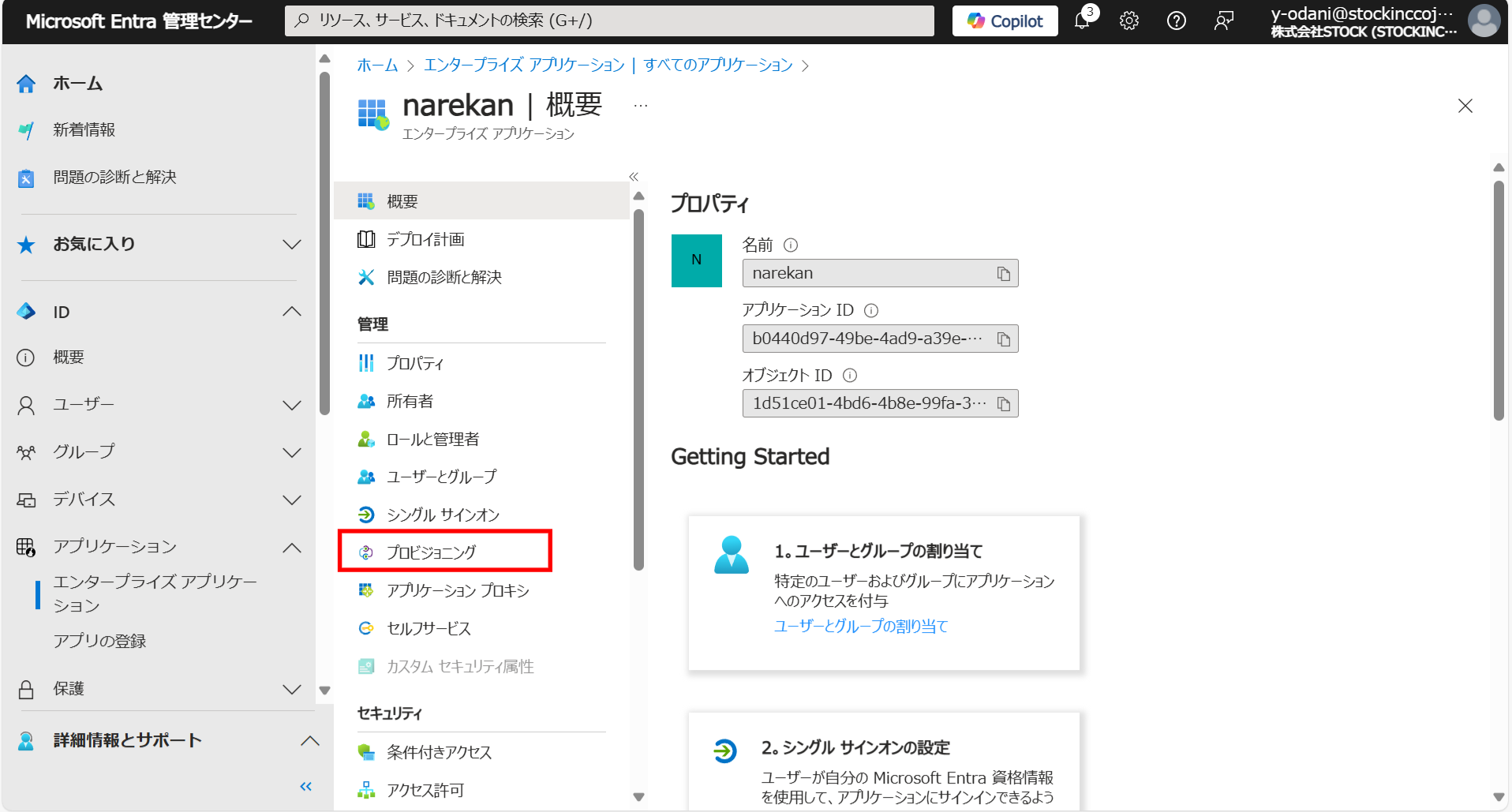
④左メニュー「概要」内の「オンデマンドでプロビジョニング」をクリックします。
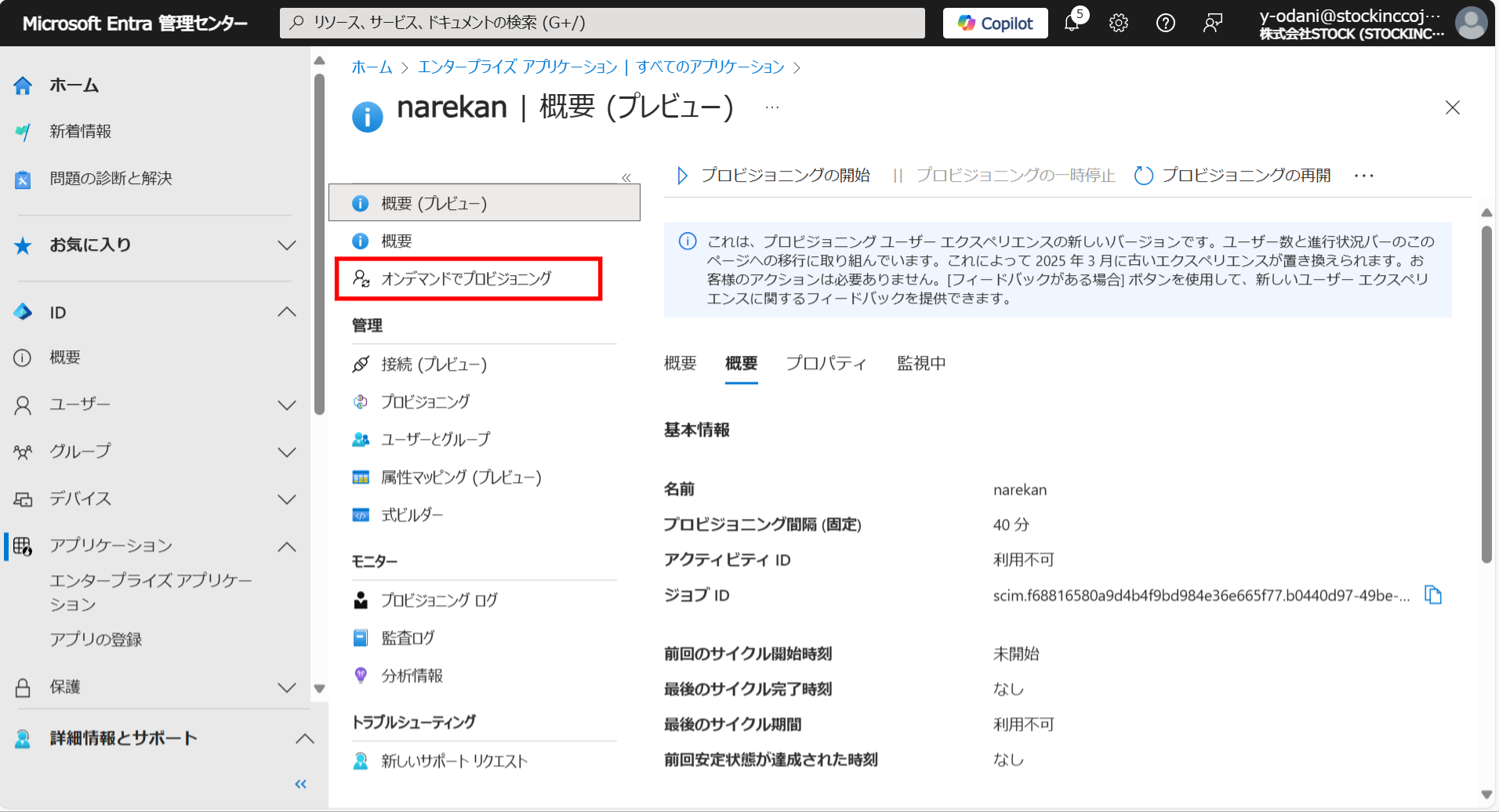
⑤画面中央の入力欄にテストしたいユーザーを入力して、「プロビジョニング」をクリックします。
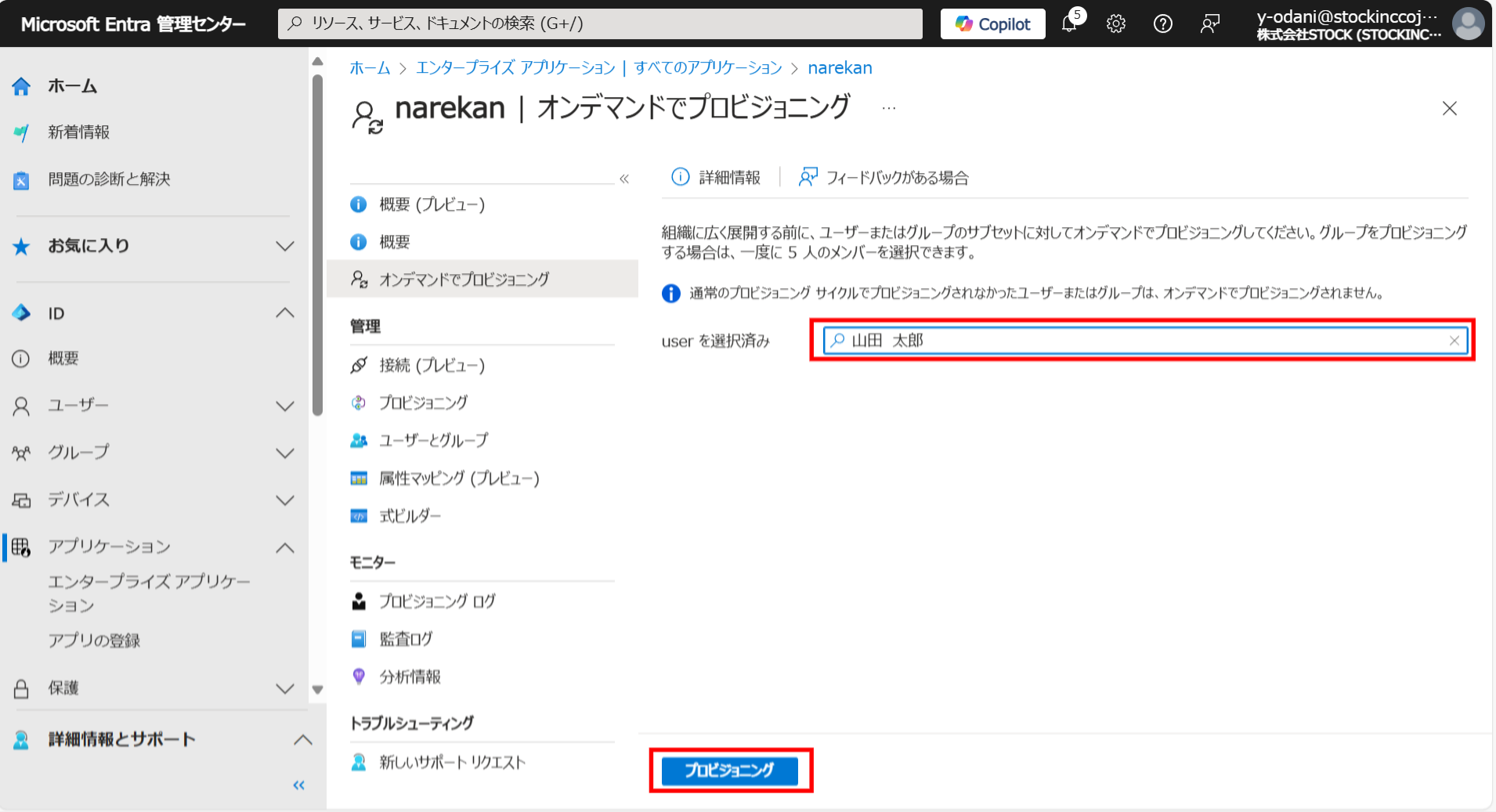
⑥しばらく待つと、ナレカン側のメンバー情報が追加・変更されることを確認できます。
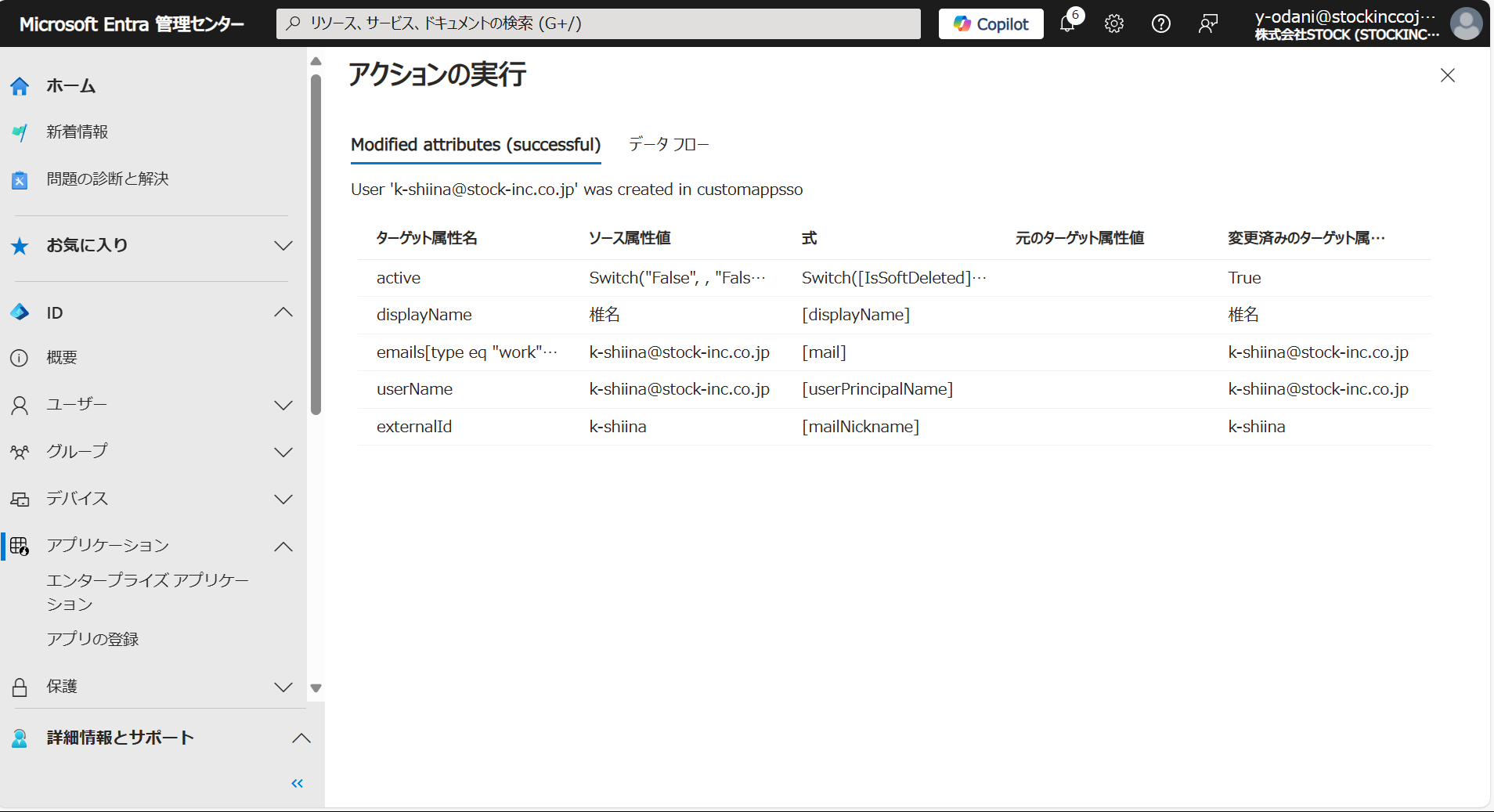
【5】自動プロビジョニングを有効化
①ページ左端の「ID」>「アプリケーション」>「エンタープライズアプリケーション」をクリックします。
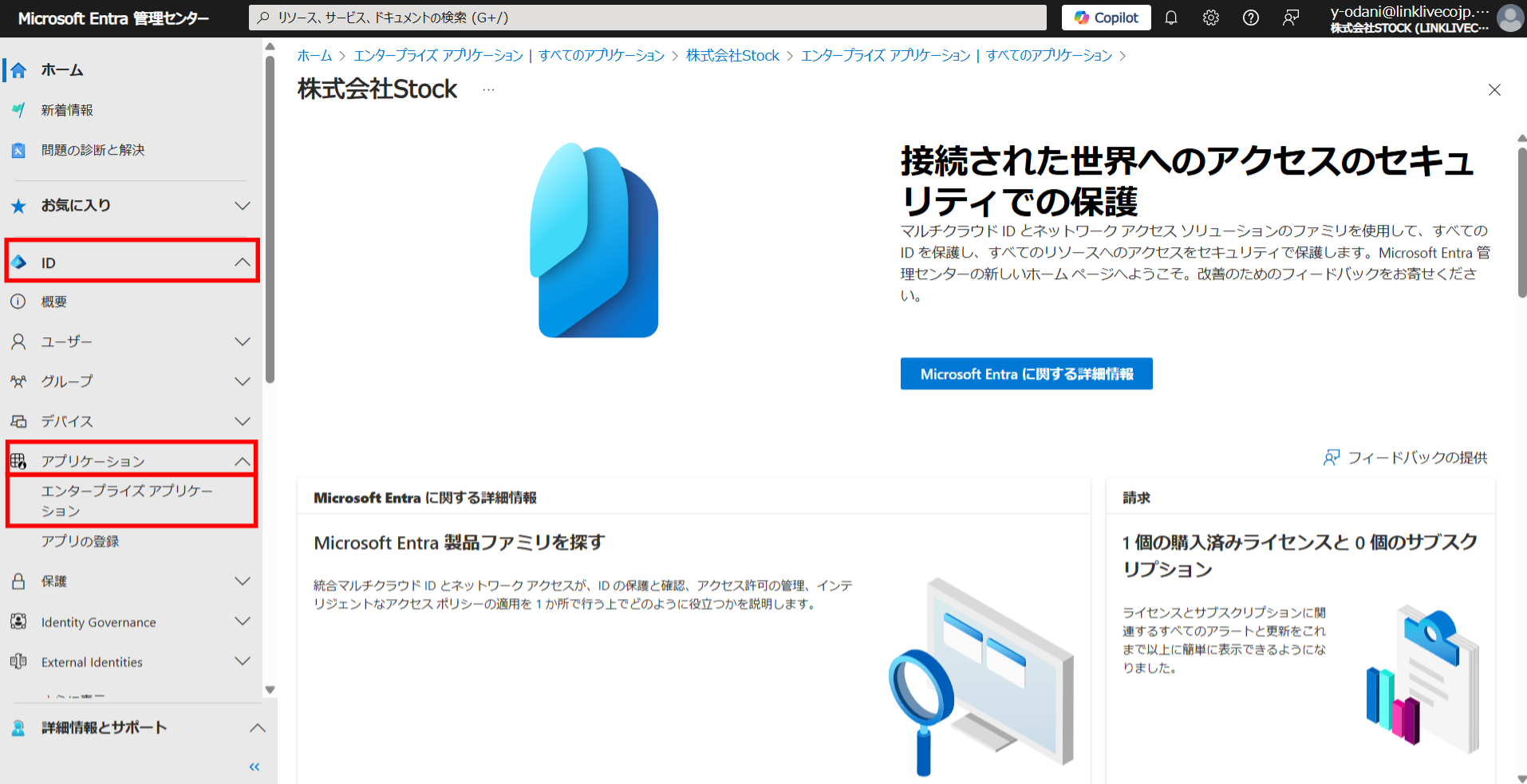
②【2】でプロビジョニングしたアプリケーションを選択します。
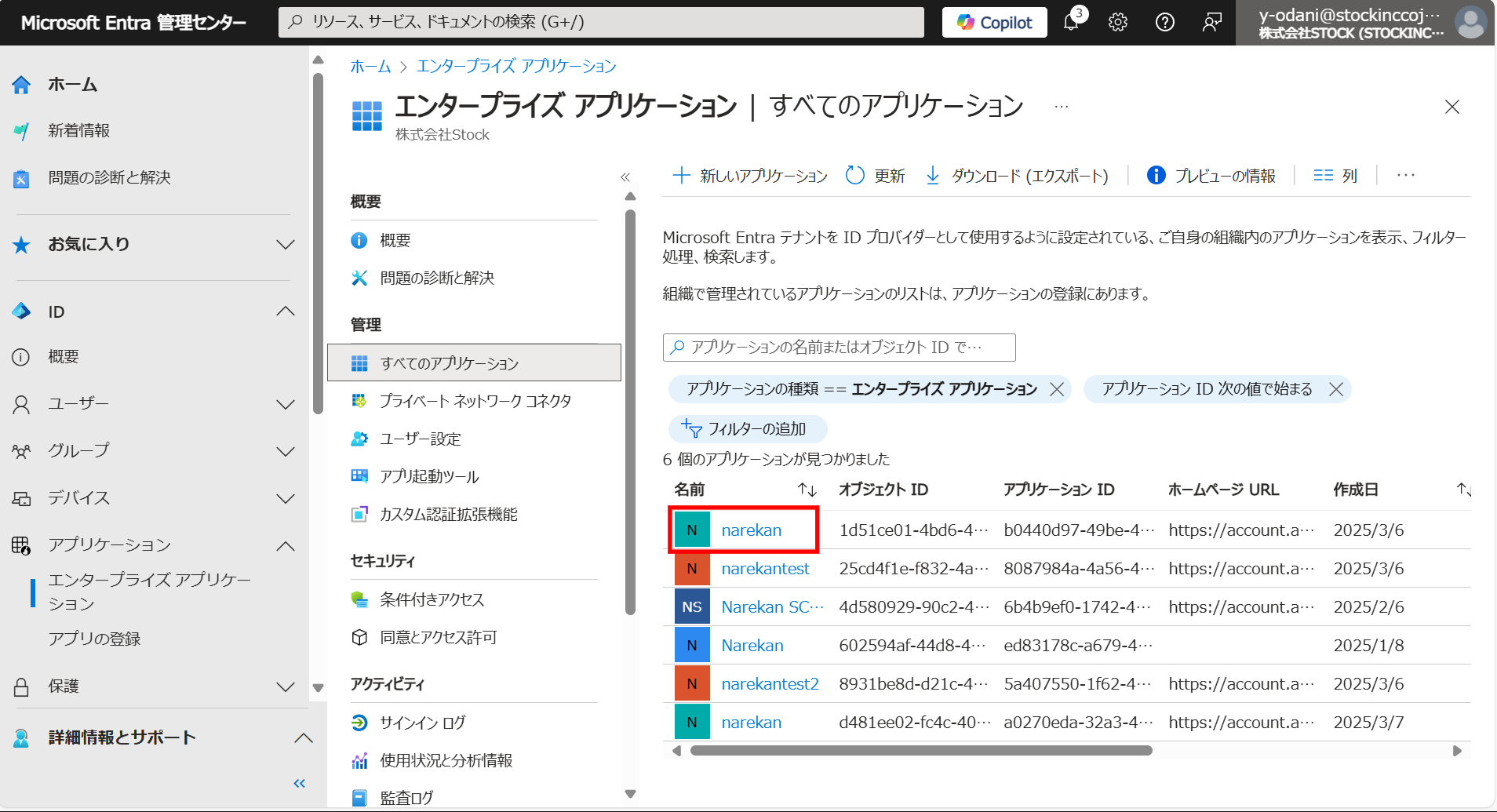
③左メニュー「管理」内の「プロビジョニング」をクリックします。
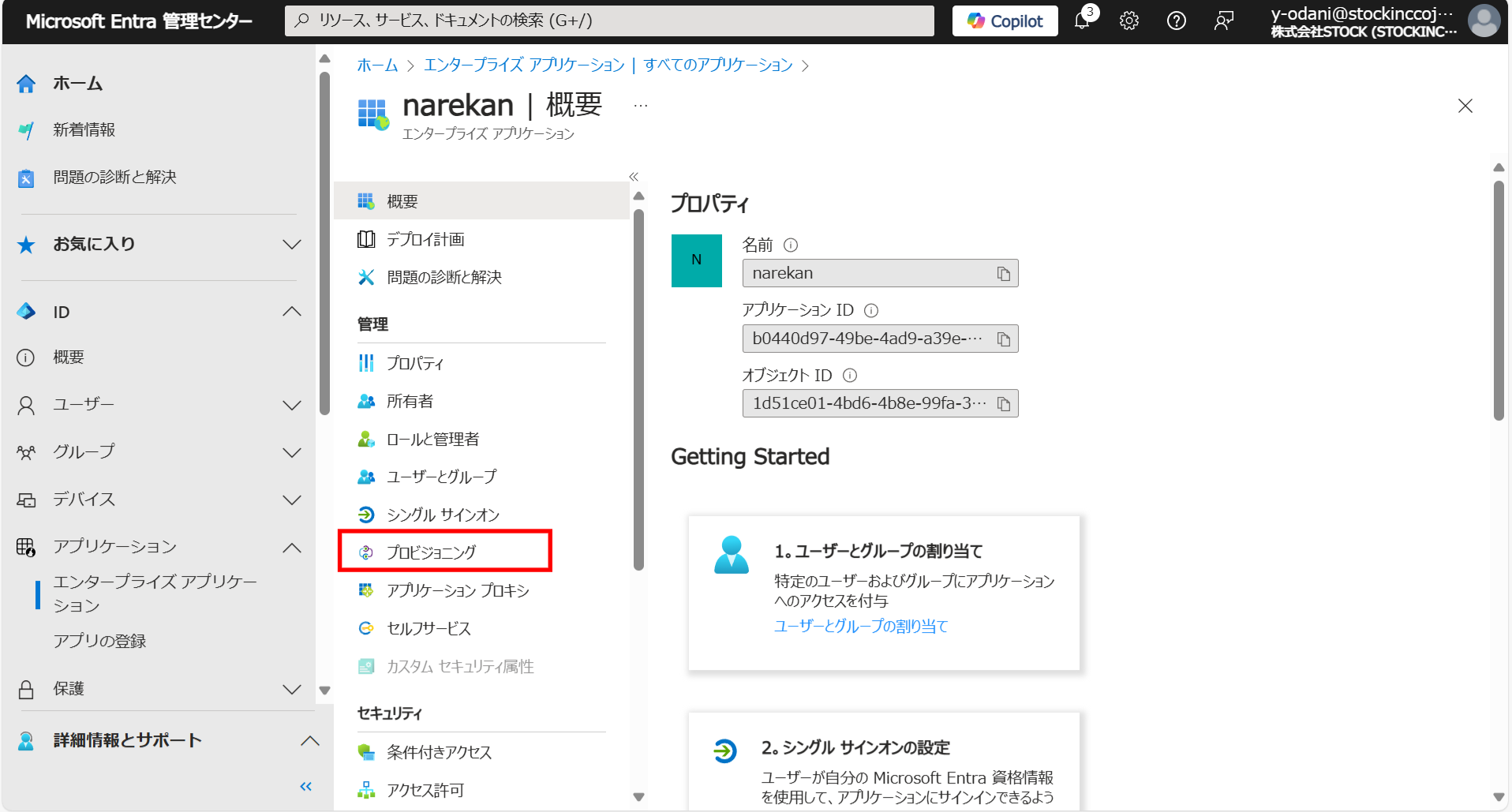
④左メニュー「概要(プレビュー)」内の「プロビジョニングの開始」をクリックします。
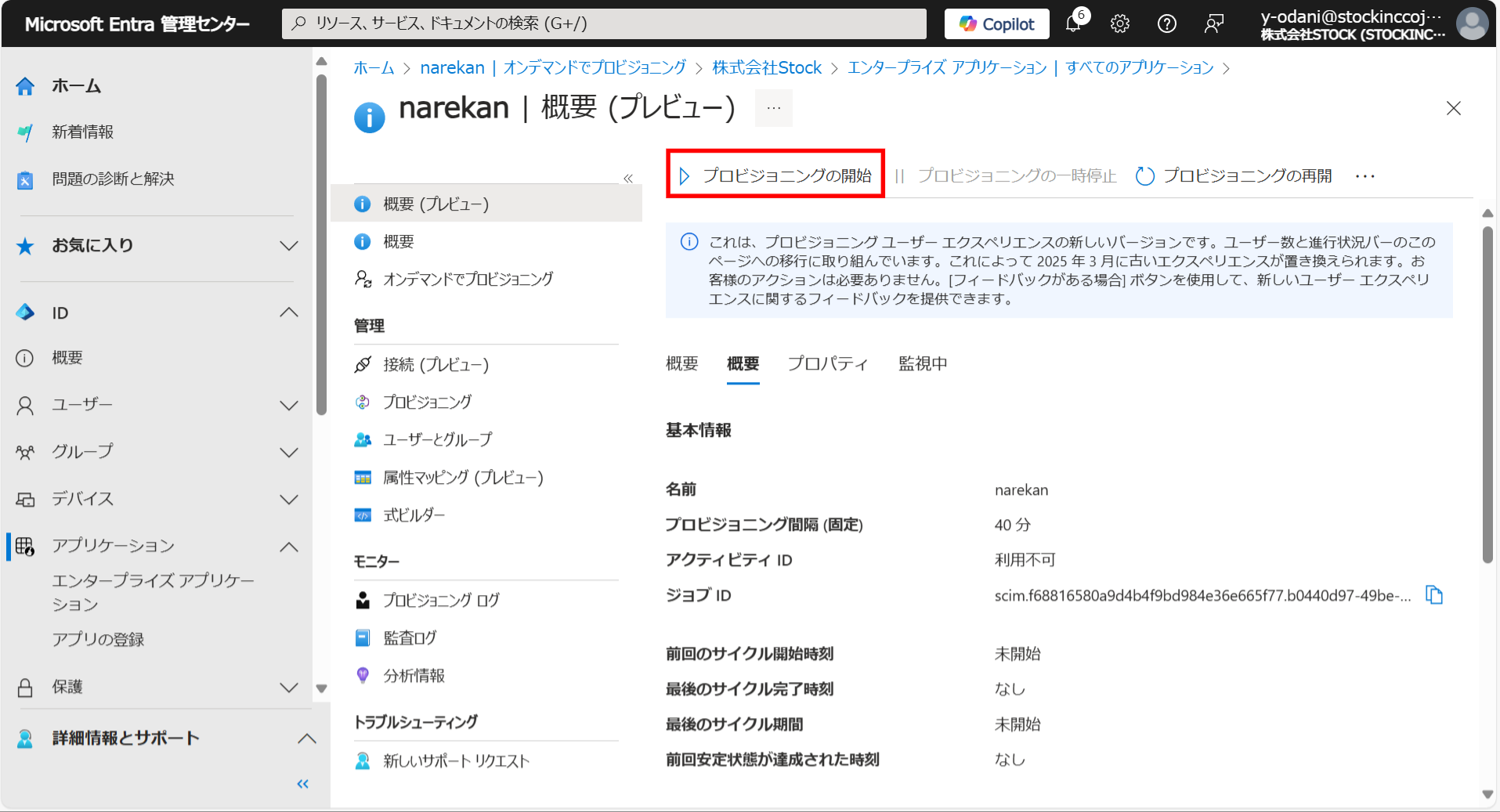
⑤右上に「緑のチェックマーク」が出てきたら、プロビジョニングが開始されます。
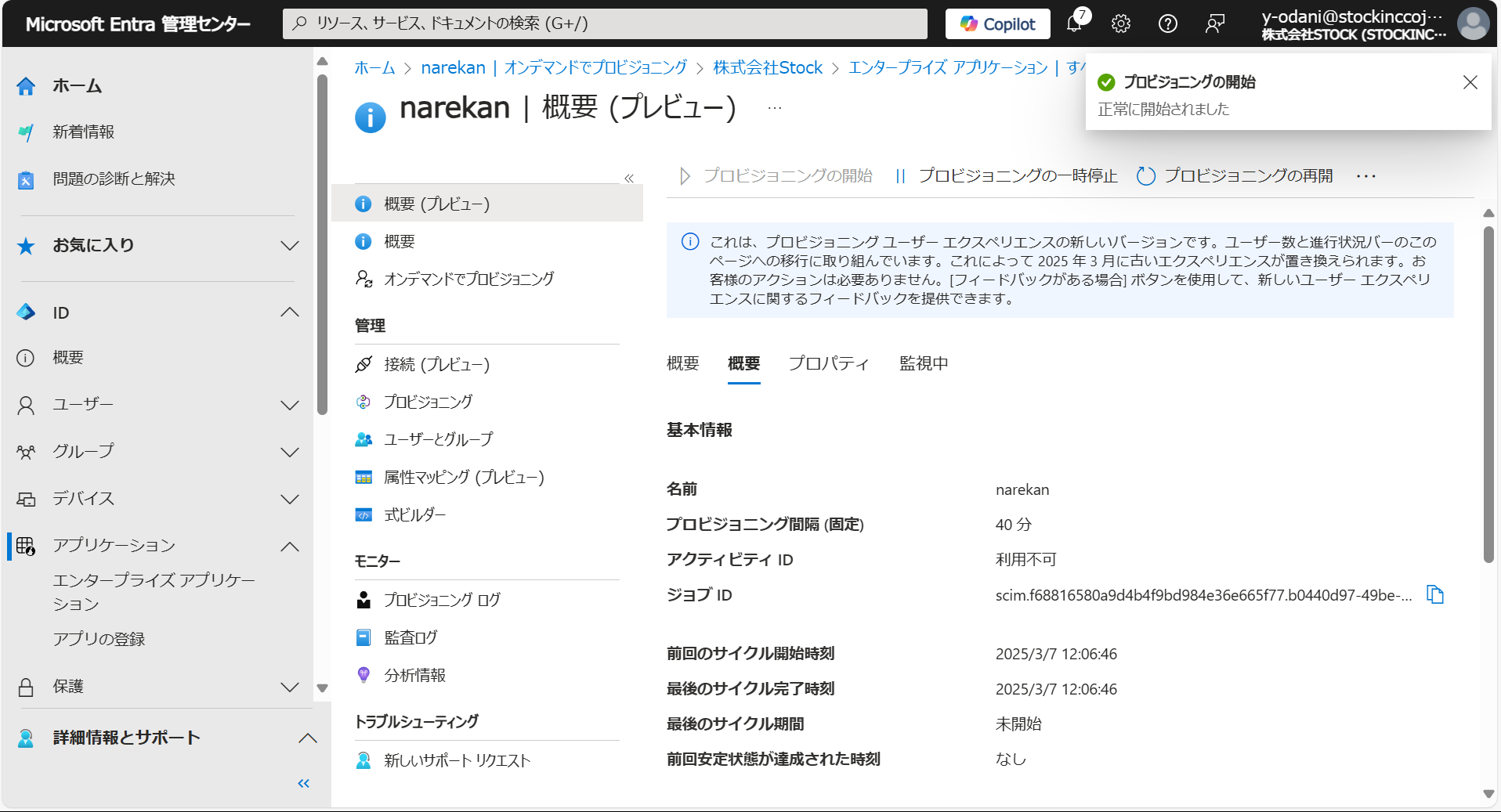
⑥以上で、ナレカンとEntra IDのSCIM連携は、すべて完了しています。
▮連携解除の方法
①ページ左端の「ID」>「アプリケーション」>「エンタープライズアプリケーション」をクリックします。
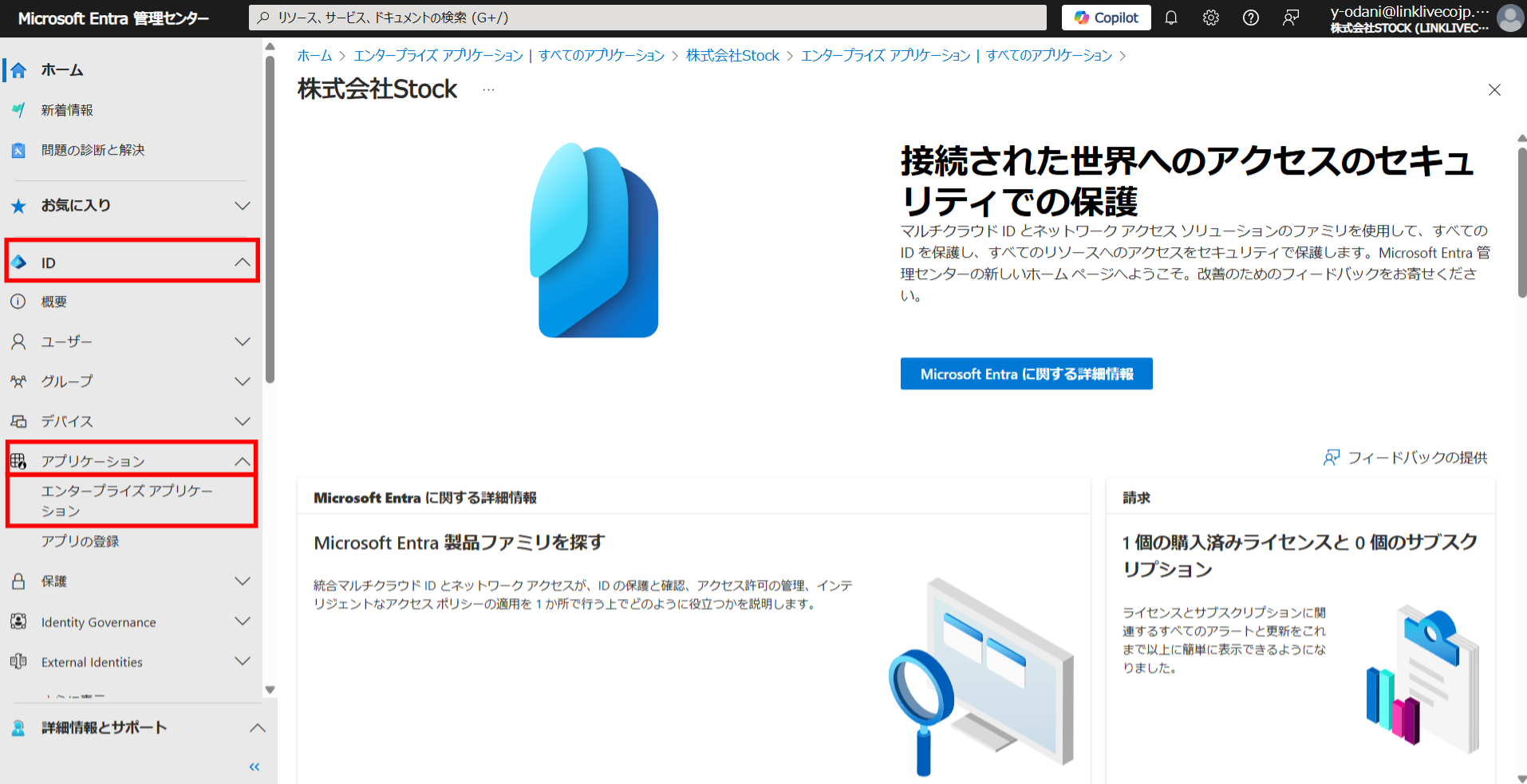
②「▮連携の方法」でプロビジョニングしたアプリケーションを選択します。
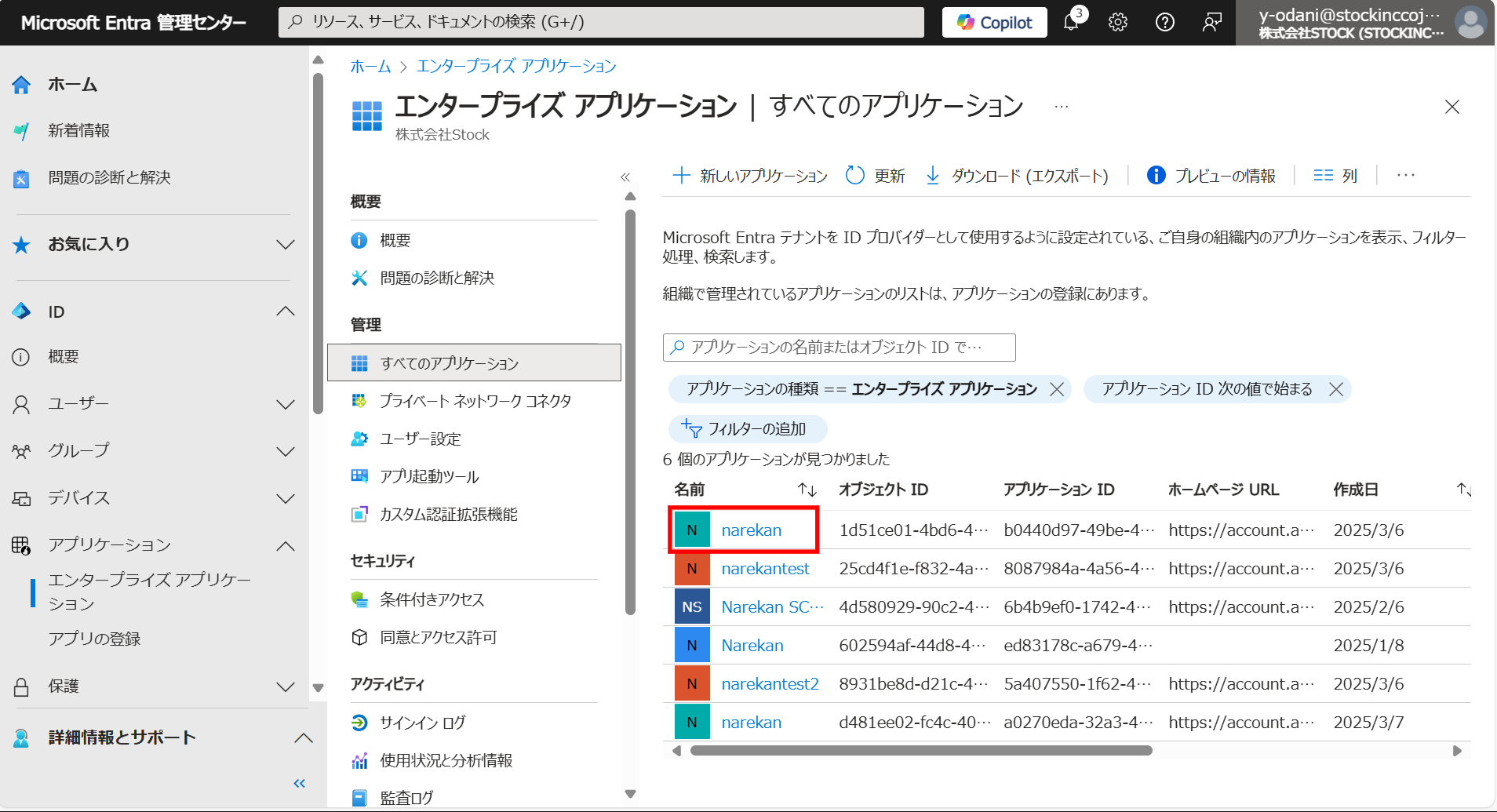
③左メニュー「管理」内の「プロビジョニング」をクリックします。
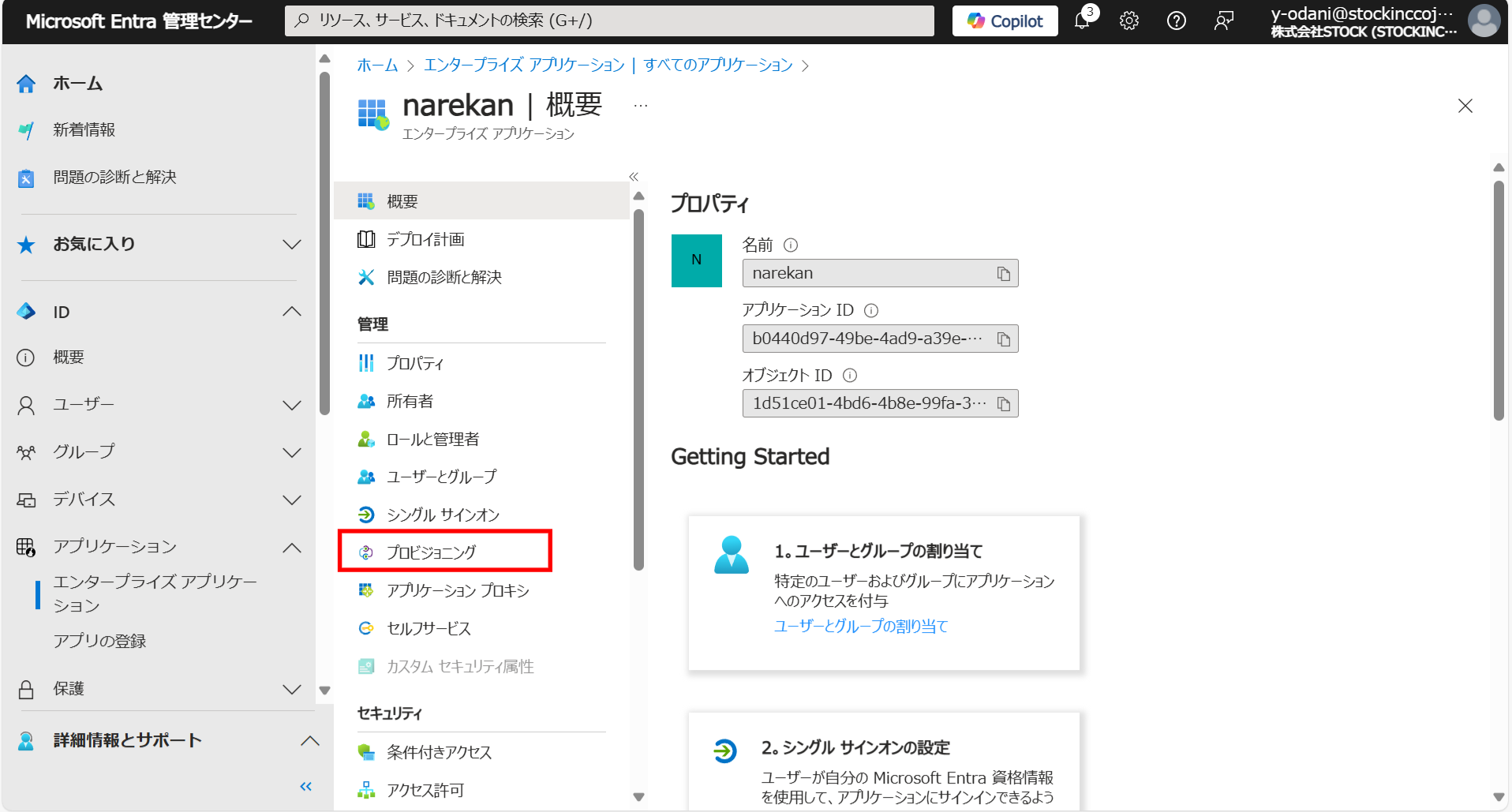
④右上にある「・・・」より、「構成を削除する」を選択します。
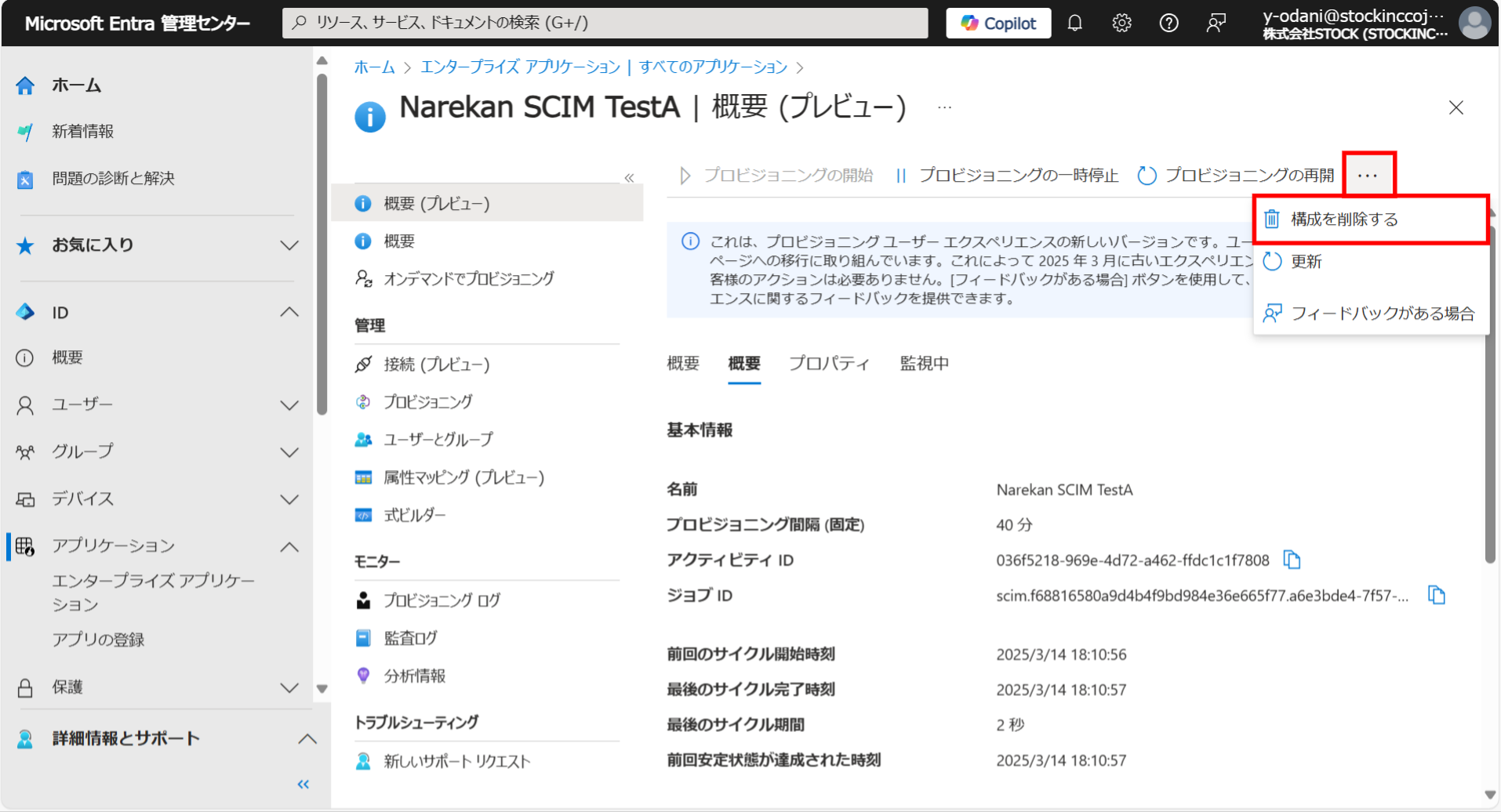
⑤出てきたポップアップ内にある「はい」を選択します。
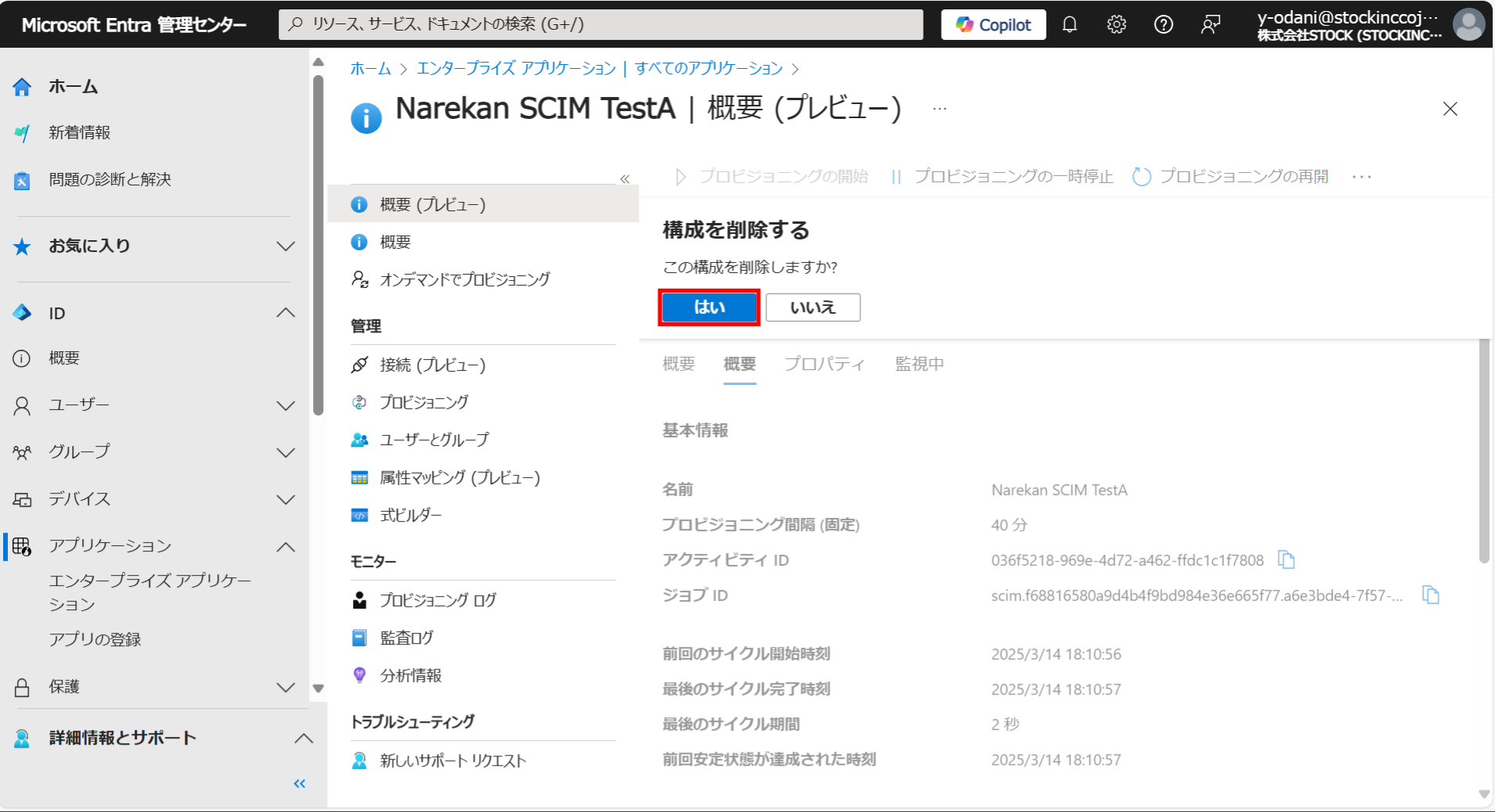
⑥右上に「緑のチェックマーク」が表示されれば、「SCIM連携」が解除されます。