Microsoft Entra ID(旧:AzureAD)でのSSO(シングルサインオン)の設定方法を知りたい
以下の手順で「Microsoft Entra ID(旧:AzureAD)」を使ったシングルサインオンの設定ができます。
※「Google Workspace(旧名称:G Suite)」を使ったシングルサインオンの設定方法はこちらをご参考ください。
SSOの設定は、「管理者権限」以上のユーザーのみ可能です。
「Microsoft Entra ID(旧:AzureAD)」「Google Workspace(旧名称:G Suite)」以外のIdPでSSOを設定する場合には、各IdPの公式ページを参考に設定してください。
なお、SSOは、エンタープライズ、またはプレミアムプランでのみご利用いただけます。
【1】 Microsoft Entra ID(旧:AzureAD)での設定
①「Microsoft Entra 管理センター」にアクセスして、ページ内の「アプリケーション」をクリックします。

②「エンタープライズアプリケーション」>「すべてのアプリケーション」の順に開き、「+新しいアプリケーション」をクリックします。

③「+独自のアプリケーションの作成」をクリックし、「お使いのアプリの名前は何ですか?」という欄に「narekan」と入力します。
その後、「ギャラリーに見つからないその他のアプリケーションを統合します (ギャラリー以外)」を選択し、最後に「作成」をクリックします。

④「アプリケーション」>「エンタープライズ アプリケーション」>「すべてのアプリケーション」の順に開き、追加した「narekan」をクリックします。

⑤ページ内の「2. シングルサインオンの設定」をクリックします。

⑥ページ内の「SAML」をクリックします。

⑦「基本的なSAML構成」の枠内にある「編集」をクリックします。

⑧ナレカンの「設定」>「チーム設定の変更」>「シングルサインオン」を参照して、下記の「識別子(エンティティID)」の値をコピーし、Azureに貼り付けます。

⑨同様に、ナレカンの「設定」>「チーム設定の変更」>「シングルサインオン」を参照して、下記の「応答URL(ACS)」の値をコピーし、Azureに貼り付けます。

【ナレカンの「シングルサインオン」画面】
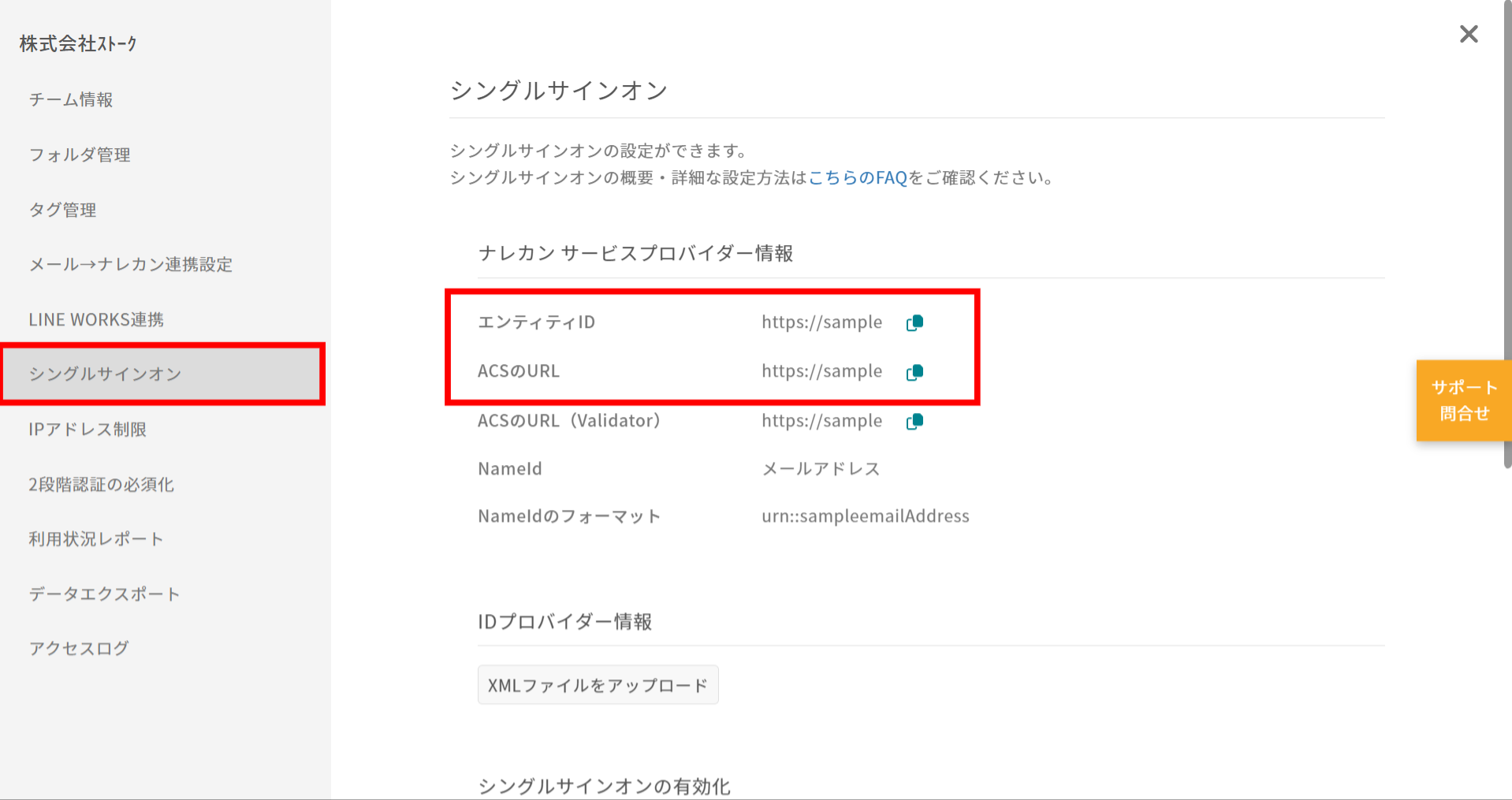
⑩「属性とクレーム」の枠内にある「編集」をクリックします。

⑪「必要な要求」内にある「一意のユーザー識別子 (名前 ID)」をクリックします。

⑫「ソース属性」をクリックし、ナレカンにユーザー登録しているメールアドレスと、Azureに登録されているユーザーのメールアドレス情報が一致する項目を選択します。
(例:ナレカンにユーザー登録しているメールアドレスが、Azureのユーザーのプロパティの「メール」と一致する場合、user.mailを選択します。)

⑬「SAML証明書」の「フェデレーション メタダータ XML」に表示されている「ダウンロード」をクリックして、ファイルをダウンロードします。

⑭「アプリケーション」>「エンタープライズ アプリケーション」>「すべてのアプリケーション」の順に開き、追加した「narekan」をクリックします。

⑮「1. ユーザーとグループの割り当て」をクリックします。

⑯「+ユーザーまたはグループの追加」をクリックします。

⑰「ユーザーとグループ」の「選択されていません」をクリックします。

⑱追加したいユーザー、グループを選び、「選択」をクリックします。

⑲最後に「割り当て」をクリックします。

【2】ナレカンにMicrosoft Entra ID(旧:AzureAD)の情報を設定
①「ナレカン」にアクセスして、「設定」>「チーム設定の変更」>「シングルサインオン」の順にクリックします。
②Entra上でダウンロードしたファイルを、「XMLファイルをアップロード」をクリックしてアップロードします。
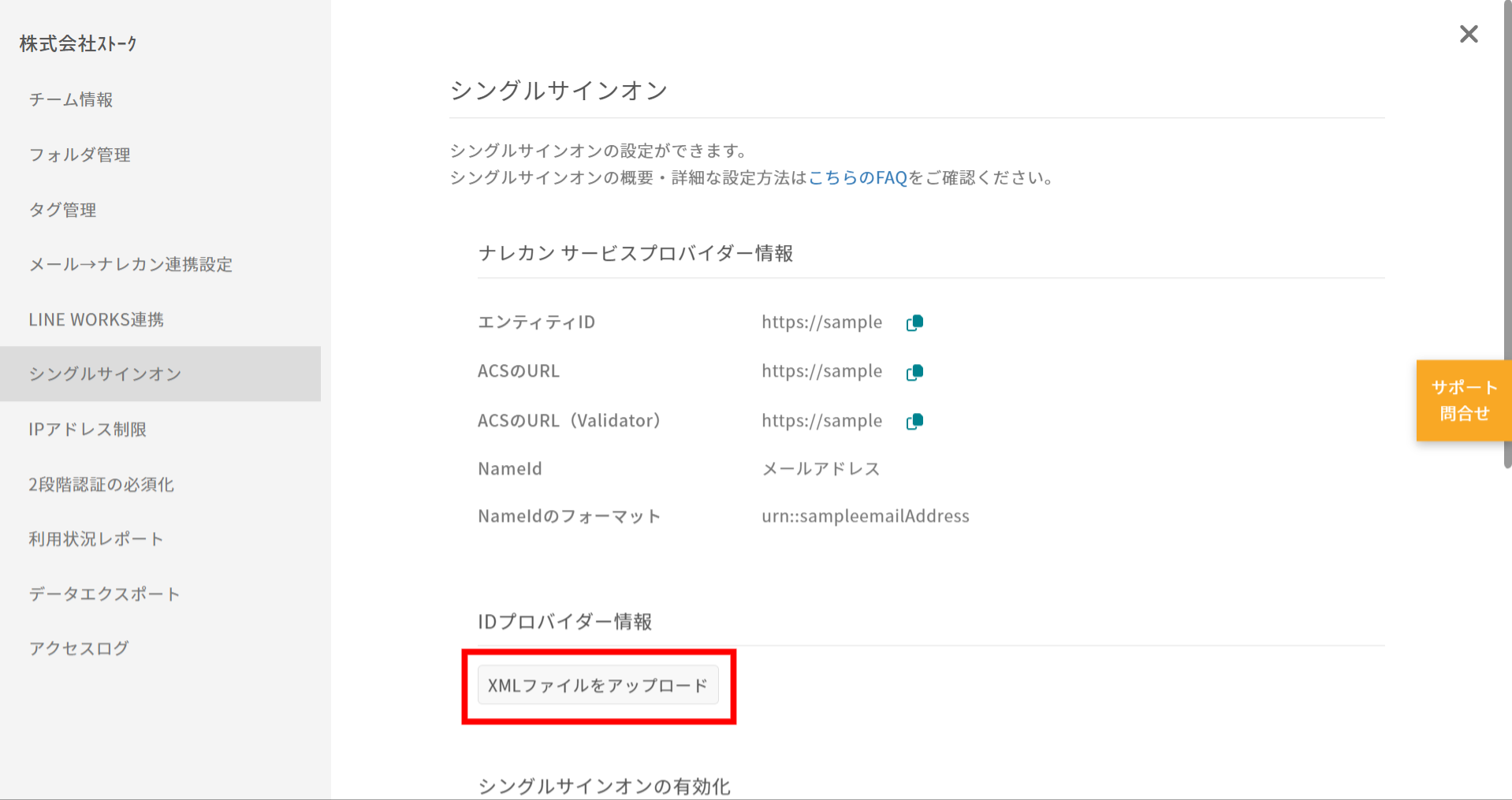
③正常にアップロードが完了すると、「IDプロバイダー情報」が表示されます。
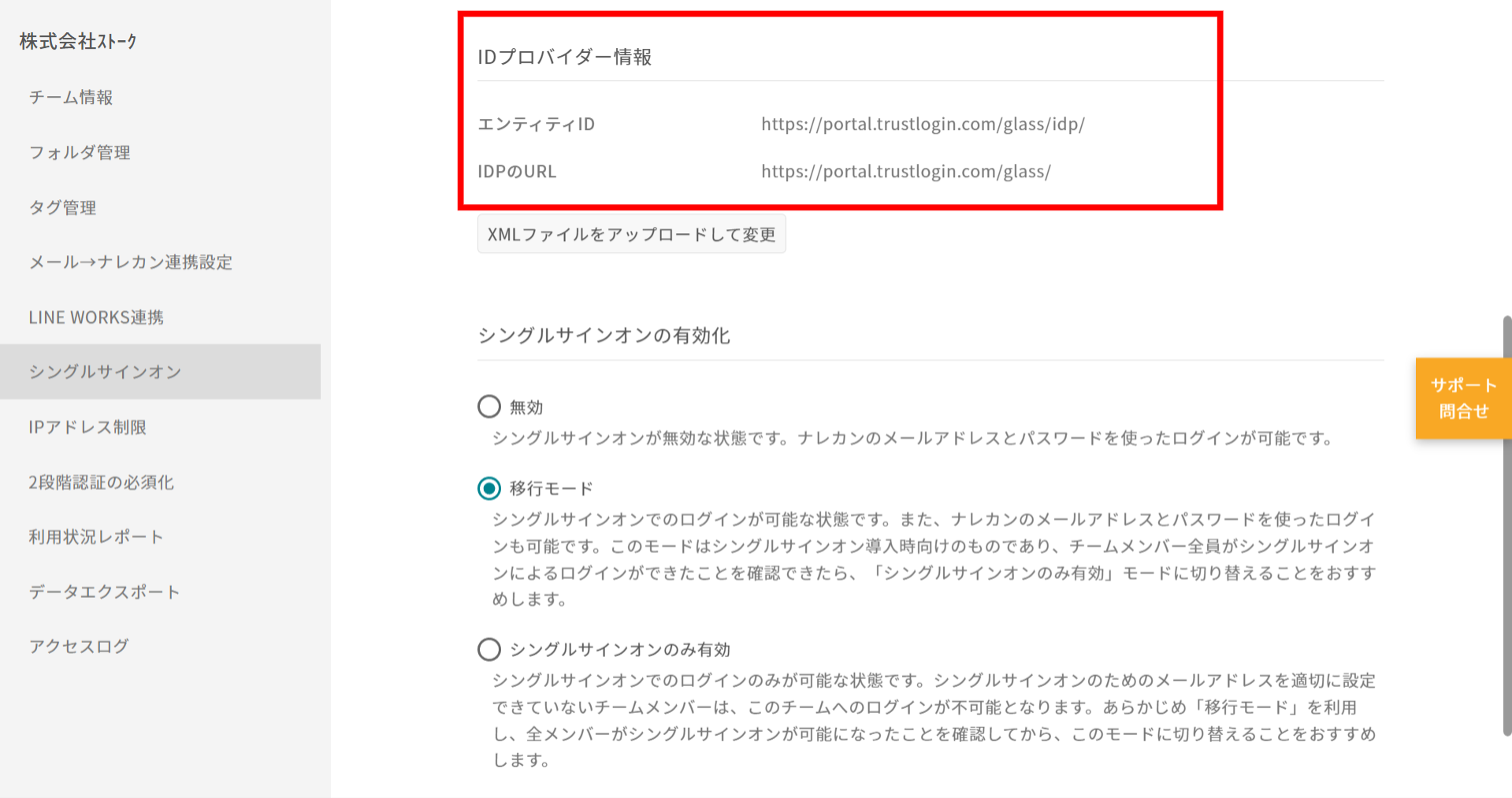
【3】ナレカンの画面でシングルサインオンの有効化
①「移行モード」「シングルサインオンのみ有効」のどちらかを選択し、「変更」をクリックします。
※あらかじめ「移行モード」を利用し、全ユーザーがシングルサインオンが可能になったことを確認してから、「シングルサインオンのみ有効」に切り替えることをおすすめします。
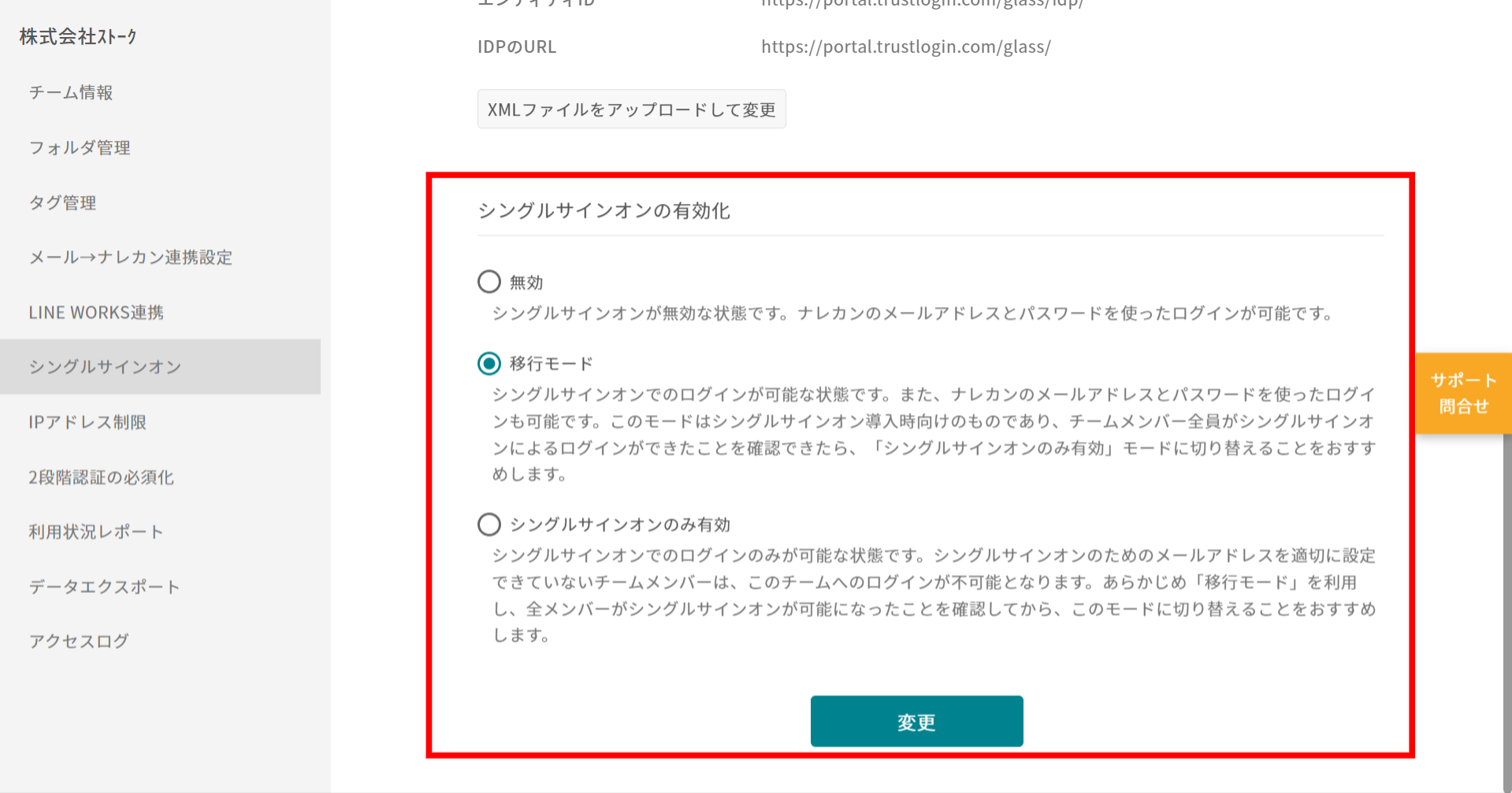
②専用のログインURLが発行されるため、そのURLをブックマークしておくと便利です。
【4】ログイン
SSOを使ったログインの仕方はこちらをご覧ください。
