Google Workspace(旧名称:G Suite)でのSSO(シングルサインオン)の設定方法を知りたい
以下の手順で「Google Workspace(旧名称:G Suite)」を使ったシングルサインオンの設定ができます。
※「Microsoft Entra ID(旧:AzureAD)」を使ったシングルサインオンの設定方法はこちらをご参考ください。
※SSOの設定は、「管理者権限」の方のみ可能です。
「Google Workspace(旧名称:G Suite)」「Microsoft Entra ID(旧:AzureAD)」以外のIdPでSSOを設定する場合には、各IdPの公式ページを参考に設定してください。
なお、SSOは、エンタープライズ、またはプレミアムプランでのみご利用いただけます。
【1】 Google Workspace(旧名称:G Suite)での設定
①Google Workspace(旧名称:G Suite)にアクセスし、ページ内の「アプリ」をクリックします。
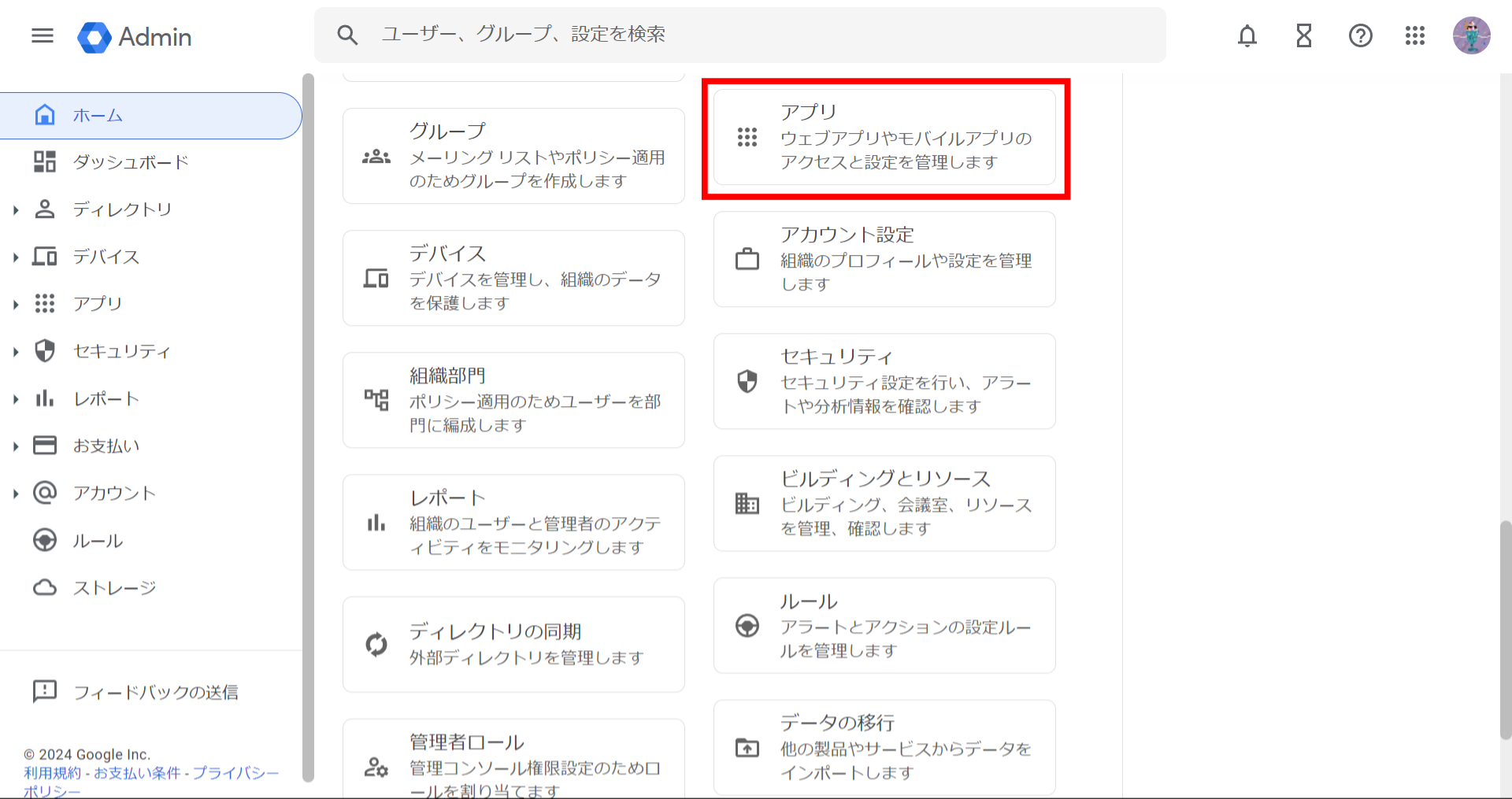
②「ウェブアプリとモバイルアプリ」をクリックします。
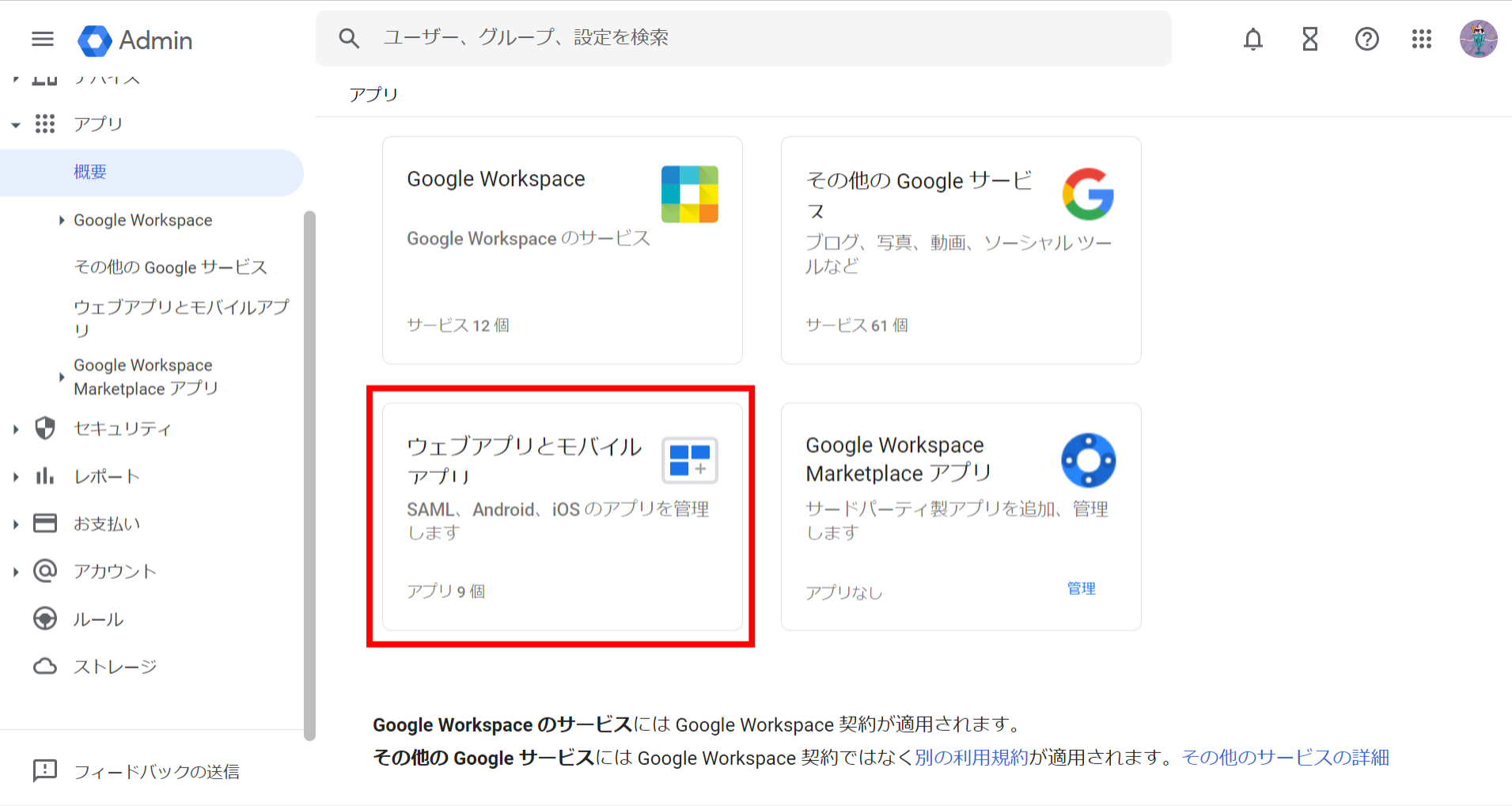
③「アプリを追加」>「カスタムSAMLアプリの追加」をクリックします。
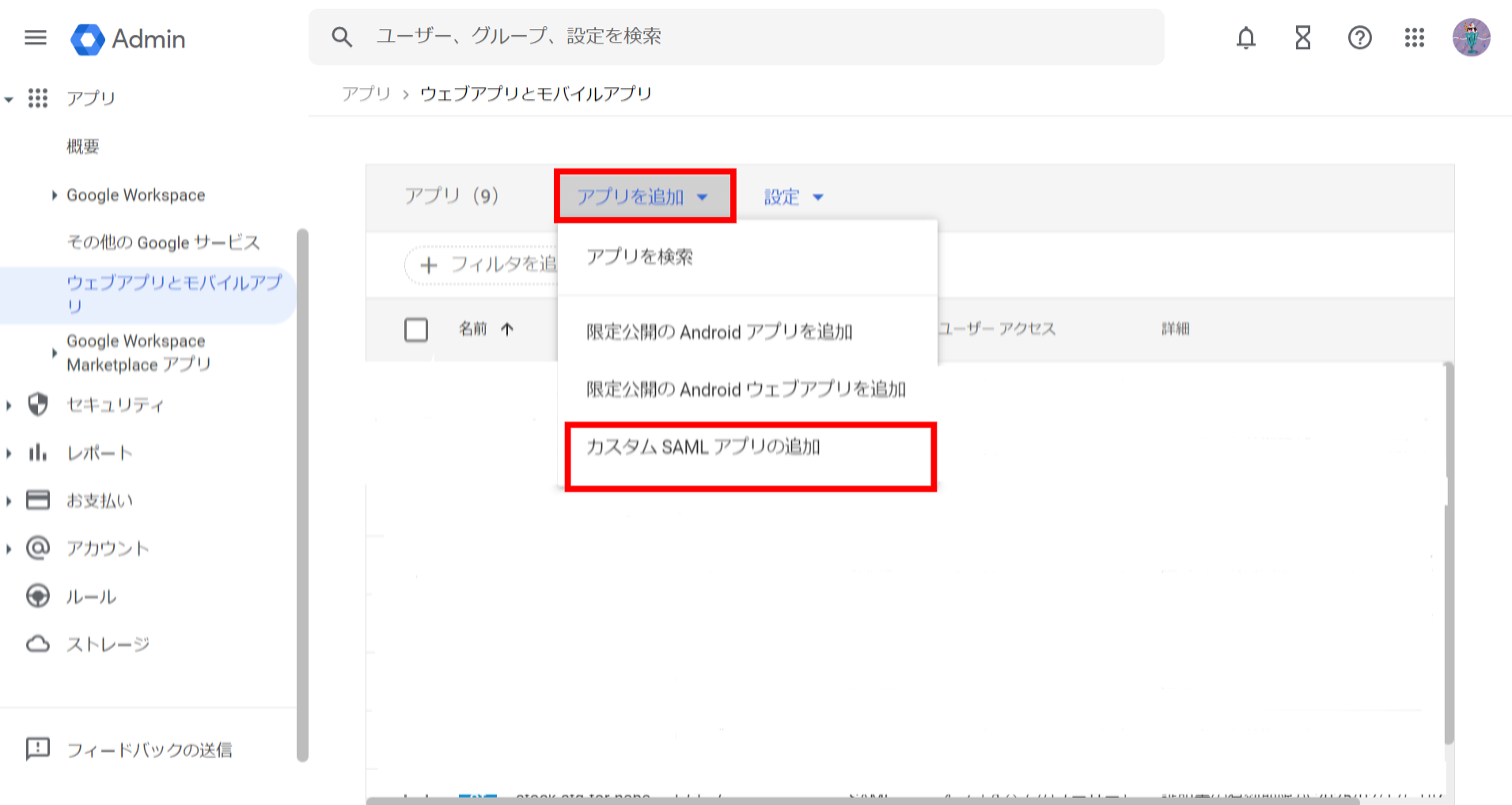
④「アプリ名」の項目に「narekan」と入力し、画面右下の「続行」ボタンをクリックします。
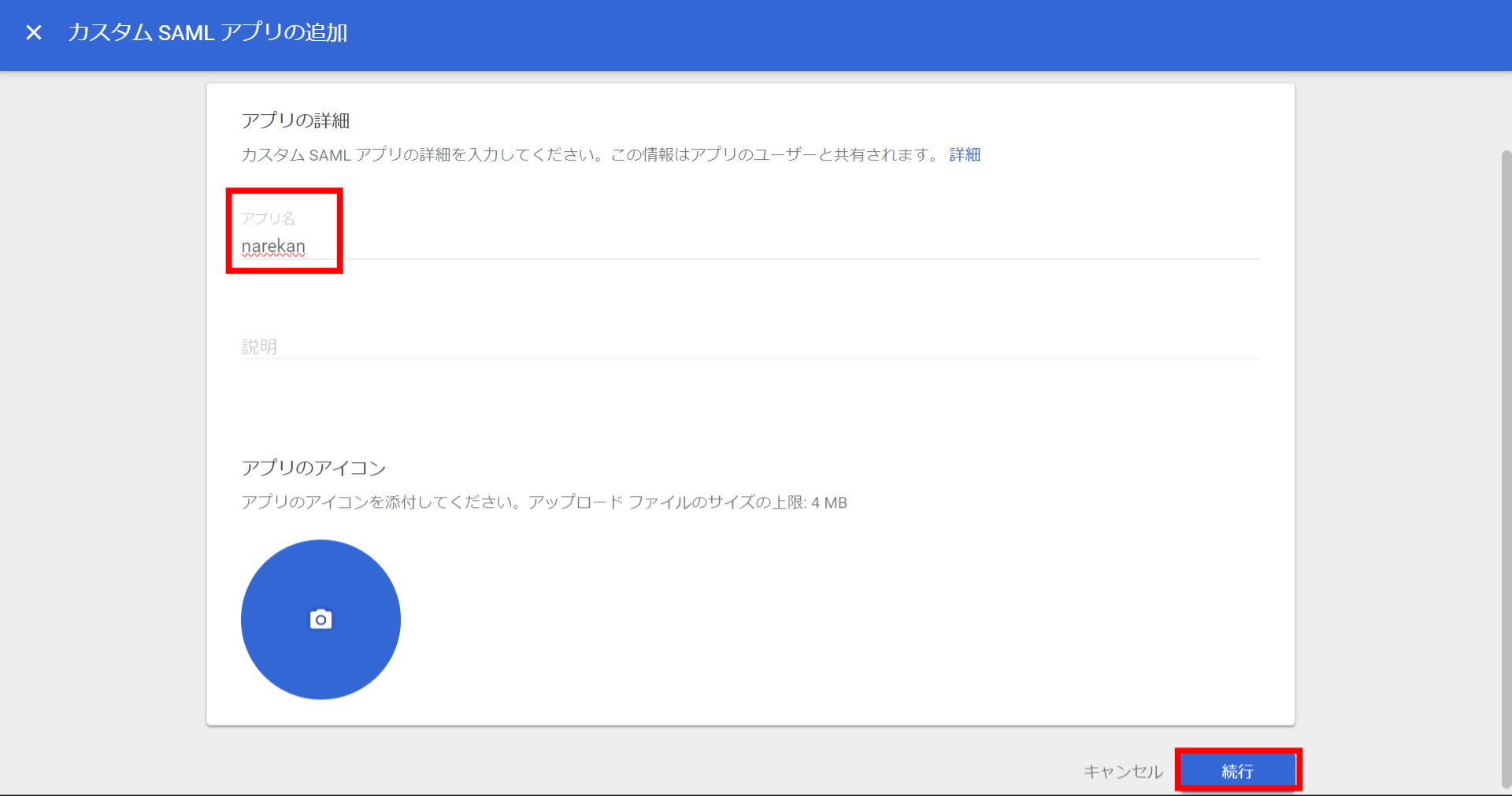
⑤「メタデータをダウンロード」ボタンをクリックします。
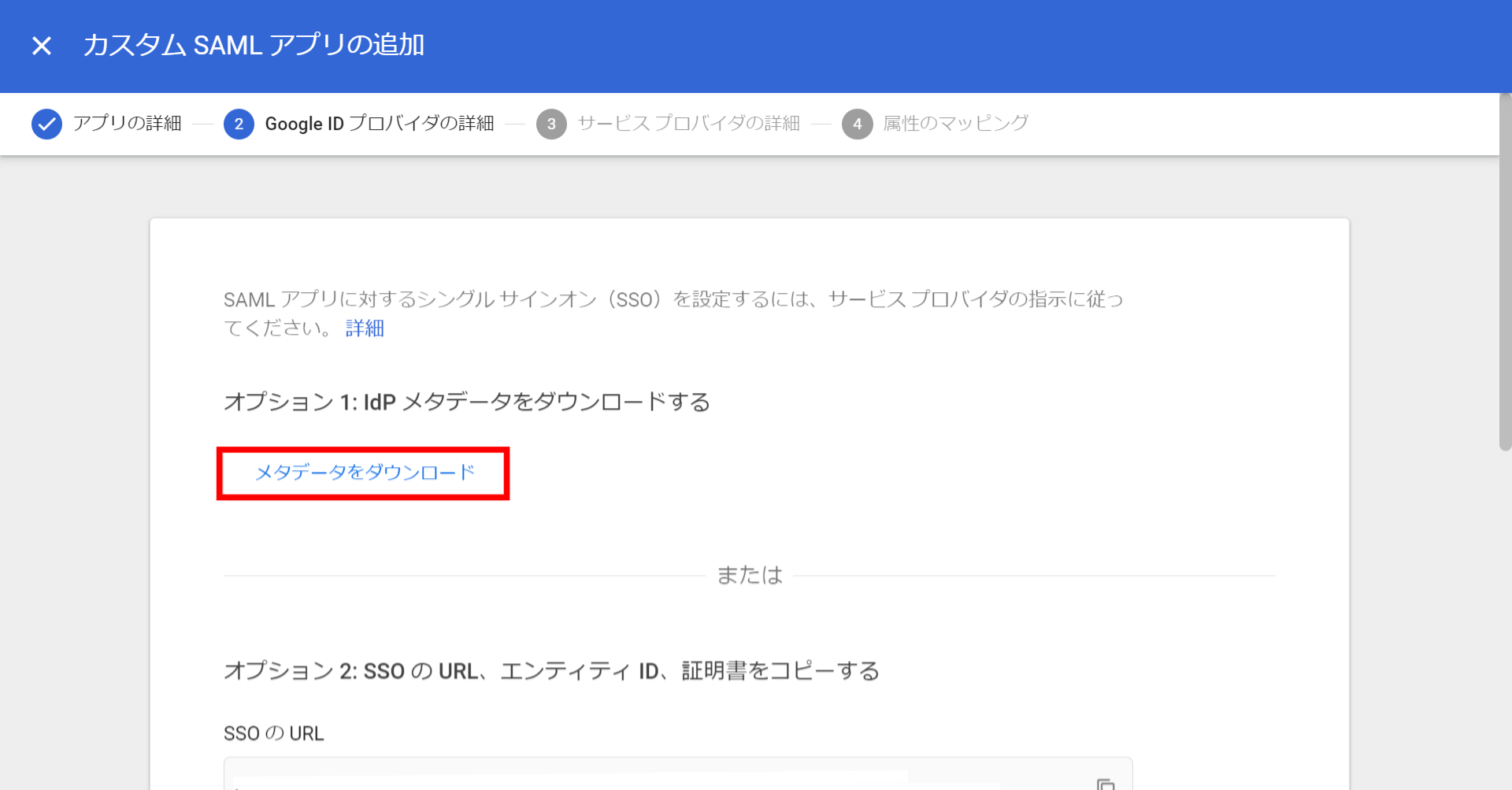
⑥ダウンロードが完了したら、画面右下の「続行」をクリックします。
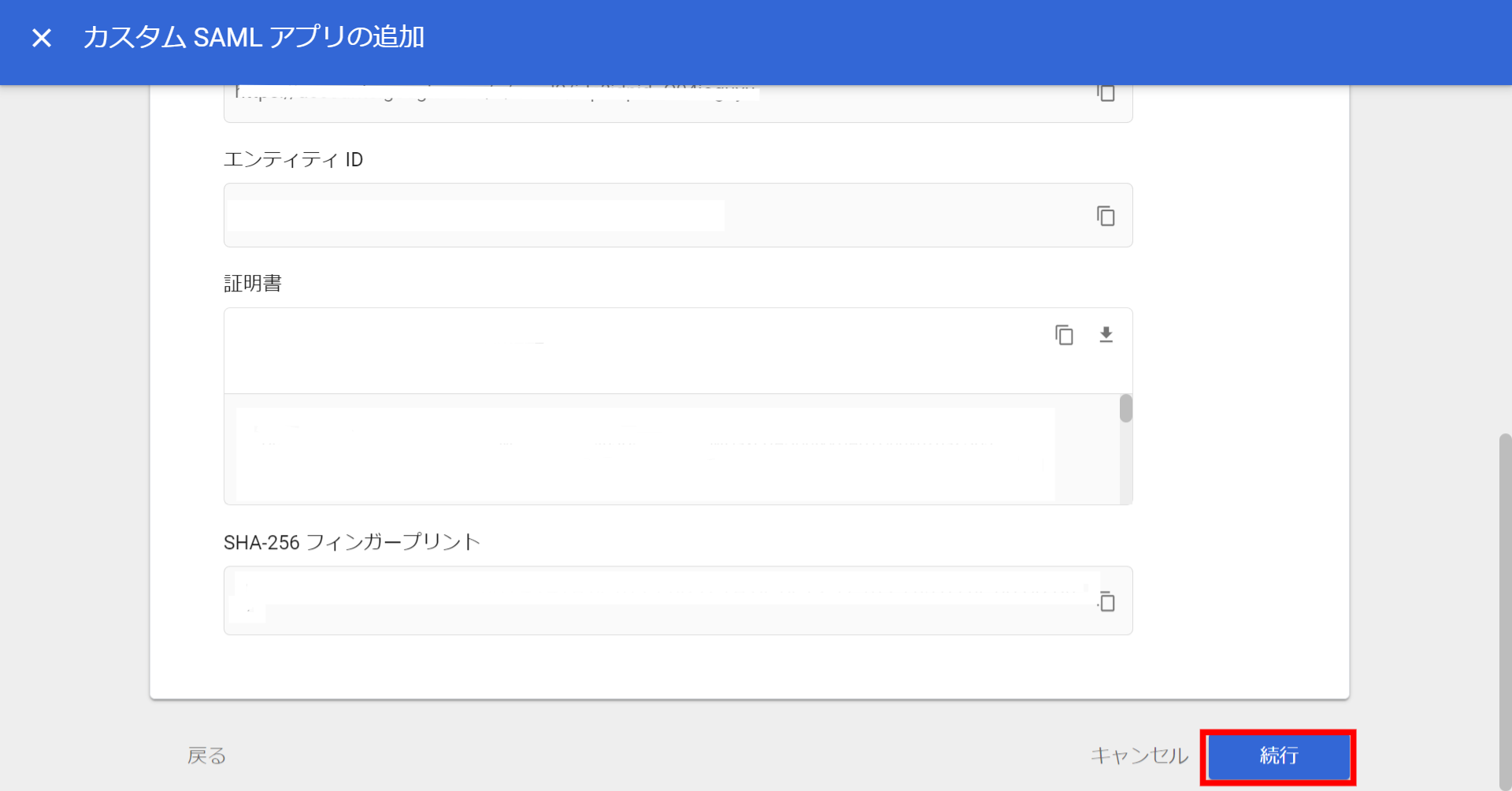
⑦ナレカンの設定画面の情報を見ながら、「ACSのURL」「エンティティID」の項目を入力します。
※ナレカンの設定画面は、ヘッダーの「設定」>「チーム設定の変更」>「シングルサインオン」より開けます。
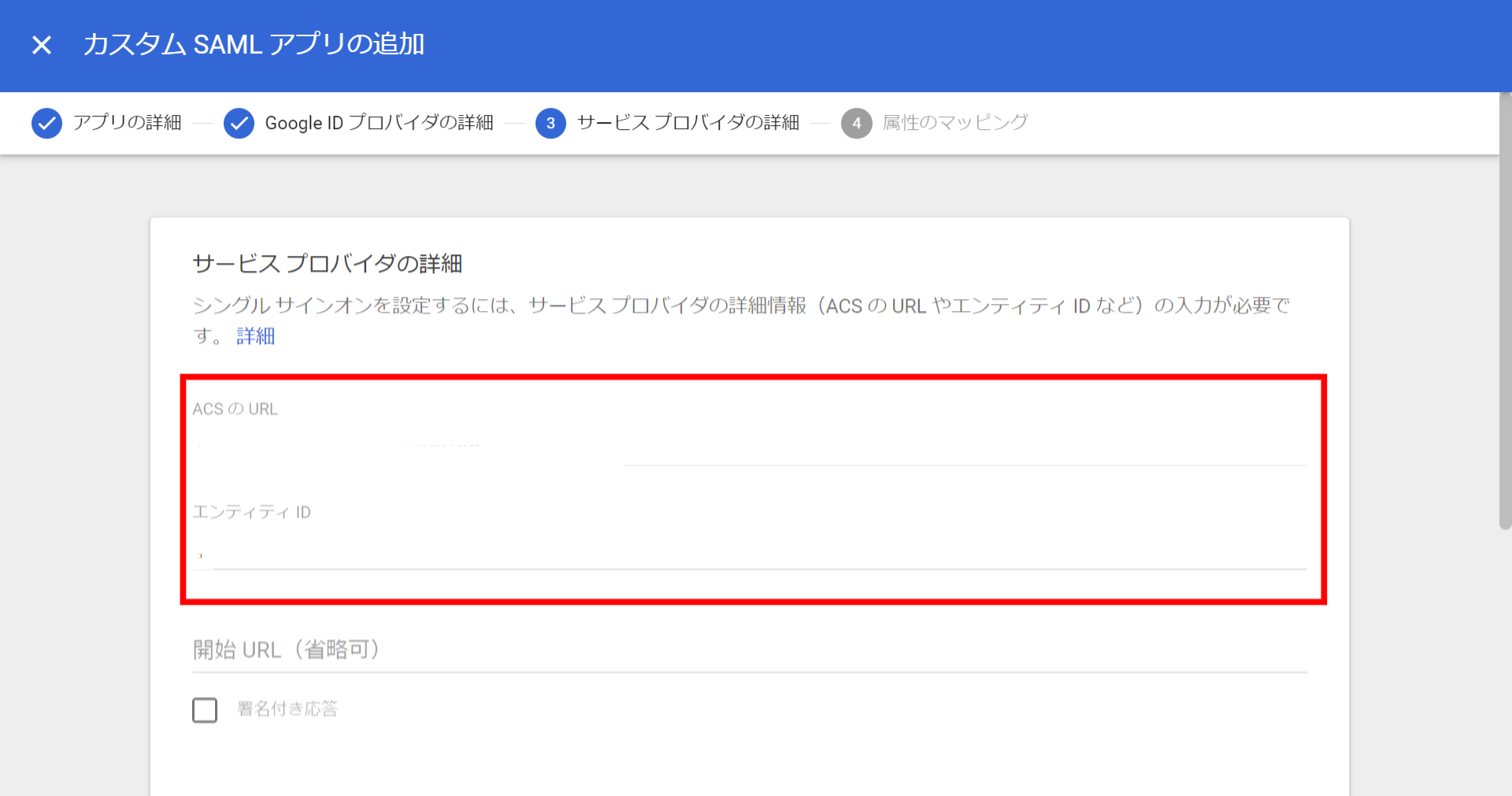
<ナレカンの情報>

⑧「署名付き応答」にチェックを入れ、「名前IDの形式」を「EMAIL」とし、画面右下の「続行」ボタンをクリックします。
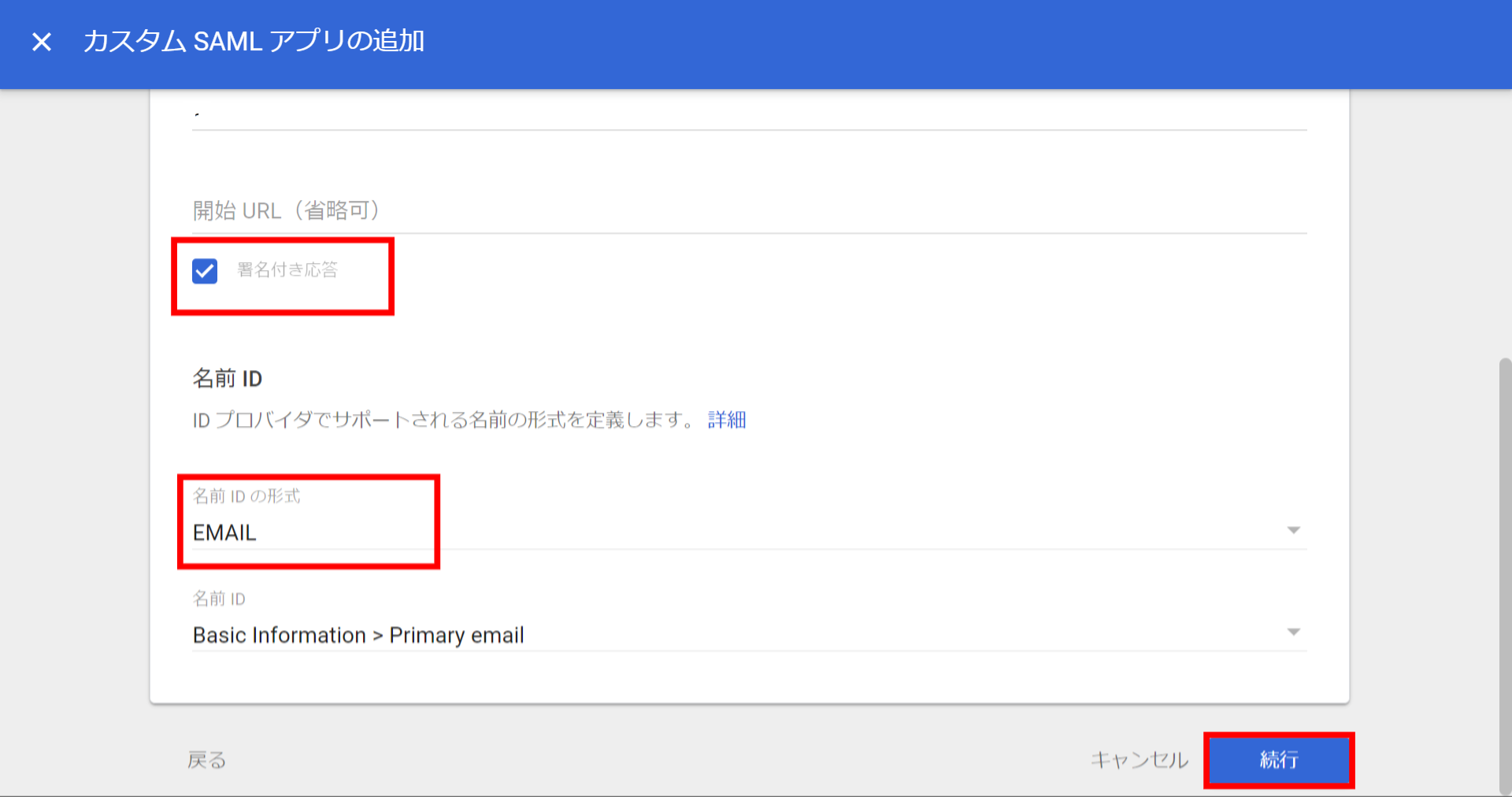
⑨「属性のマッピング」の画面が開いたら、画面右下の「完了」をクリックします。
※この画面では特に設定する必要はありません。
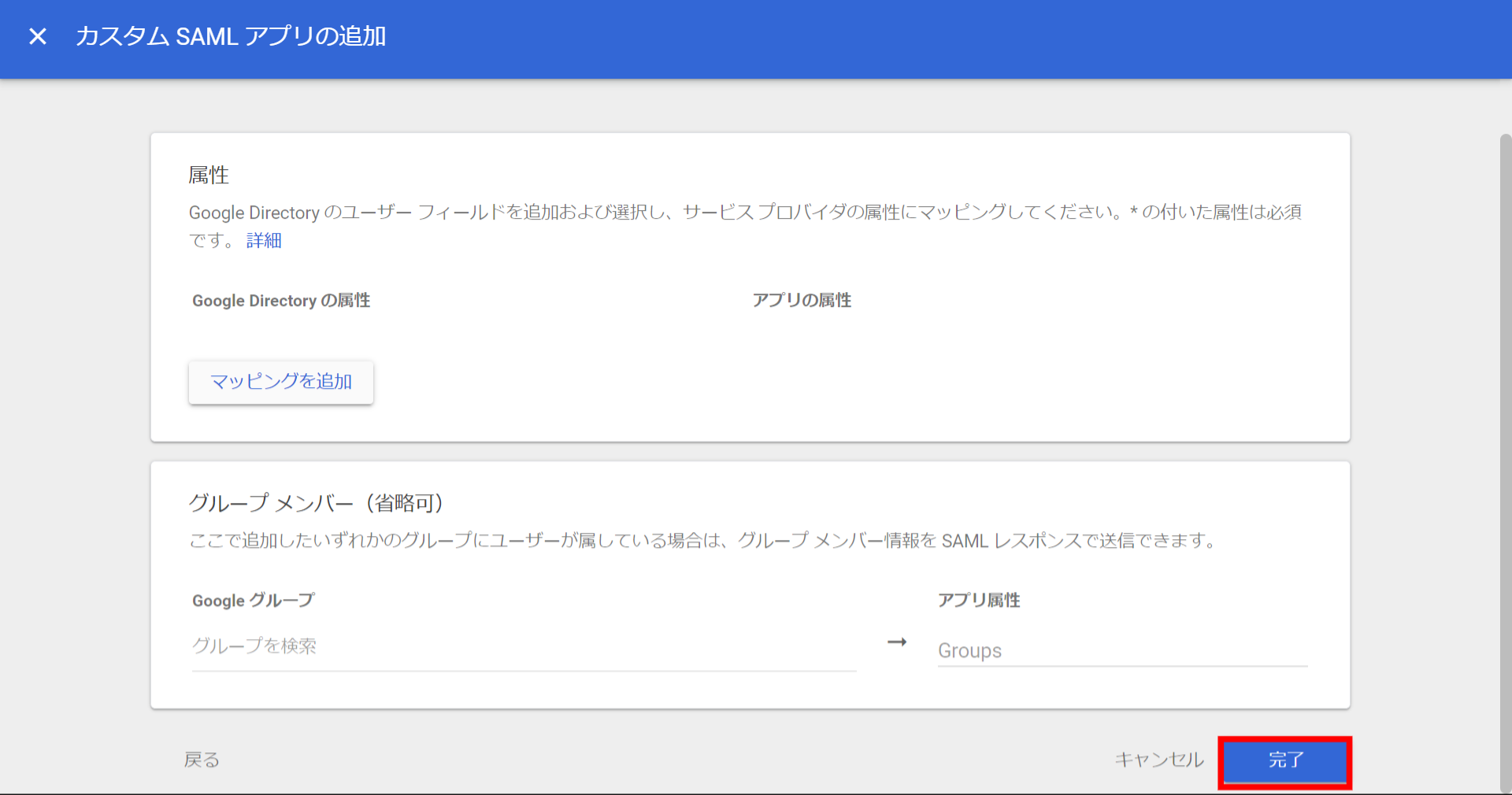
⑩画面が切り替わったら、「ユーザーアクセス」をクリックします。
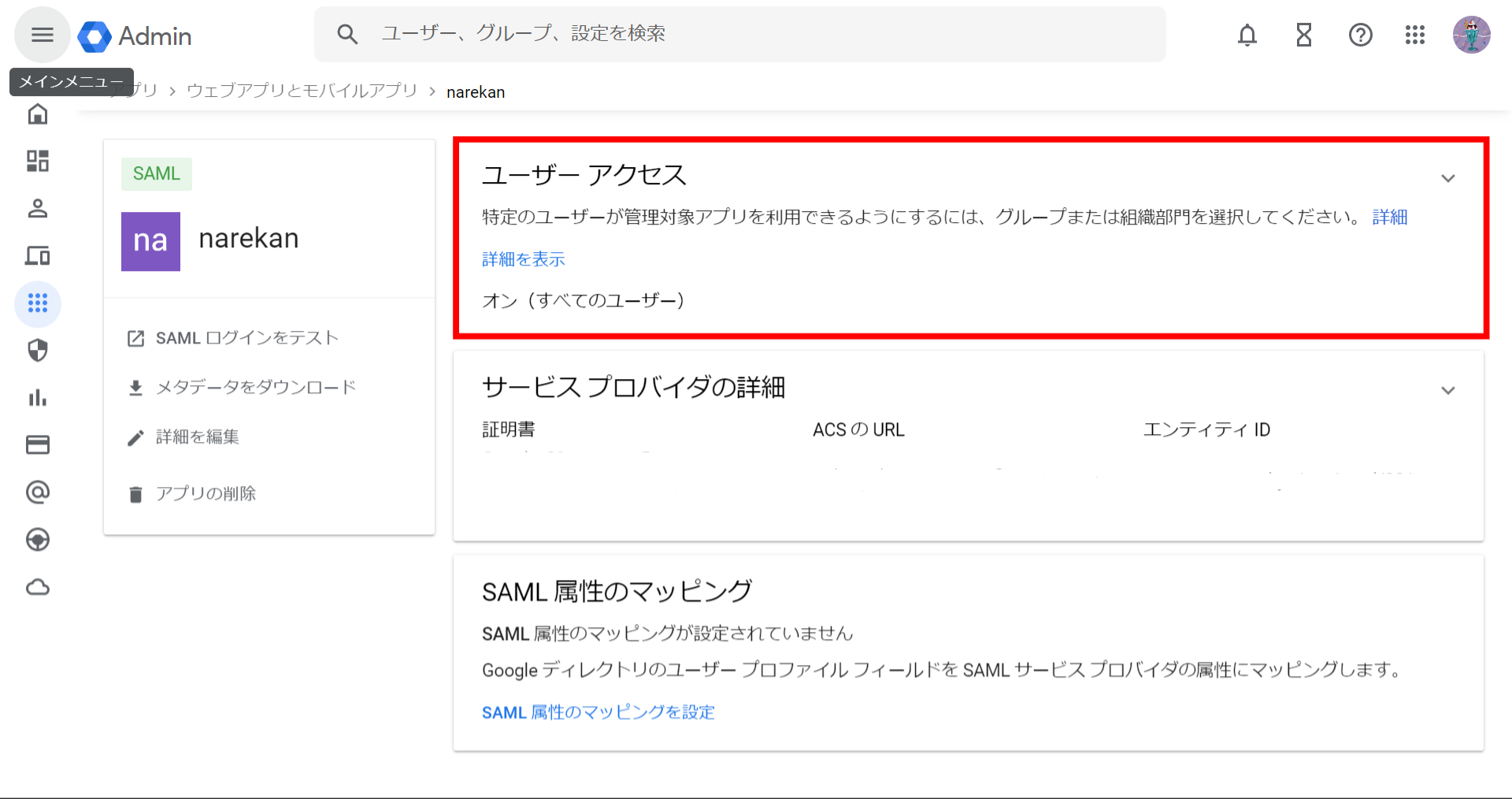
⑪「サービスのステータス」を「オン(すべてのユーザー)」に変更し、右下の「保存」ボタンを押せば、Google Workspace(旧名称:G Suite)での設定は完了です。
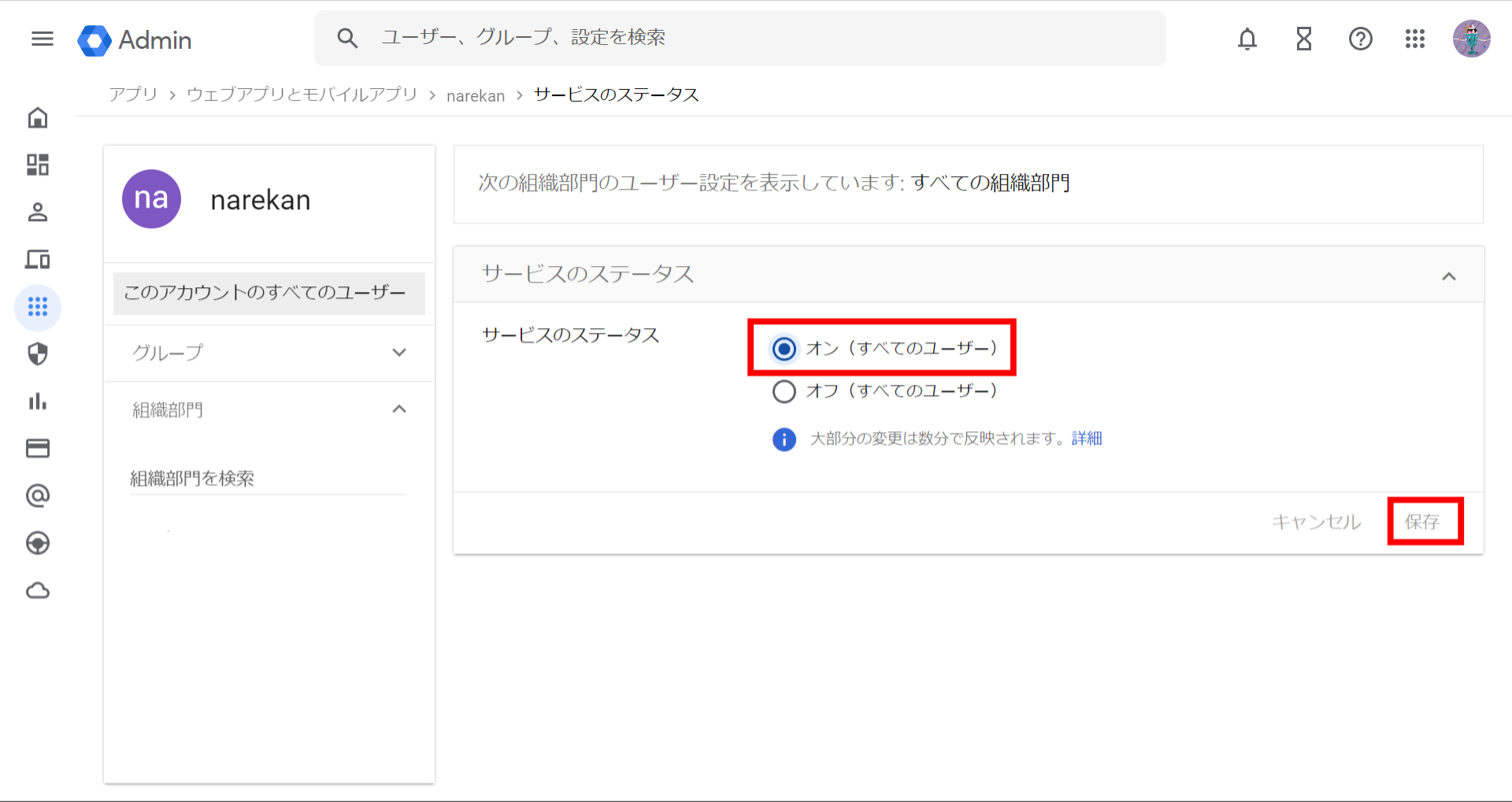
【2】ナレカンにG Suiteの情報を設定
①ヘッダーより「設定」>「チーム設定の変更」>「シングルサインオン」を開きます。
②「IDプロバイダー情報」の「xmlファイルをアップロード」ボタンをクリックし、先ほどGoogle Workspace(旧名称:G Suite)からダウンロードしたファイルを選択し、アップロードします。

③正常にアップロードが完了すると「IDプロバイダー情報」が表示されます。

【3】ナレカンの画面でシングルサインオンの有効化
①シングルサインオンのモード切り替えが可能になっています。
②「移行モード」「シングルサインオンのみ有効」のどちらかを選択し、「変更」ボタンをクリックします。
※あらかじめ「移行モード」を利用し、全ユーザーがシングルサインオンが可能になったことを確認してから、「シングルサインオンのみ有効」に切り替えることをおすすめします。

③専用のログインURLが発行されるため、そのURLをブックマークしておくと便利です。

【4】ログイン
SSOを使ったログインの仕方はこちらをご覧ください。
