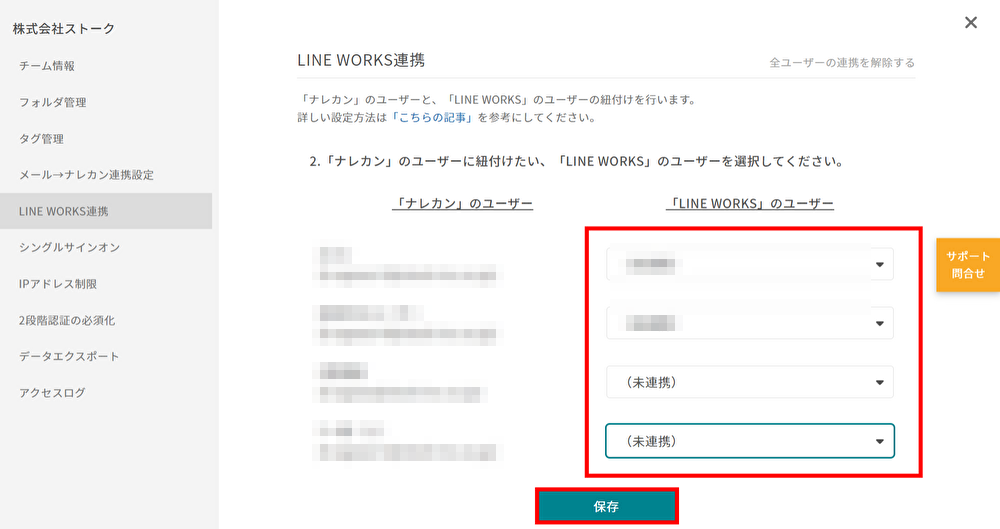ビジネスチャットツール「LINE WORKS」と連携できますか?
連携可能です。ナレカンをLINE WORKSと連携することで、ナレカンで受け取った通知を「LINE WORKS」でもリアルタイムで受け取ることができます。
※本機能は、パソコン版でかつ、「管理者権限」以上のユーザーのみ設定が可能です。
【1】 LINE WORKSでの設定
①LINE WORKS Developersにアクセスし、「Console」をクリックします。
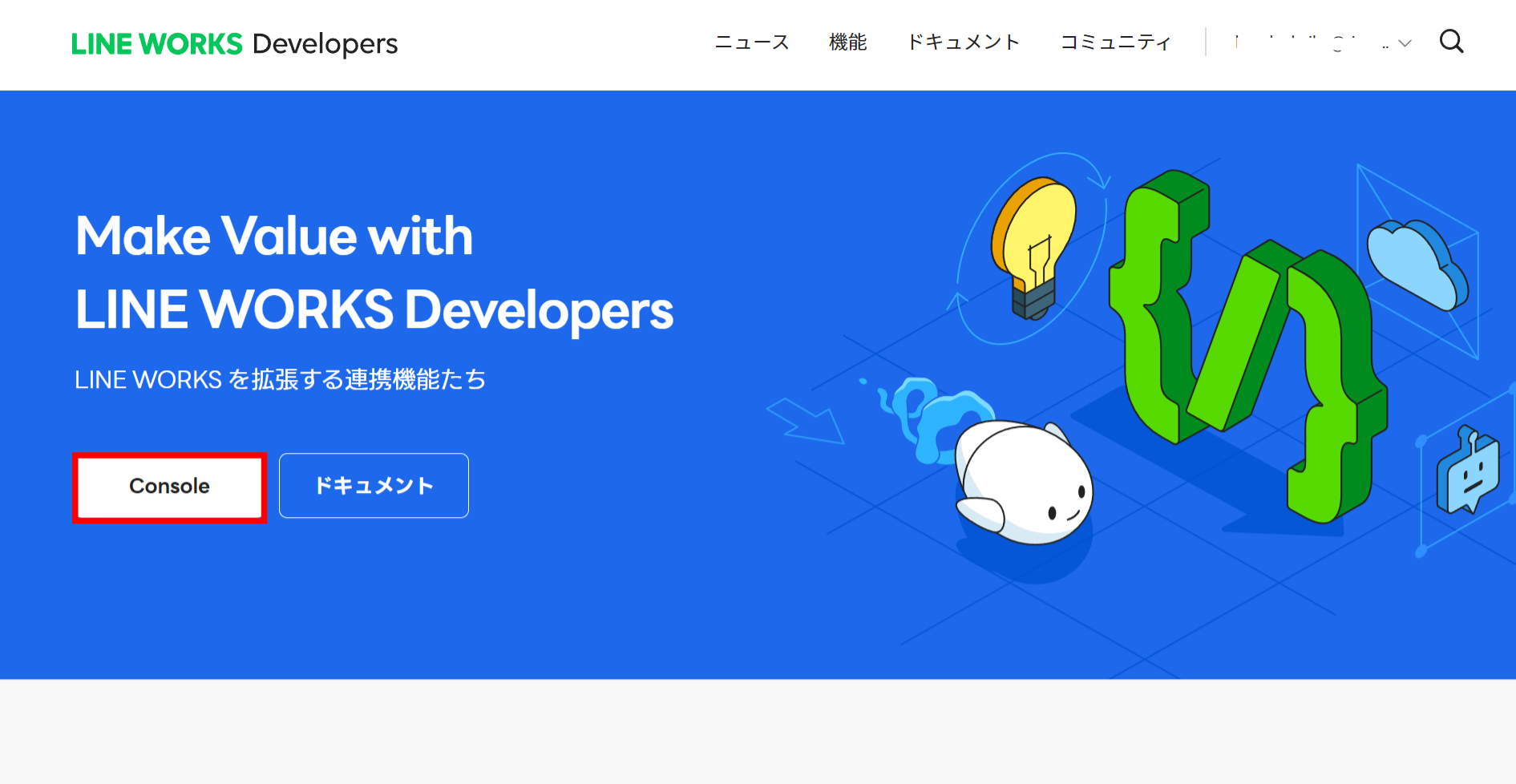
②LINE WORKSアカウントでログインし、「アプリの新規追加」をクリックします。
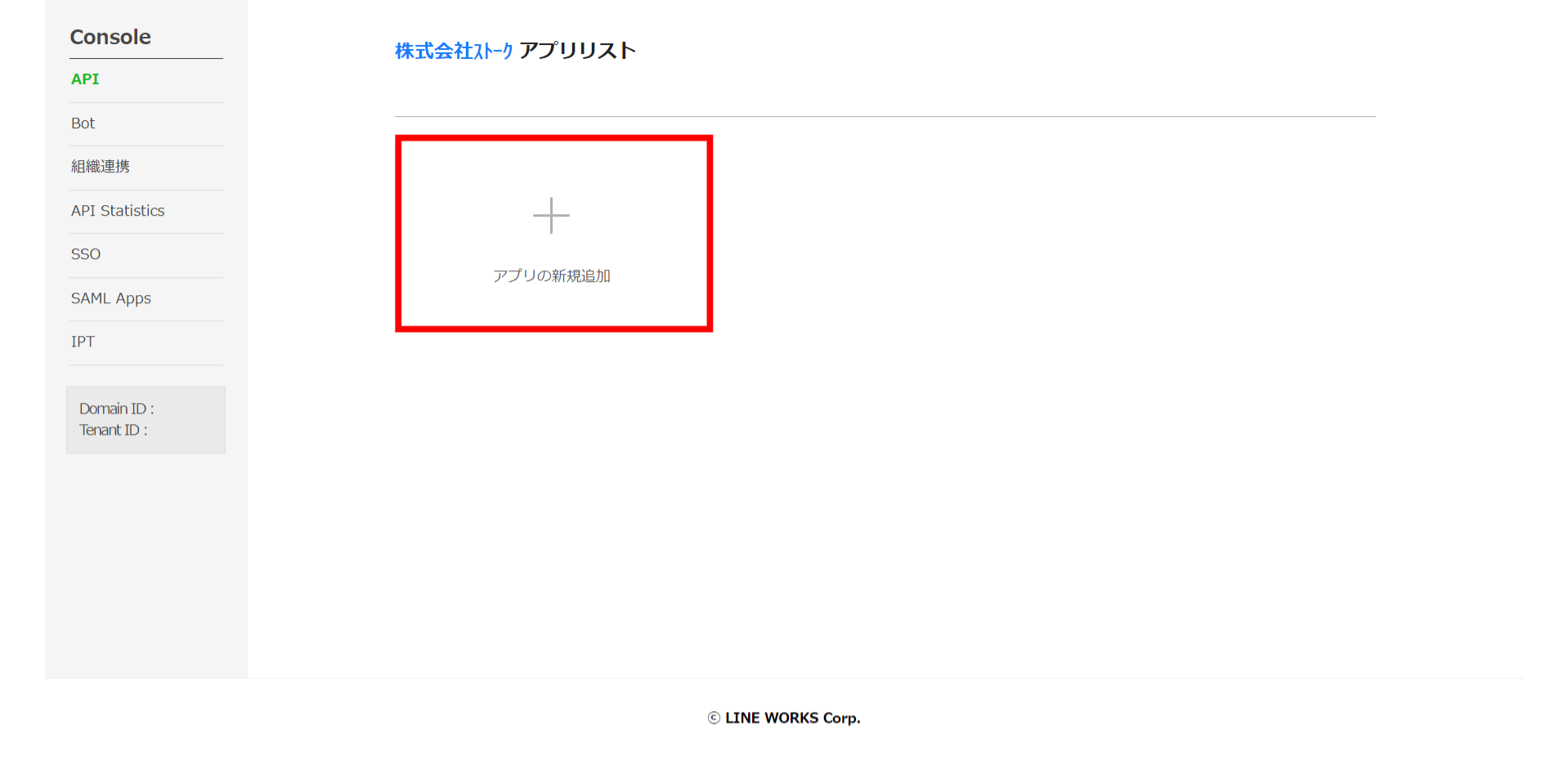
③アプリ名に「ナレカン」を入力し、「同意して利用する」をクリックします。
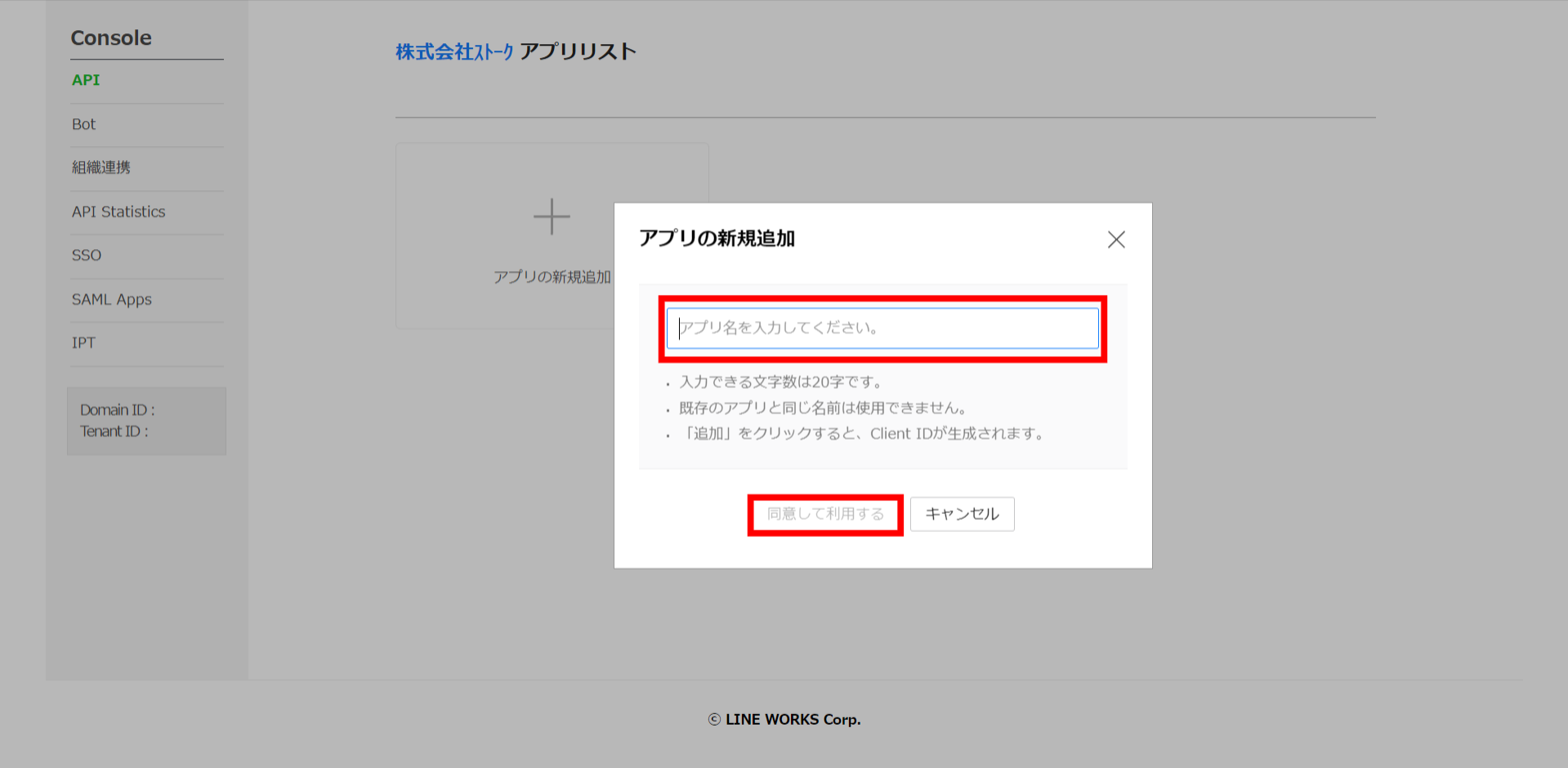
④後ほどナレカンでの設定で必要となるため、表示されている「Client ID」と「Client Secret」をメモしておきます。
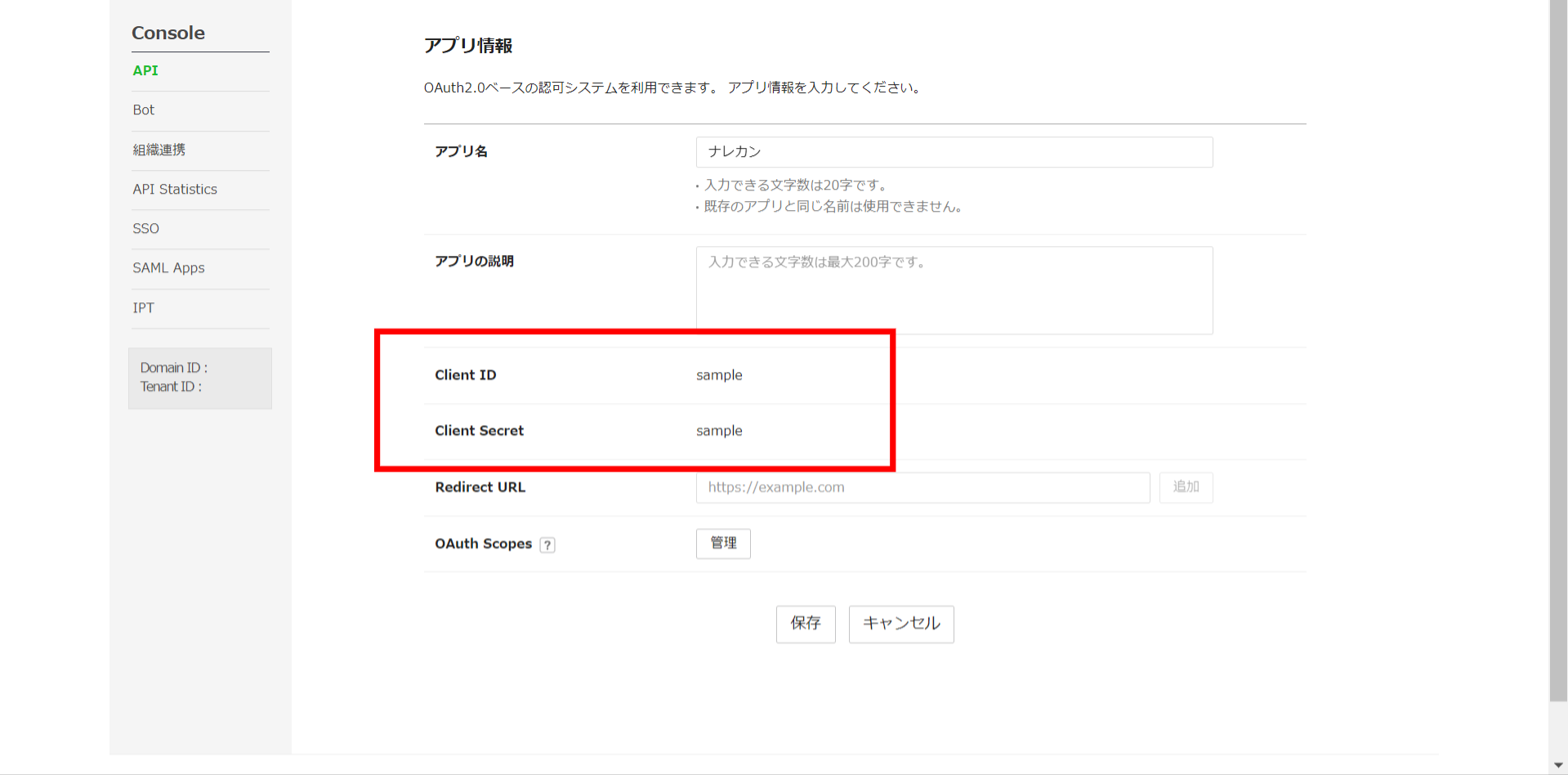
⑤「OAuth Scopes」右横の「管理」から、『bot.message』『user.read』の2つを選択し、「保存」をクリックします。
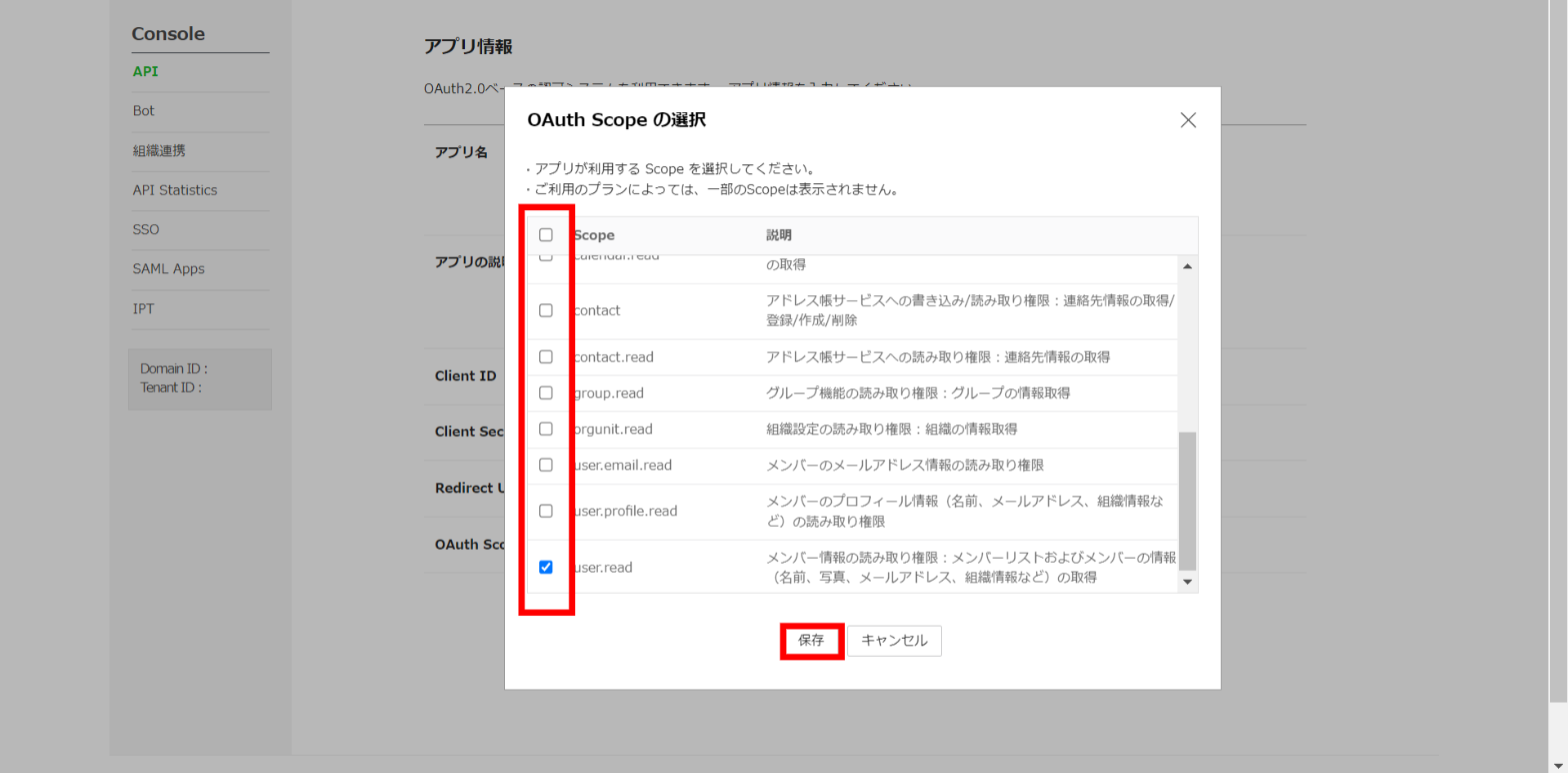
⑥選択した項目が反映されていることを確認し、「保存」をクリックします。
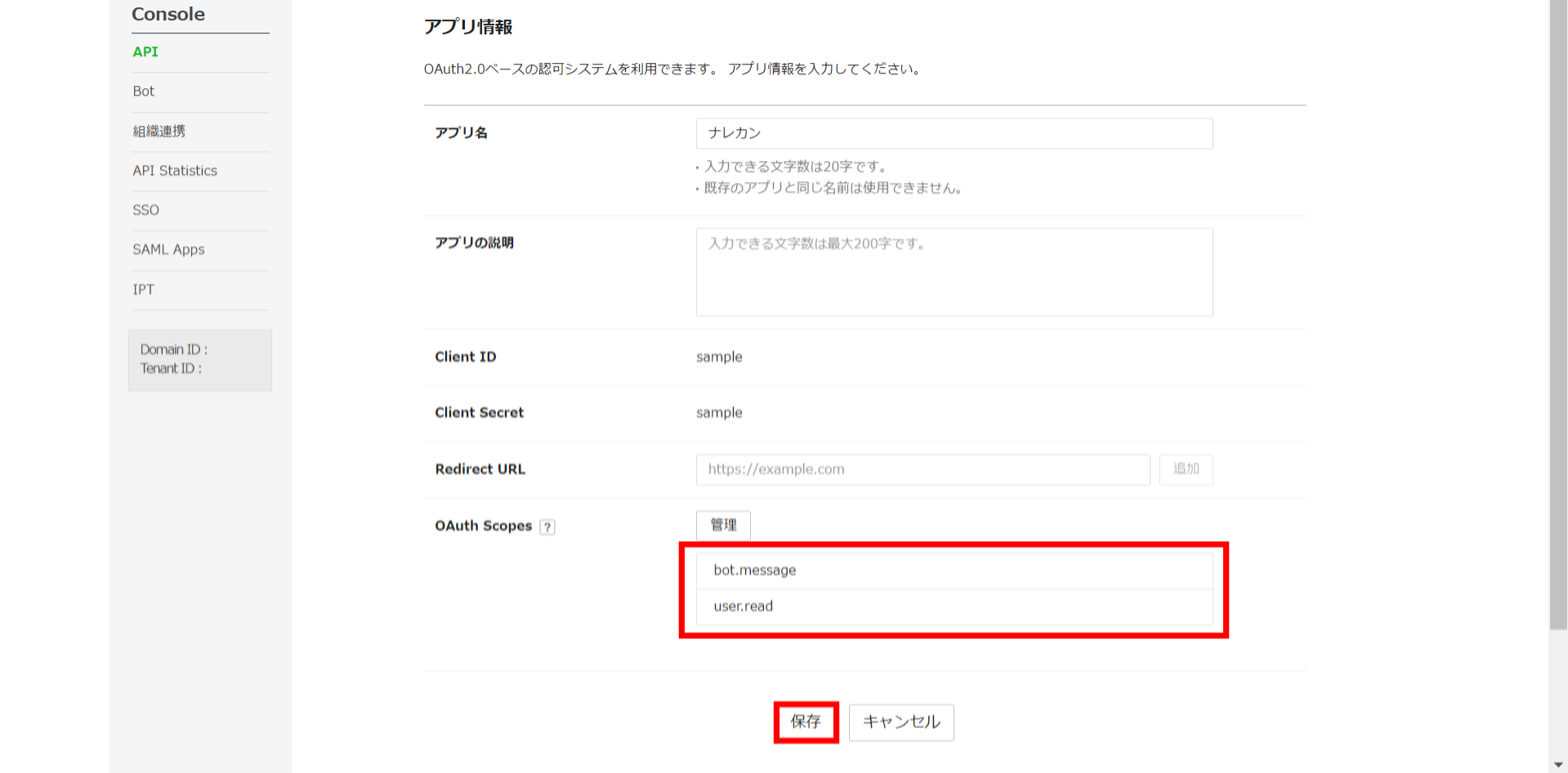
⑦「Service Account」の「発行」をクリックし、発行された「Service Account」をメモしておきます。
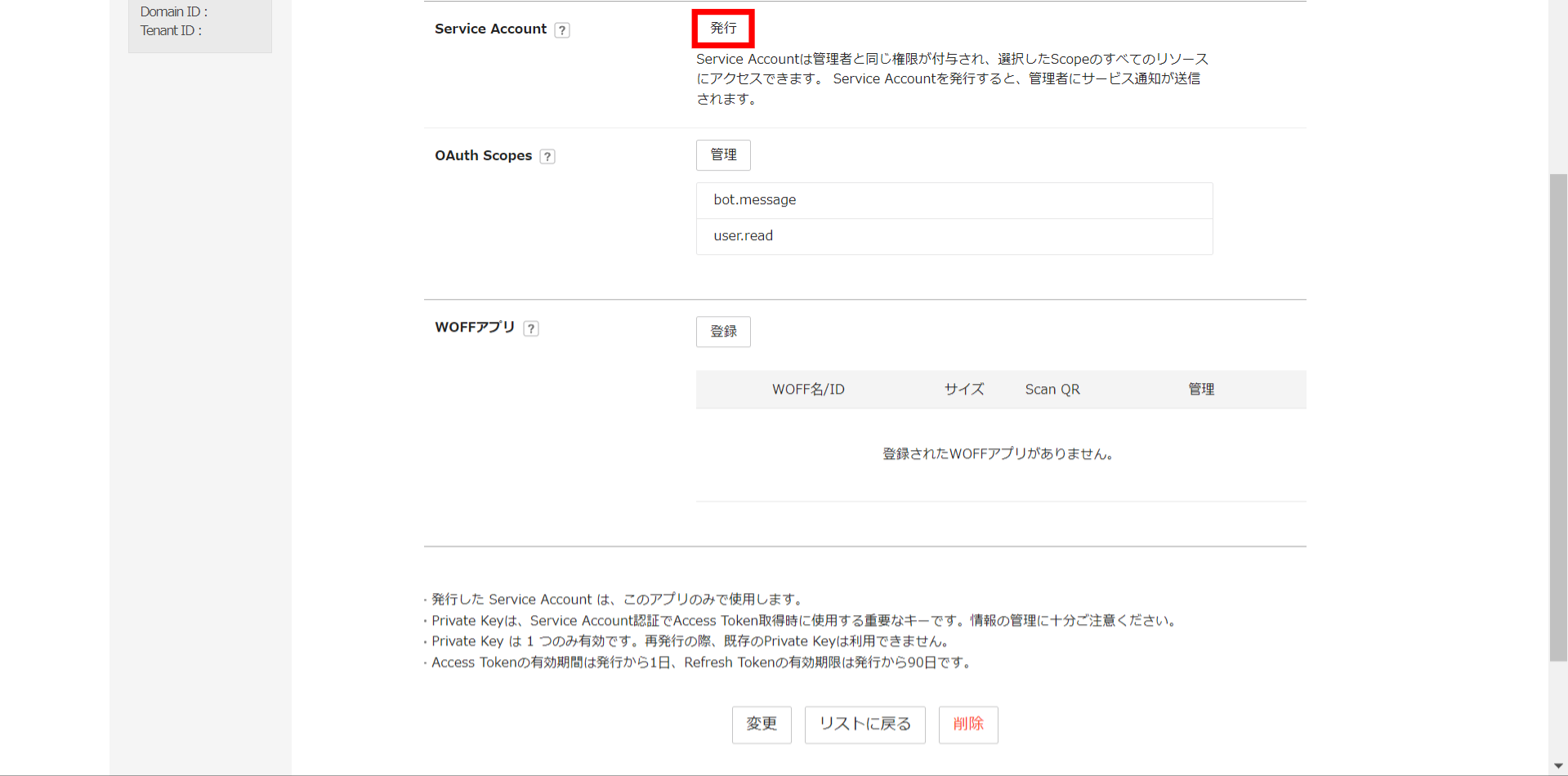
⑧「Private Key」の「発行」をクリックし、ファイルをダウンロードしておきます。
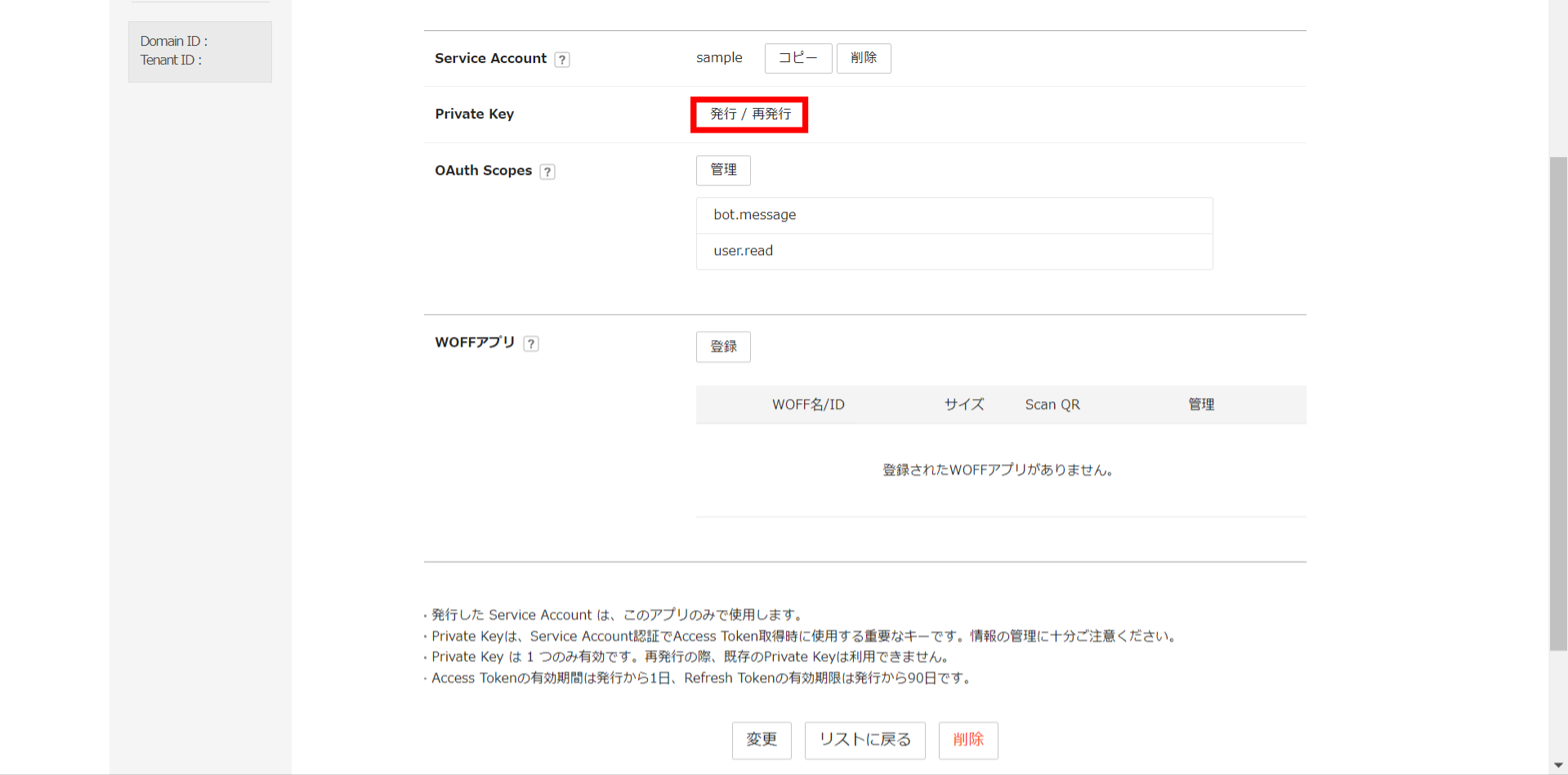
⑨画面左側の「Bot」から、「登録」をクリックします。
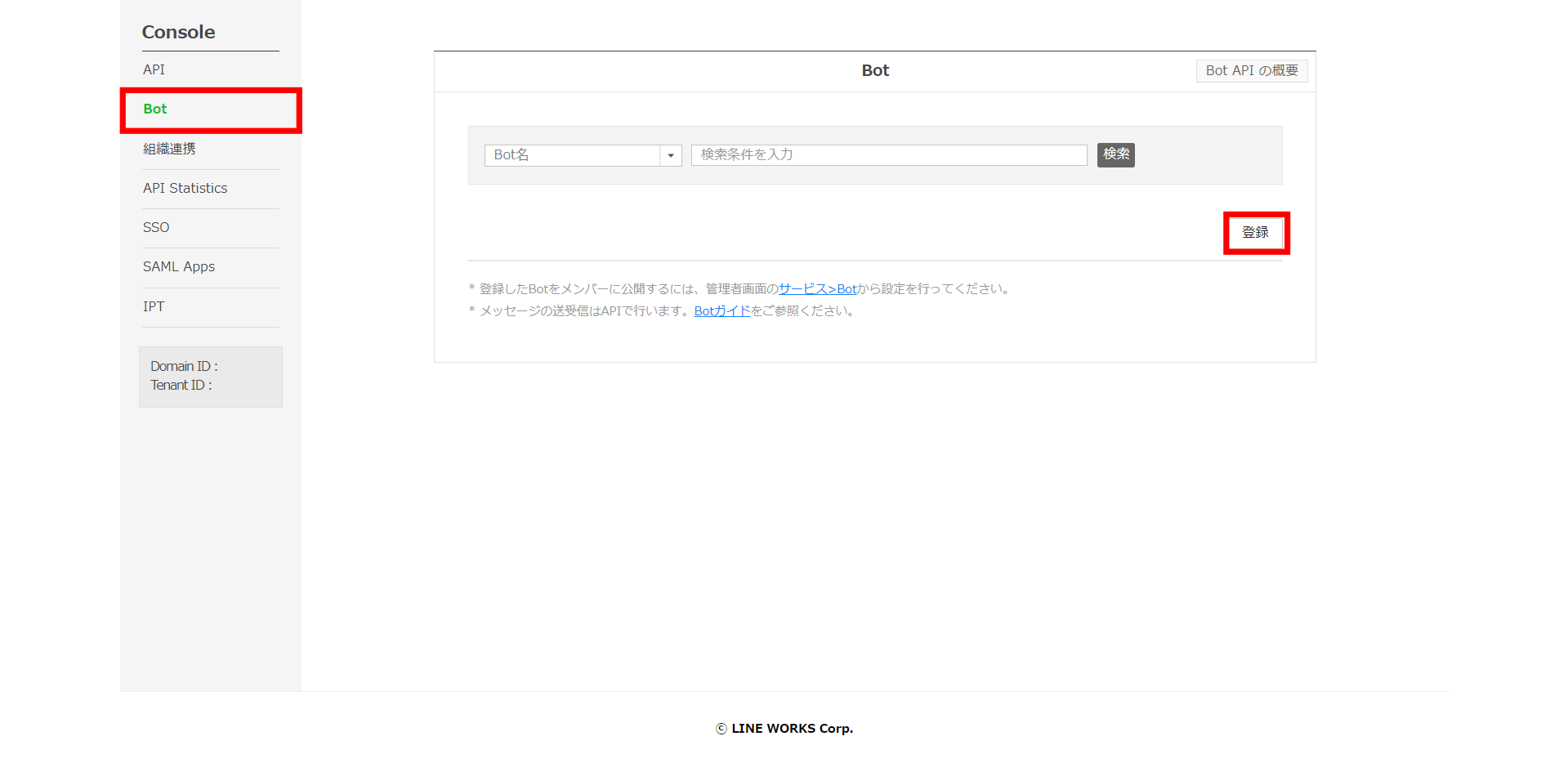
⑩下記1~4の項目を登録し、画面下部の「保存」をクリックします。
※Botの登録完了時に「BotID」が発行されるので、こちらもメモをしておきます。
1)プロフィール画像 ⇒ 下記の画像をご登録ください。画像を右クリックし、「名前を付けて保存」からダウンロードできます。

2)Bot名 ⇒ 「ナレカン」
3)説明 ⇒ 「ナレッジ管理」
4)主担当 ⇒ LINE WORKS上での、管理者の方を設定してください。
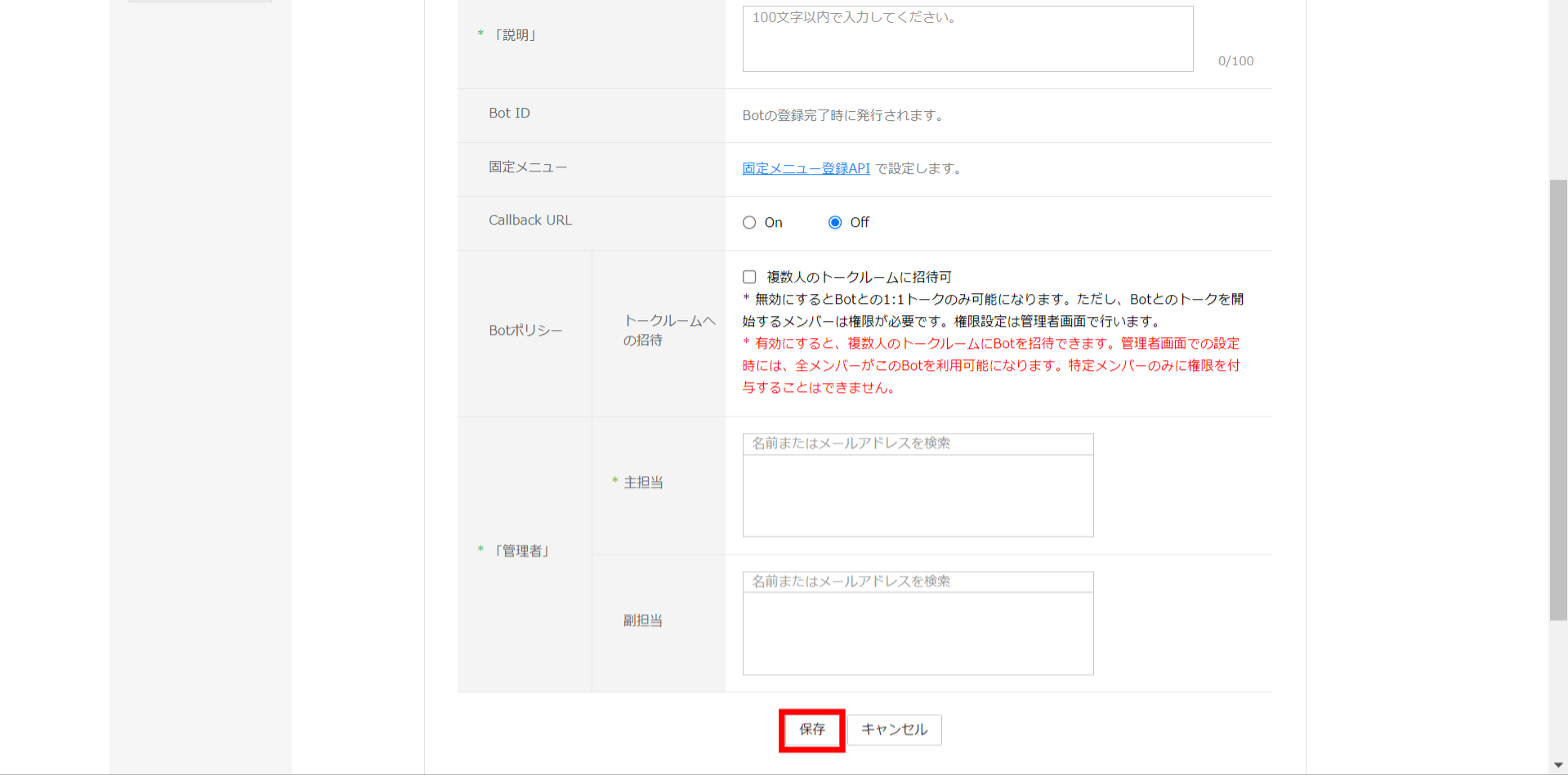
⑪LINE WORKS Adminにアクセスし、サイドメニューの「サービス」>「Bot」から、「Bot追加」をクリックします。
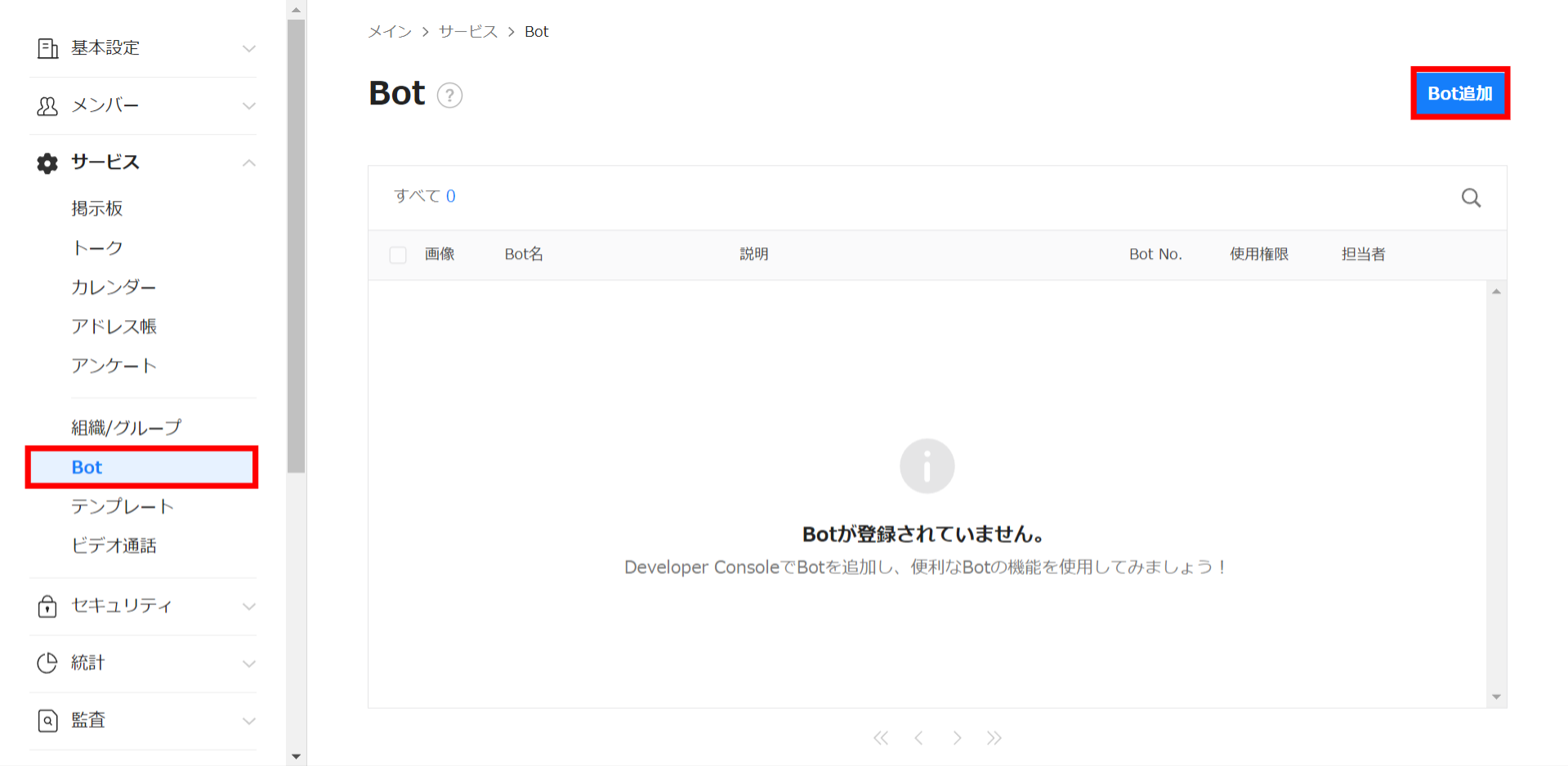
⑫先ほど作成したBotの「追加」をクリックします。
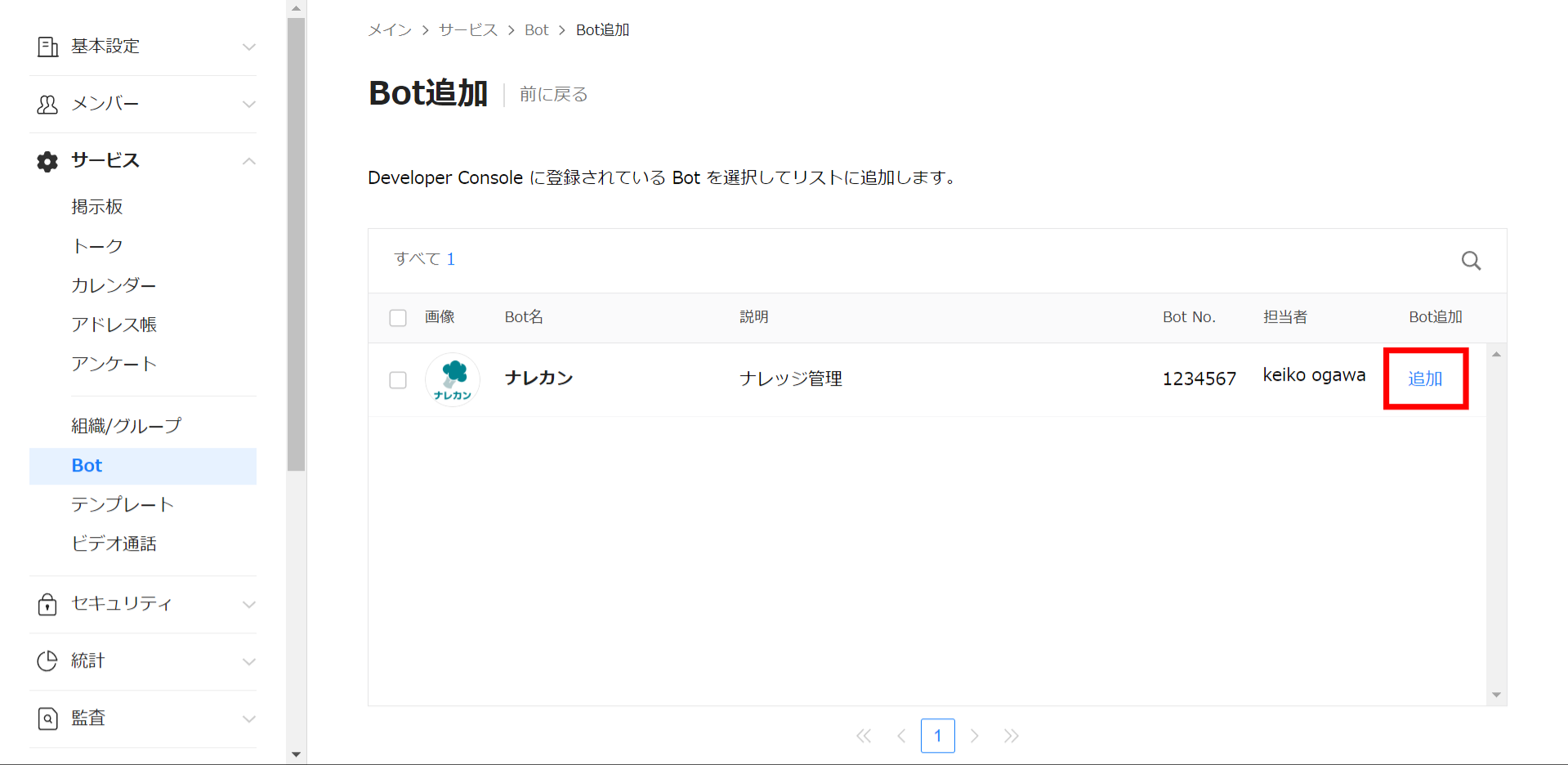
【2】 ナレカンでの設定
①画面右上の「設定」>「チーム設定の変更」をクリックします。
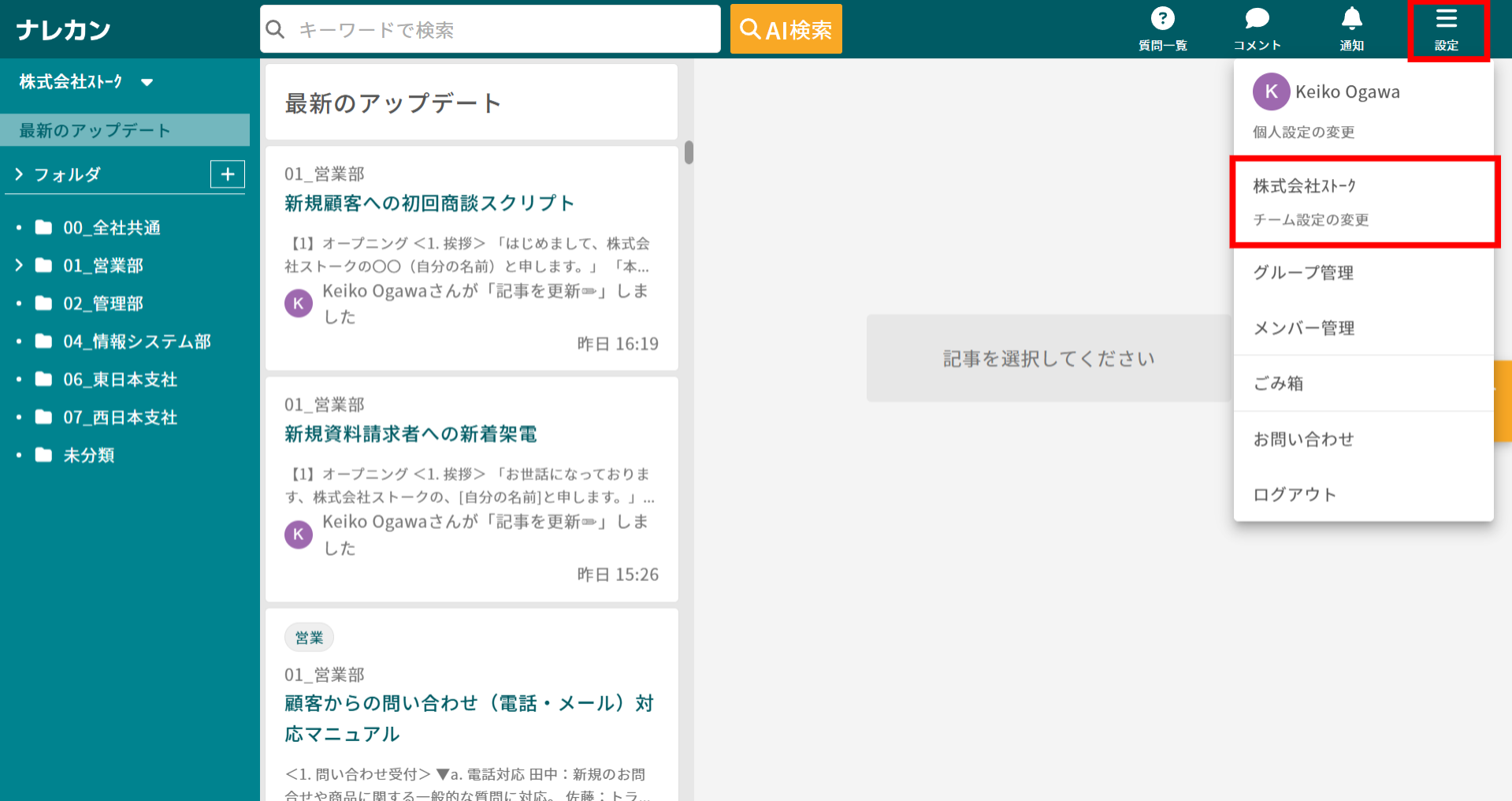
②「LINE WORKS連携」にて、メモをしておいた情報とダウンロードしたファイルを登録して、「次へ」をクリックします。
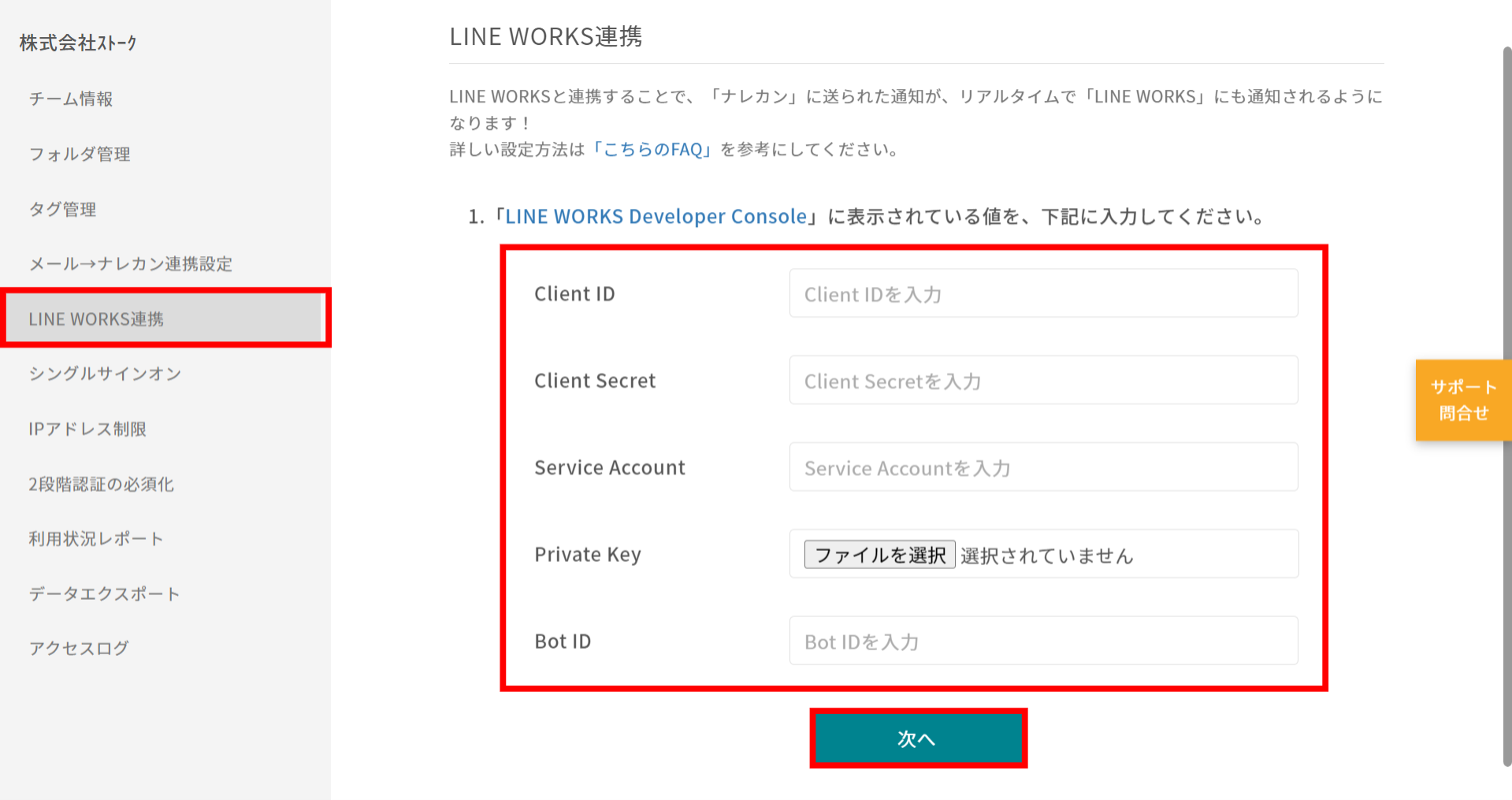
③「ナレカンのユーザー」と「LINE WORKSのユーザー」を1人ずつ関連付けて、設定後「保存」をクリックします。
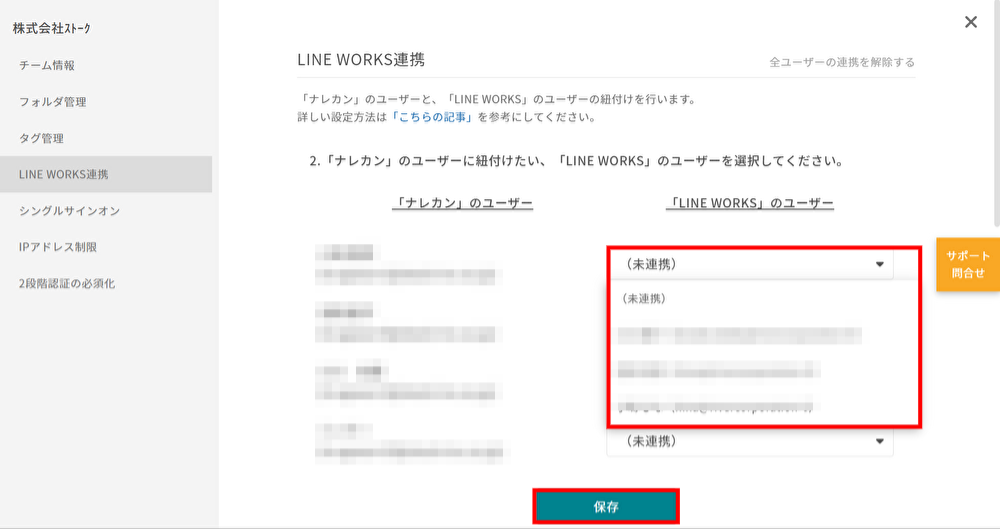
④LINE WORKSに「連携完了のメッセージ」が表示されていることを確認できれば、無事に連携が完了しています。
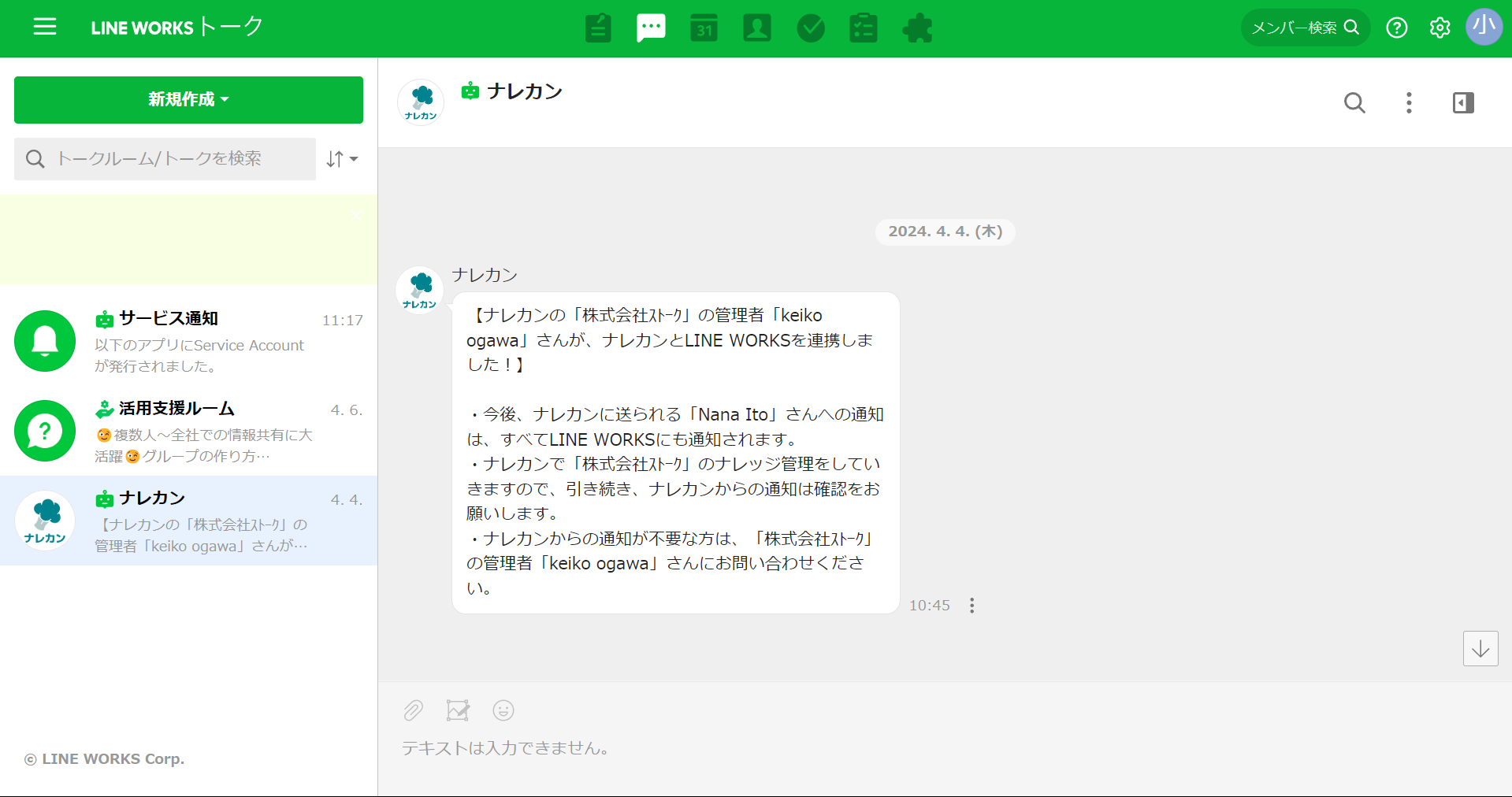
【3】 連携を「解除」する場合
①画面右上の「設定」>「チーム設定の変更」をクリックします。
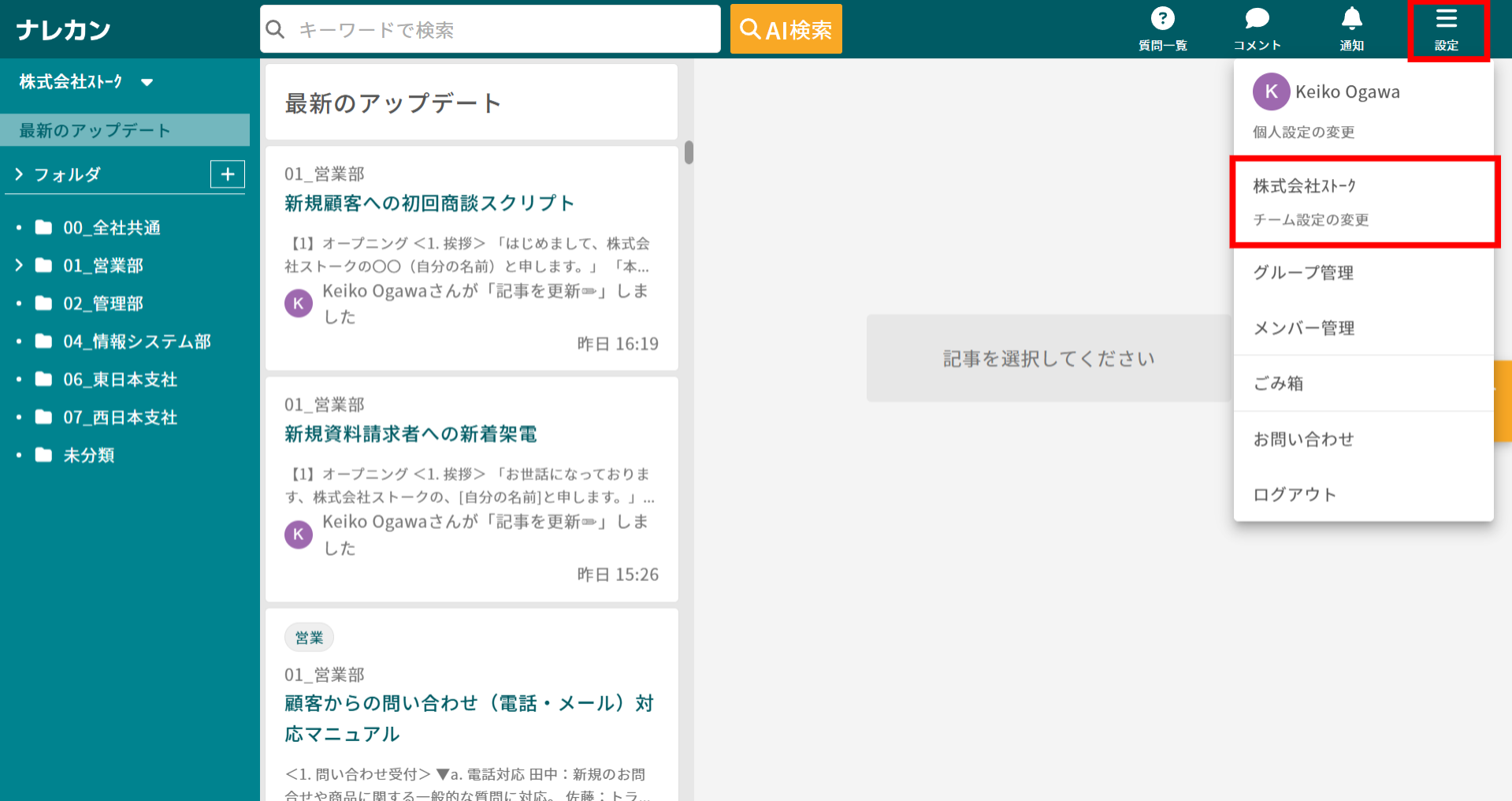
②「LINE WORKS連携」から、右上の「全ユーザーの連携を解除する」をクリックすると、すべてのユーザーの連携が解除されます。
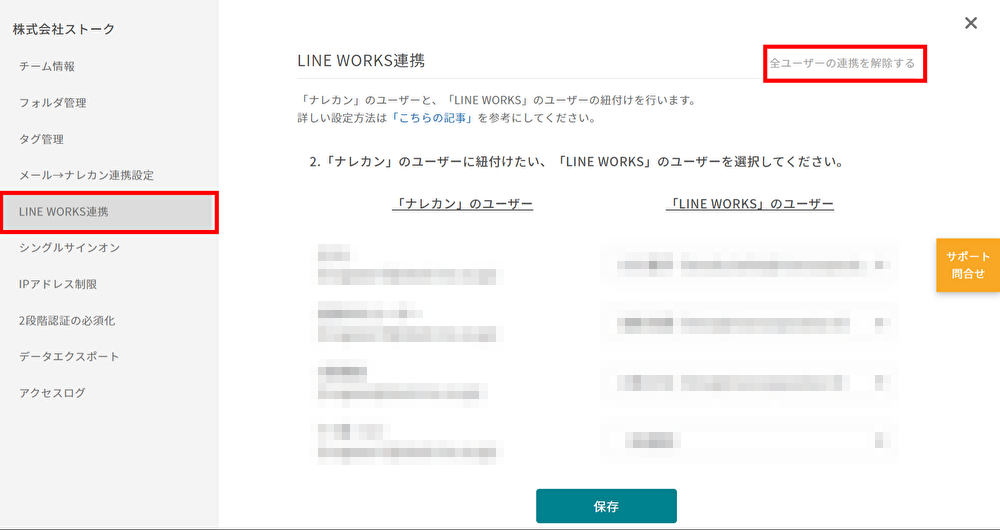
③各ユーザーを個別で「未連携」に設定することで、ユーザーごとに連携を解除することも可能です。