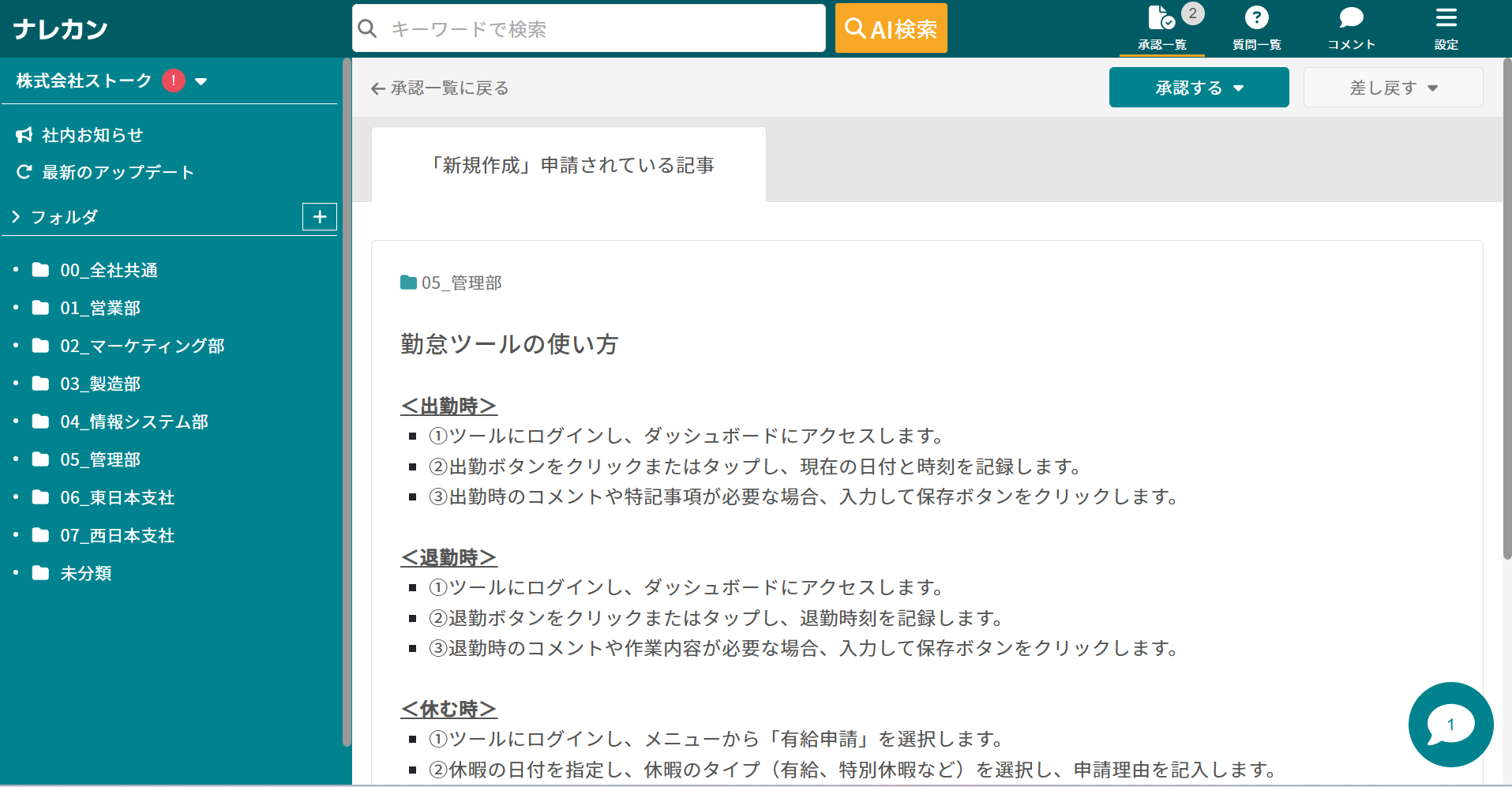承認者が許可するまで、勝手に記事を公開・削除させないことはできますか?(承認フロー/承認機能)
承認フロー(承認機能)をONにすると、「承認者ではないメンバー」は、記事の『新規作成』『更新』『削除』をするために、「承認者」からの承認が必須になります。
【1】 承認フローの設定方法
❚ Step1:あなたのチームで「承認フロー機能」を使うかの設定
①ヘッダーより「設定」>「チーム設定の変更」をクリックします。
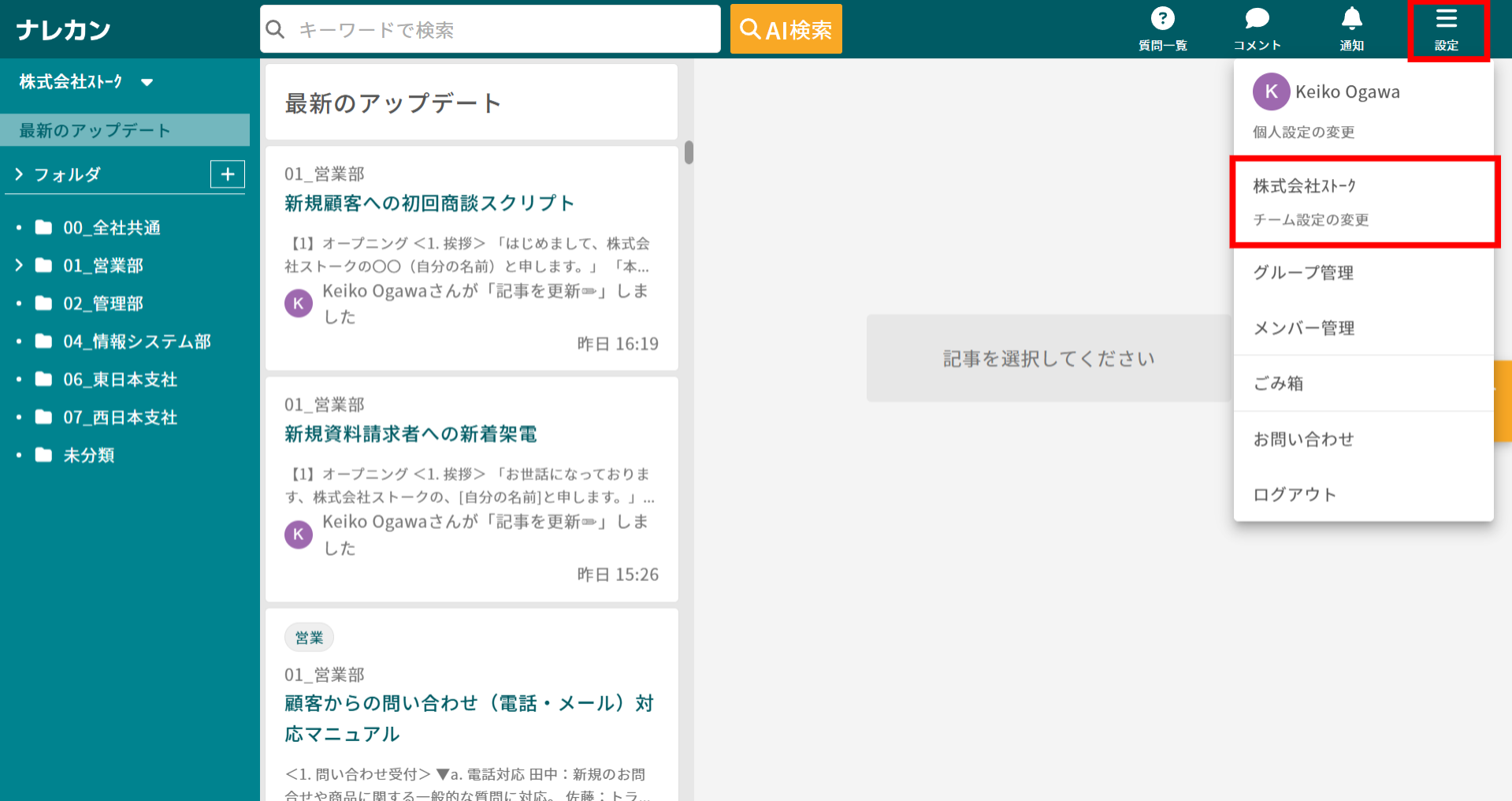
②画面左側メニューの「承認フロー」から、『承認フローを「有効」にする』を選択します。
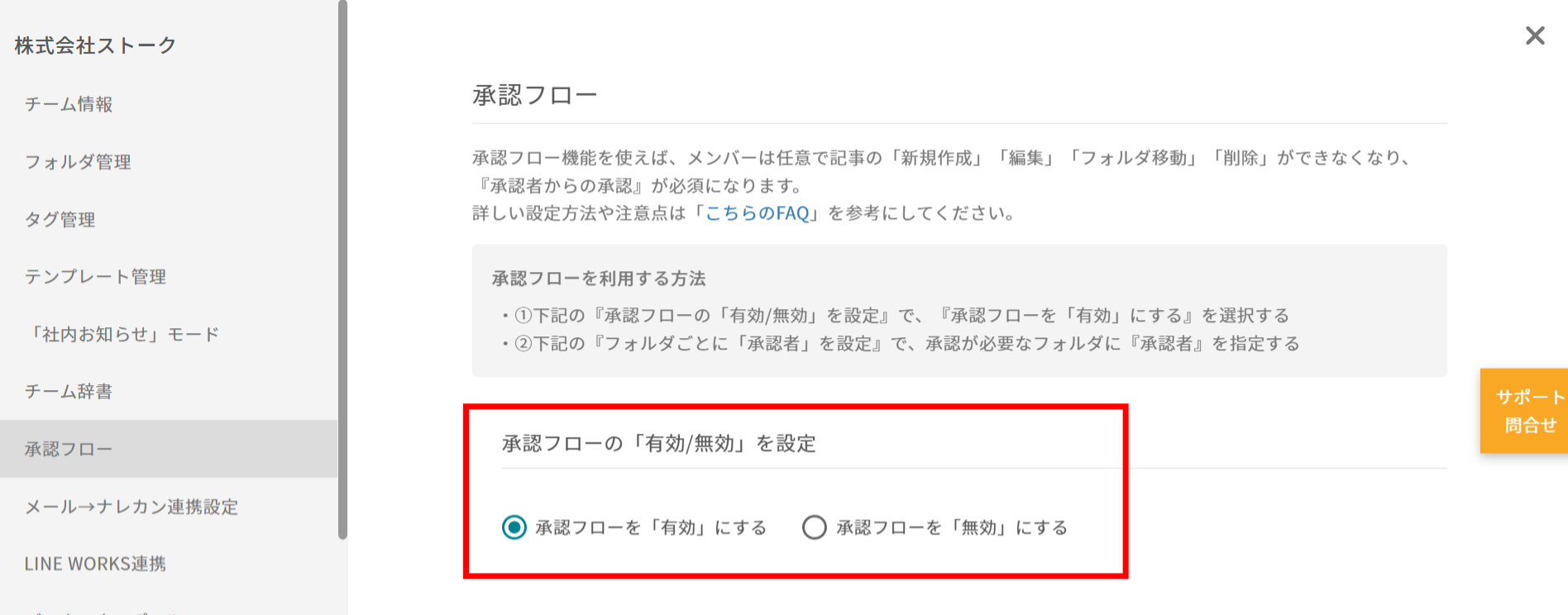
❚ Step2:どのフォルダに「承認フロー機能」を適用するかの設定
①承認フローを適用したいフォルダの「スイッチ」をクリックします(もしくは、「確認する」をクリック)。
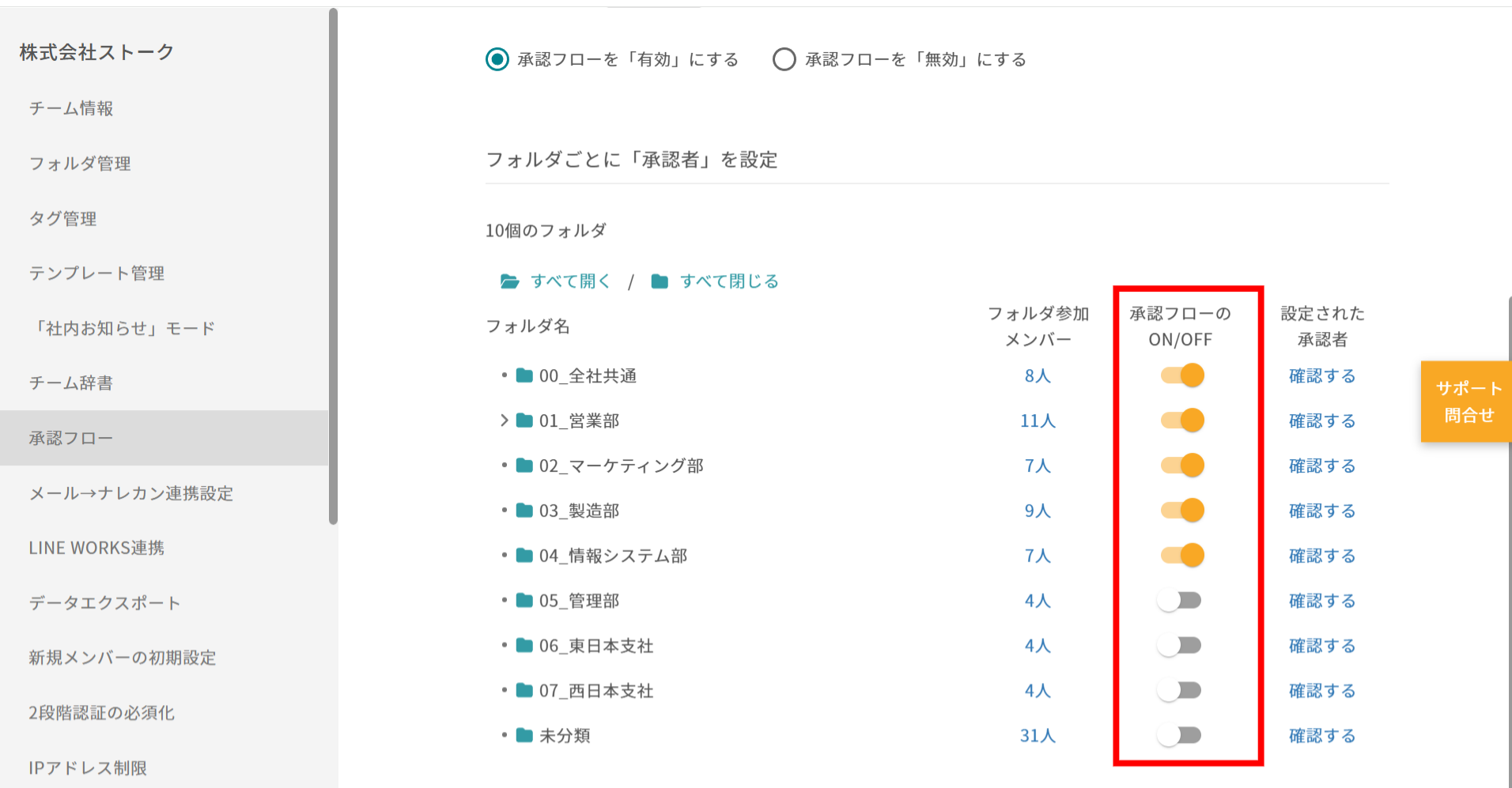
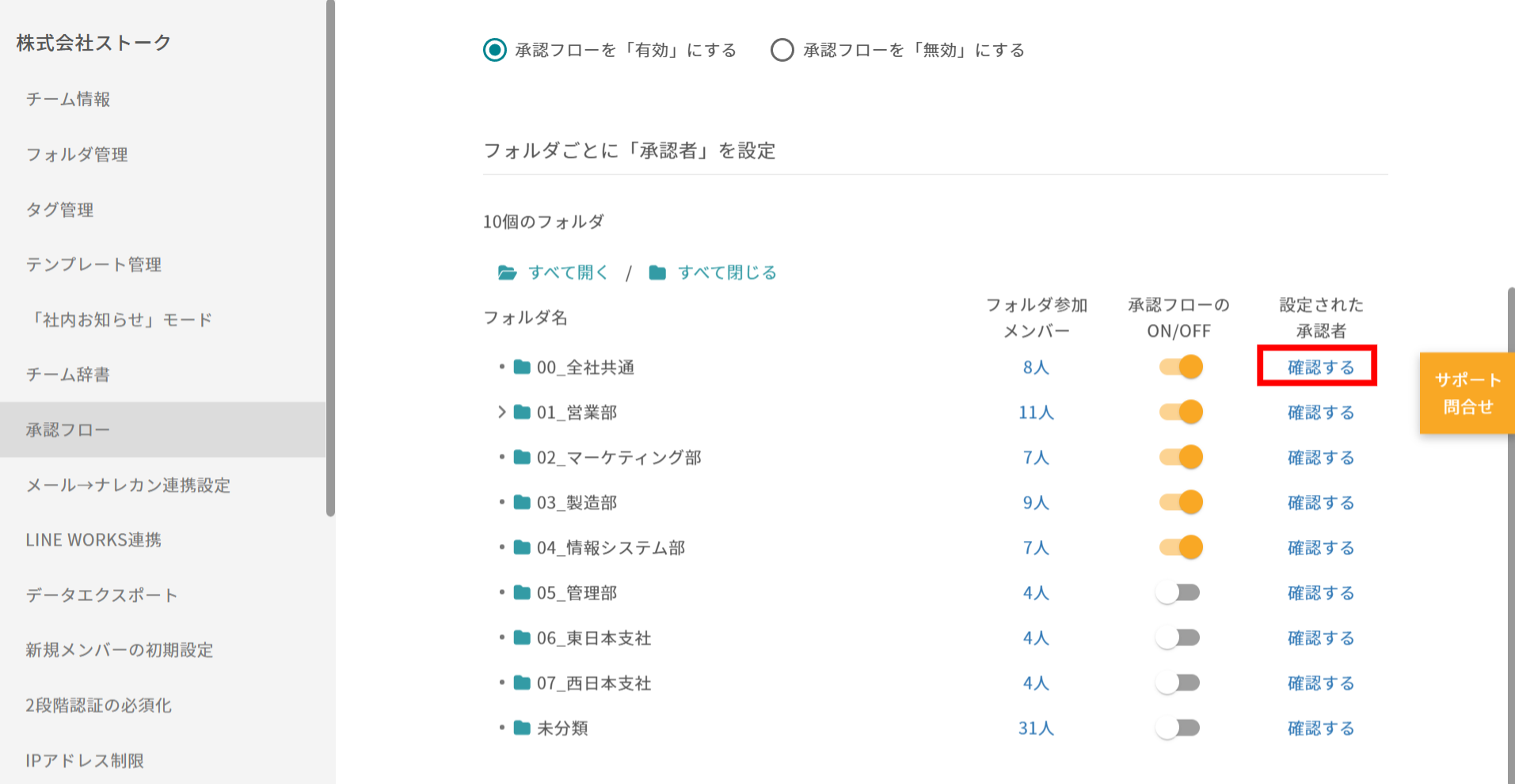
②「承認フローをON」を選択します。
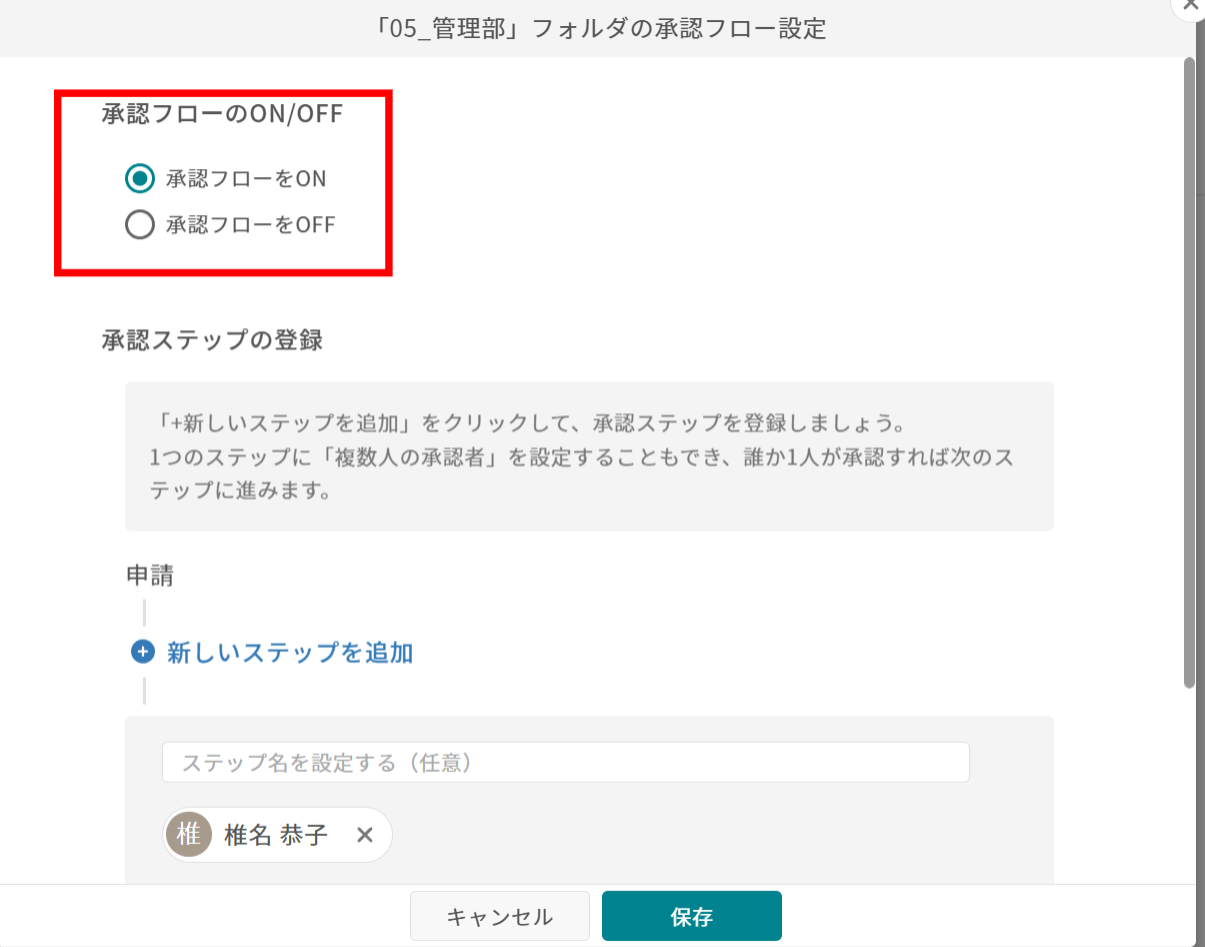
③「+ 承認者に指定するメンバー/グループを追加」をクリックし、承認者を設定します(承認者に指定できるのは、当該フォルダに参加しているメンバーのみ)。
※「新しいステップ」を追加することで、多段階の承認フローを設定することも可能です。
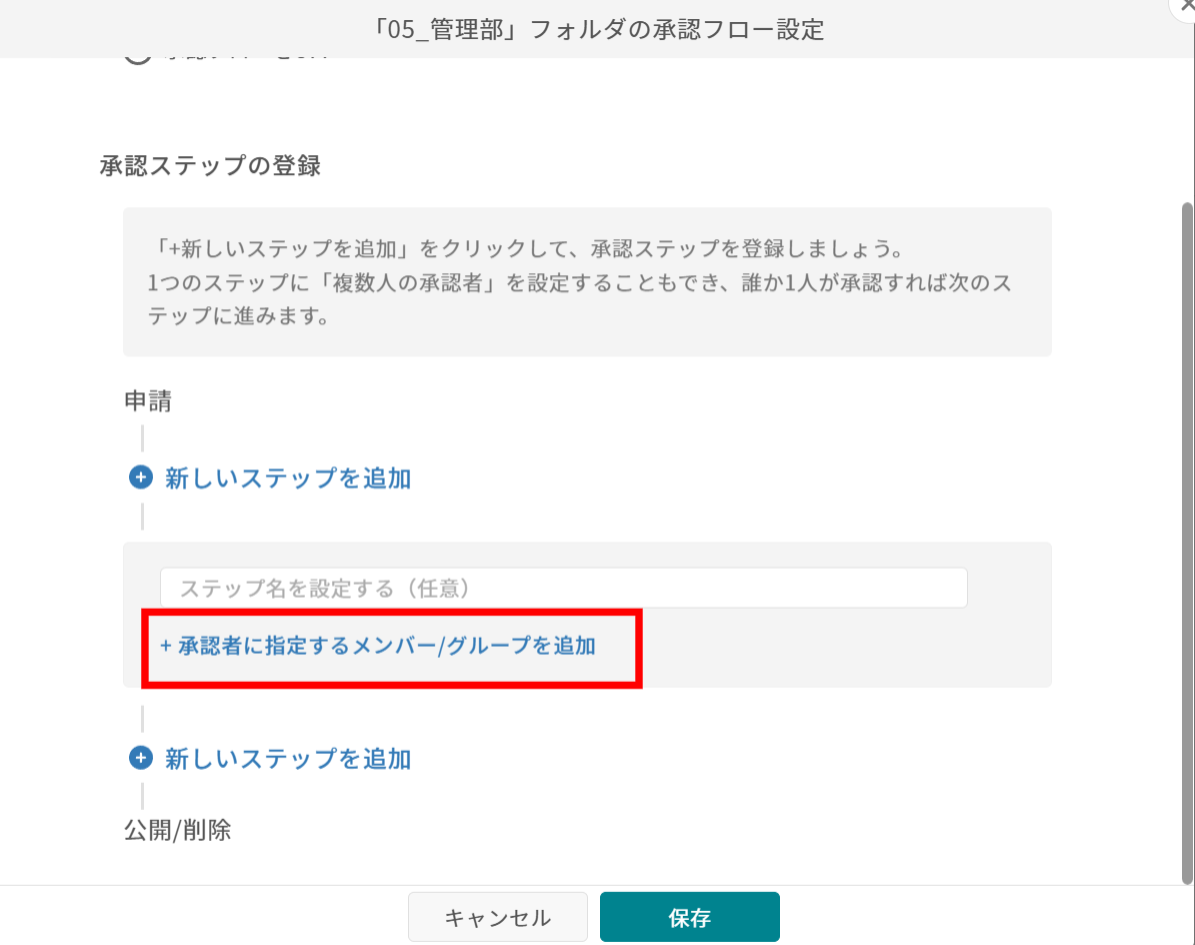
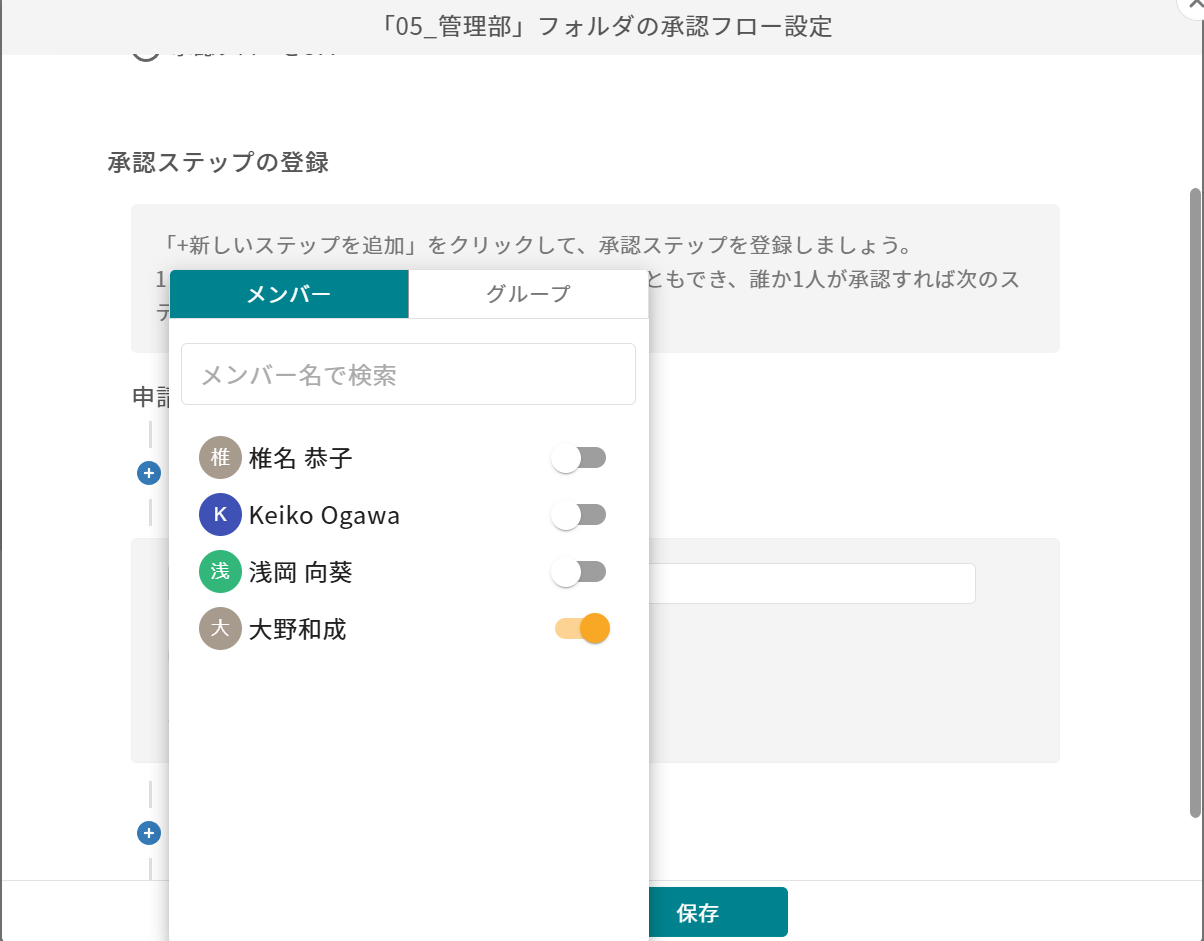
④「保存」をクリックして、設定完了です。
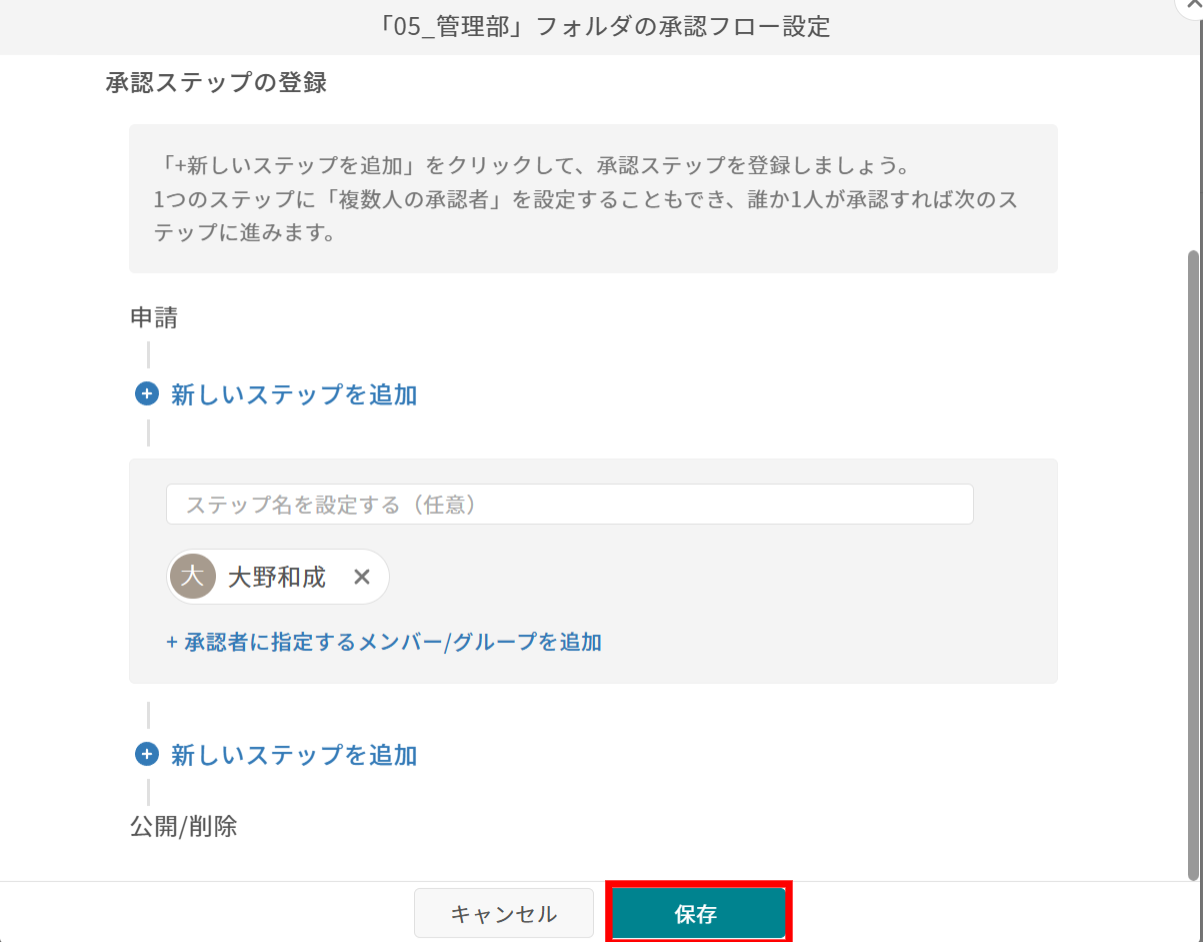
※承認フロー設定の切り替え(有効→無効、ON→OFFへの変更)については、「申請中の記事(承認待ちの記事)がある場合に、承認フローを「無効」「OFF」にしたらどうなりますか?」も併せてご確認ください。
【2】 承認フローの使い方
❚ Step1:記事の「新規作成・更新・削除」を、承認者に申請する
①承認フローONのフォルダで、記事の「新規作成・更新・削除」を実行しようとすると、下記の画面が表示されます。
承認者への「申請メッセージ」を編集し、「送信」をクリックすることで申請ができます。
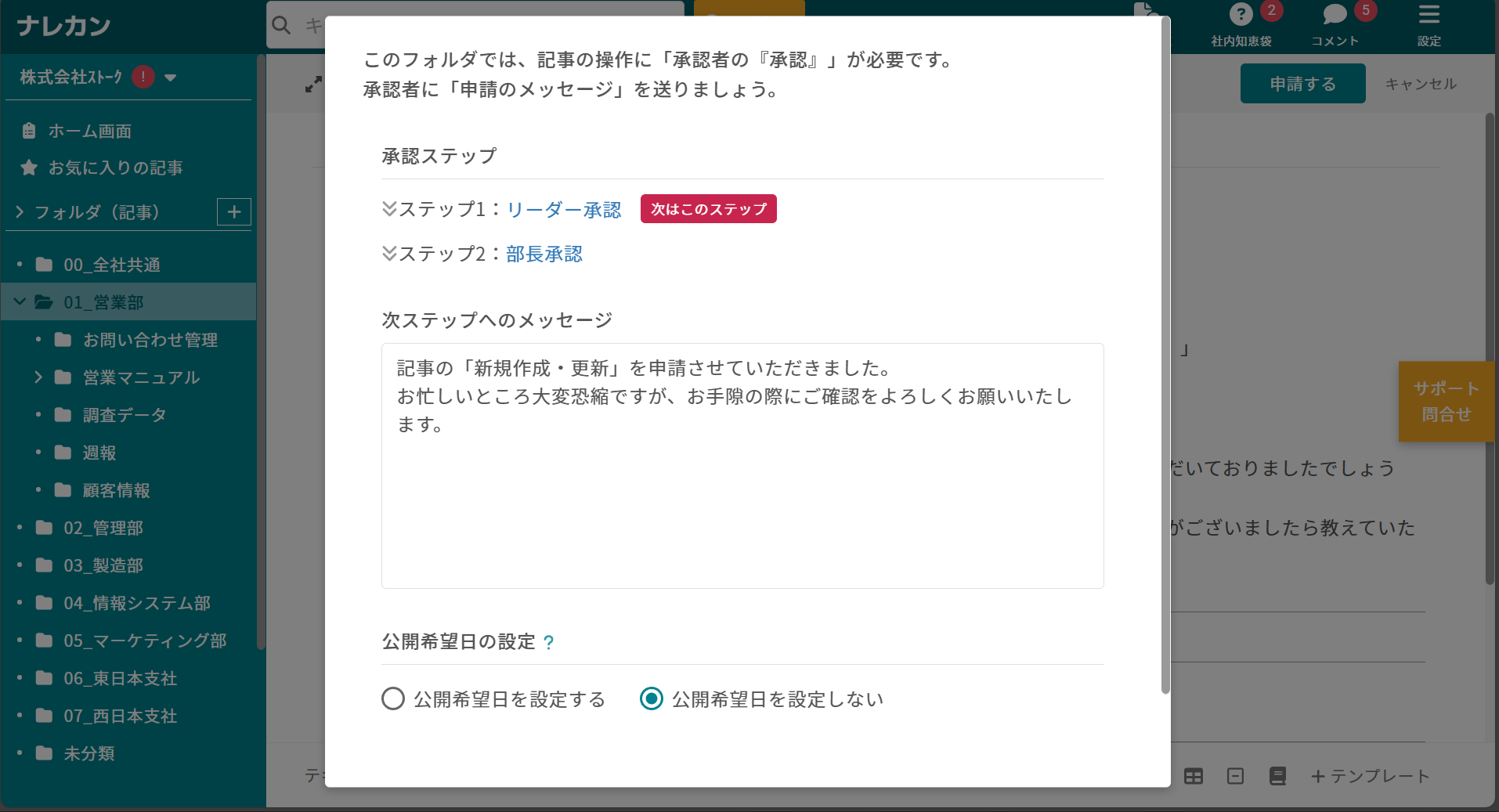
※「最終承認者(=最終ステップの承認者)」が、新規作成・更新・削除をする場合は、申請を通さずに即時実行されます。
※「公開希望日の設定」については、こちらのFAQを参考にしてください
②申請中の記事は、承認一覧の「あなたが申請者」から確認ができます。
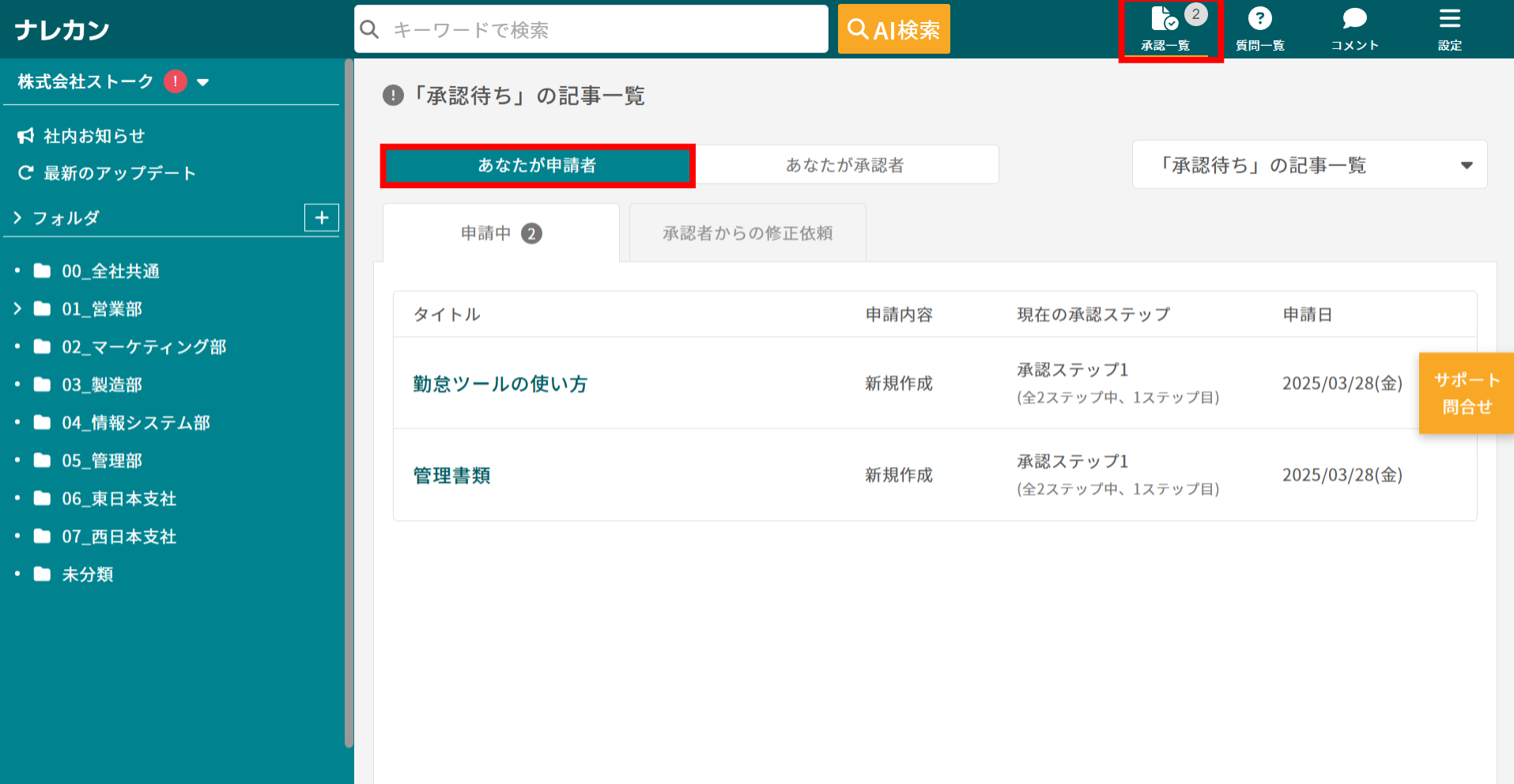
③申請一覧で「記事タイトル」をクリックすると、内容を確認することができます。
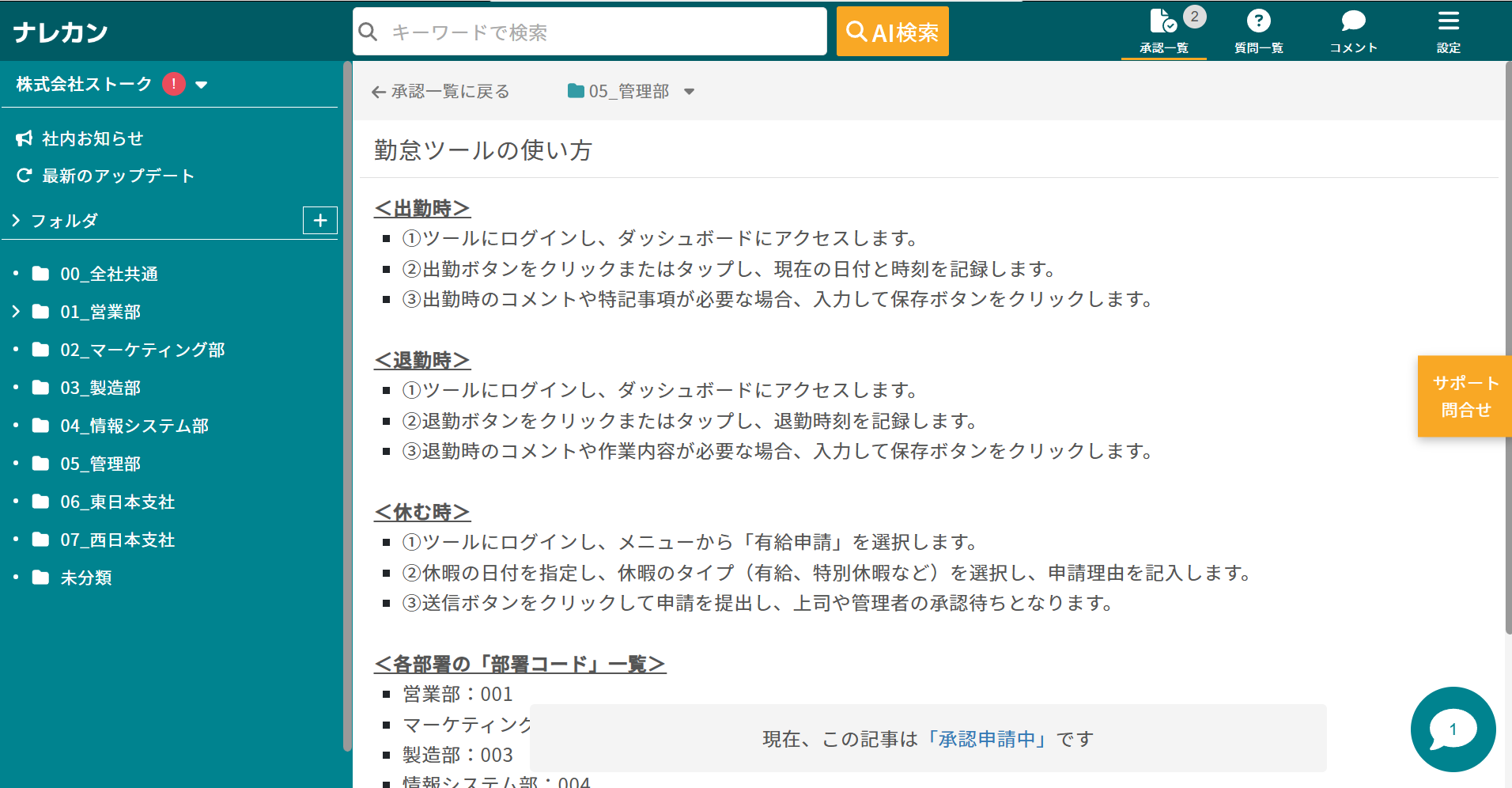
❚ Step2:承認者が、申請を「承認」もしくは「削除」する
①承認一覧の「あなたが承認者」から、あなた宛ての申請一覧を確認できます。
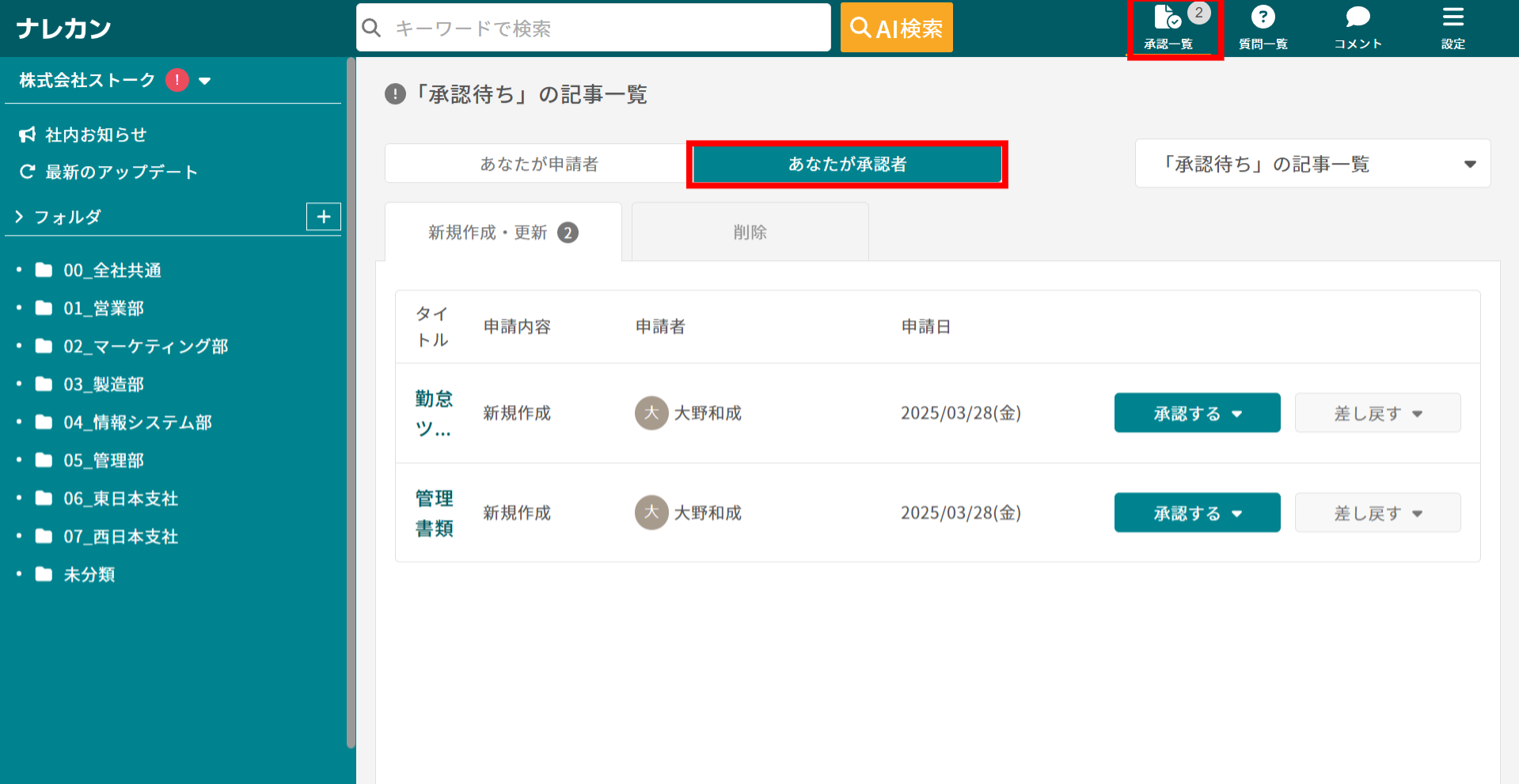
②申請内容を確認したら、「承認する」または「差し戻す」からアクションを選択しましょう。
-「差し戻す」>「申請自体を削除」をクリックすると、申請自体(記事内容)が削除されます(復元することはできません)。
-「差し戻す」>「修正を依頼」をクリックすると、申請者に修正依頼することができます(詳細はこちらのFAQをご確認ください)。
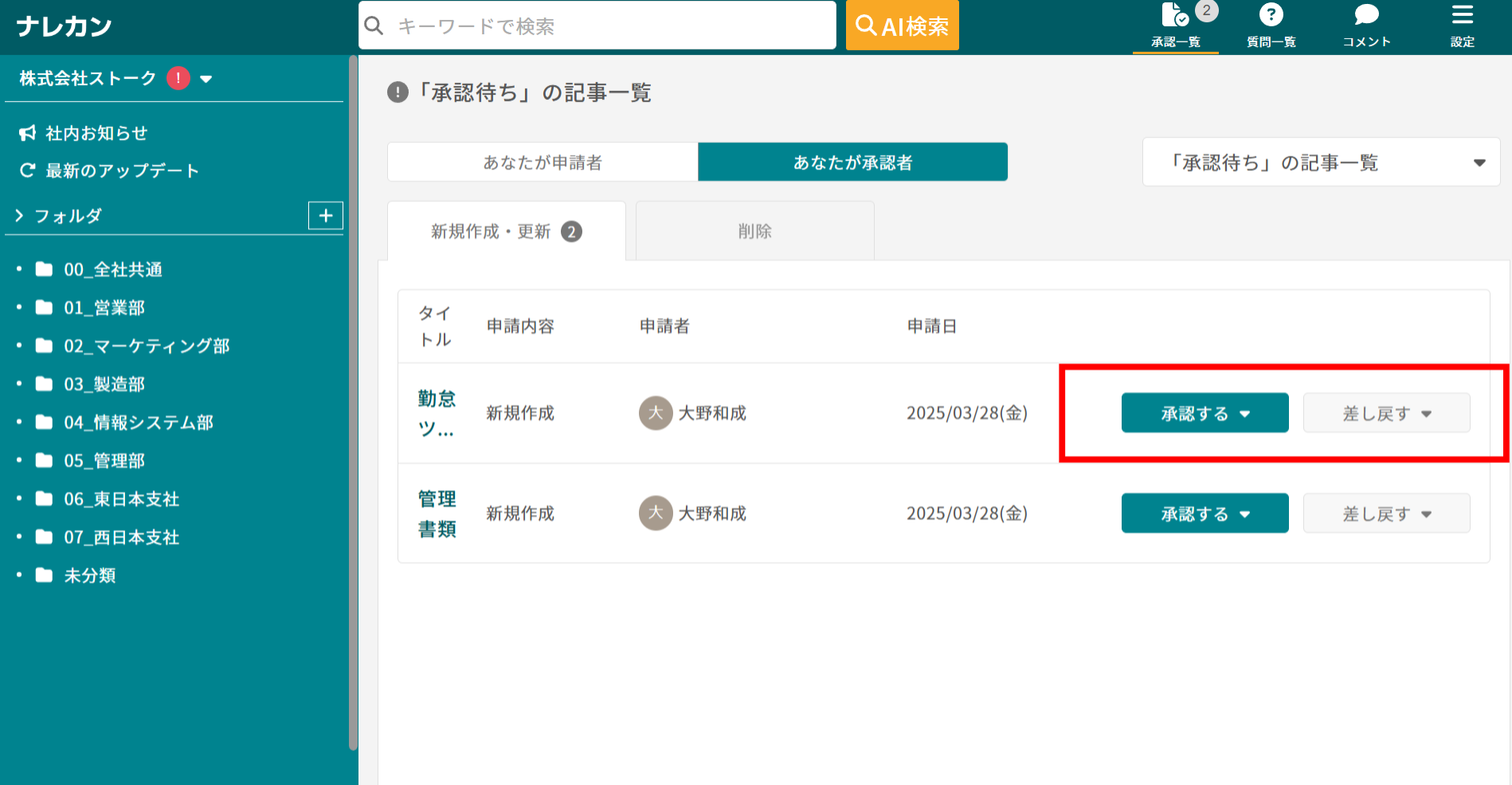
③申請内容を確認したい場合は、「記事タイトル」をクリックするだけで確認できます。