スマートフォンで、ナレカンに音声入力することはできますか?
スマートフォンの設定から音声入力オンにすることで、ナレカンに音声入力することができます。
【1】スマートフォンの「音声入力」をオンにする方法
❚ iOSの場合
①「設定」>「一般」を選択します。
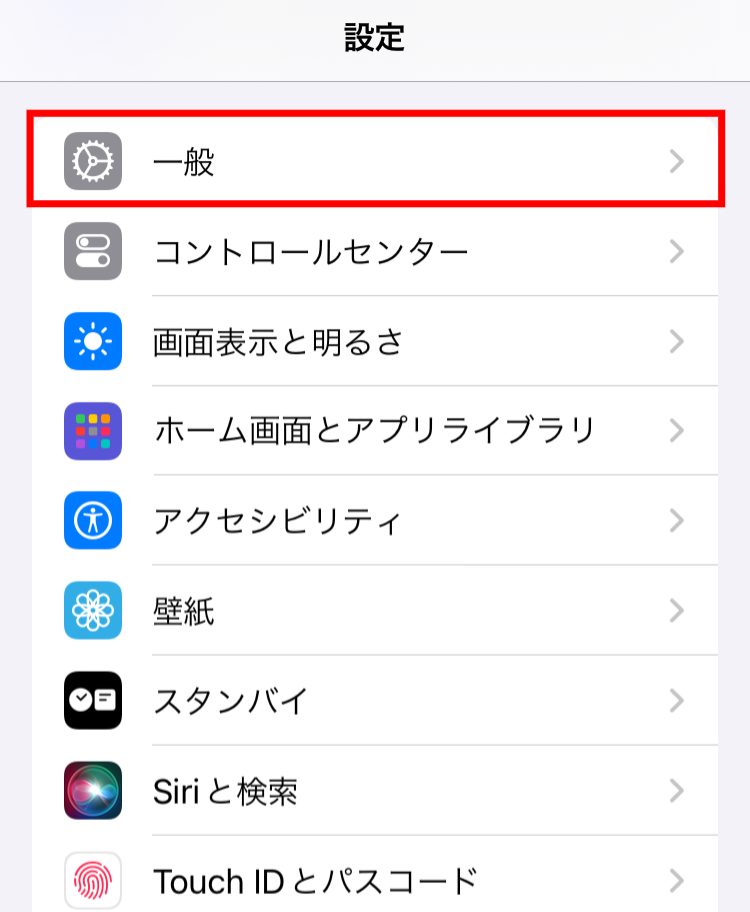
②「キーボード」を選択します。
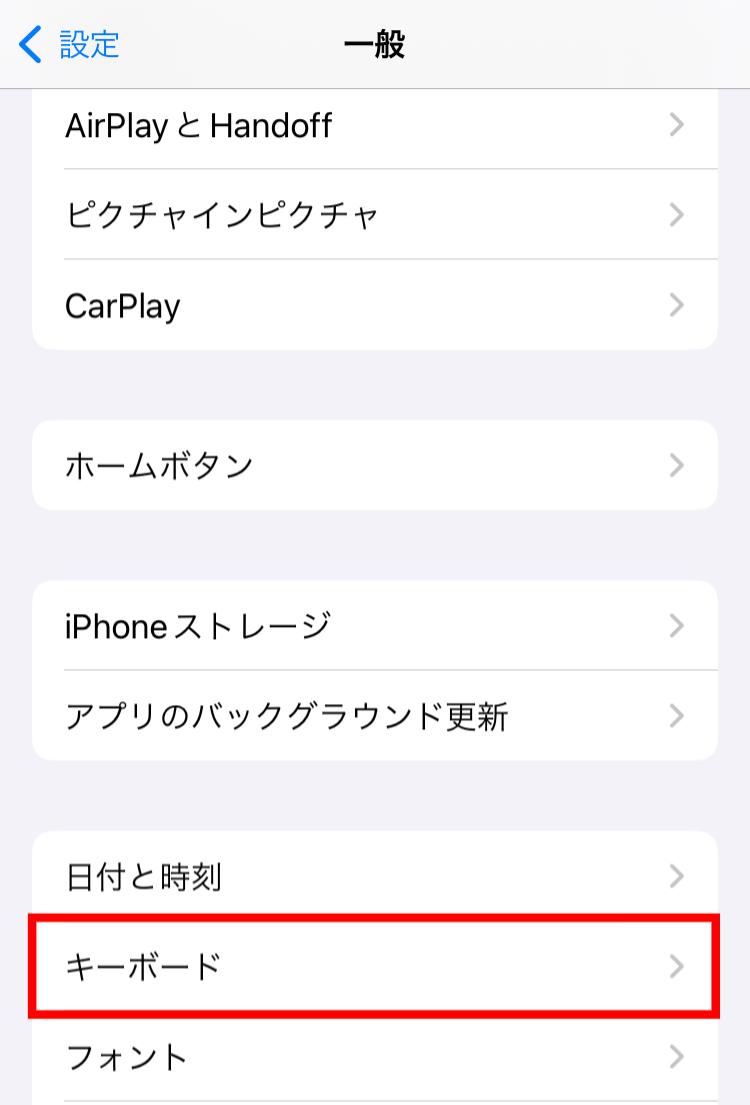
③「音声入力」をオンにします。メッセージが表示された場合は、「音声入力」をタップします。
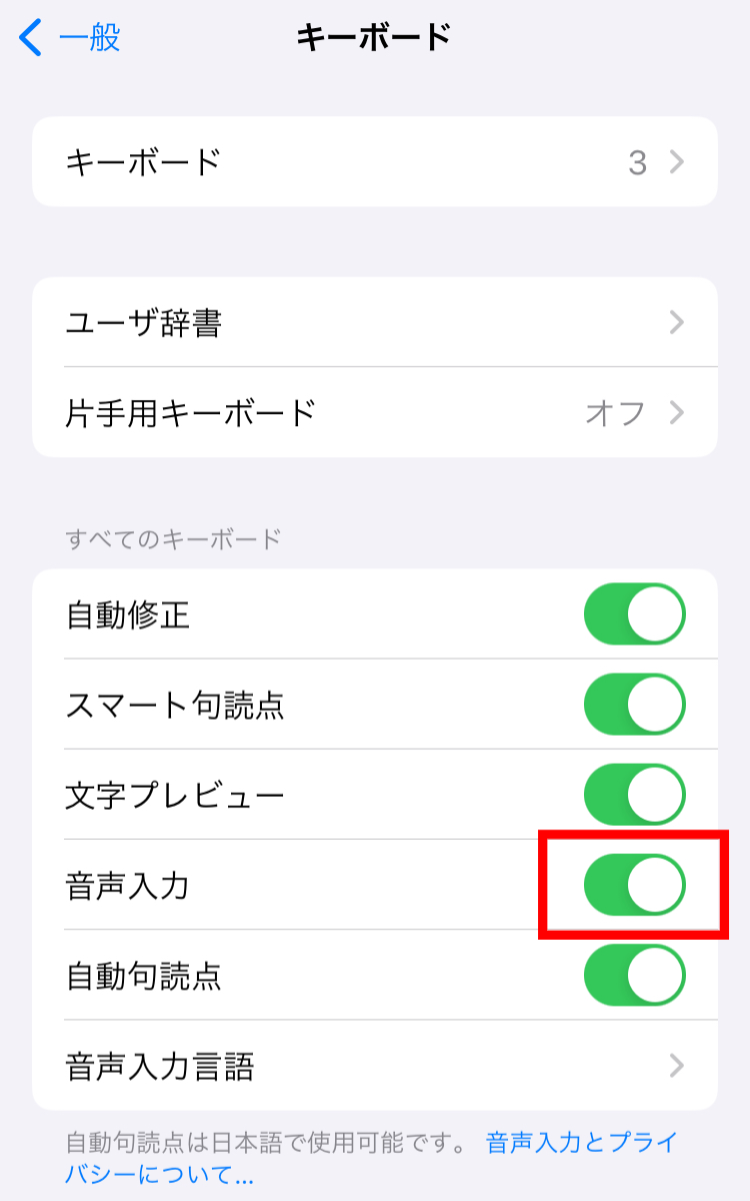
❚ Androidの場合
※端末の種類によって設定項目が異なるため、こちらを参考に設定を変更してください。
【2】テキストを音声入力する方法
❚ iOSの場合
①テキストを入力したい箇所をタップして、テキストの音声入力を開始したい位置にカーソルを置きます。
②「音声入力ボタン」が表示されるので、このボタンをタップします。
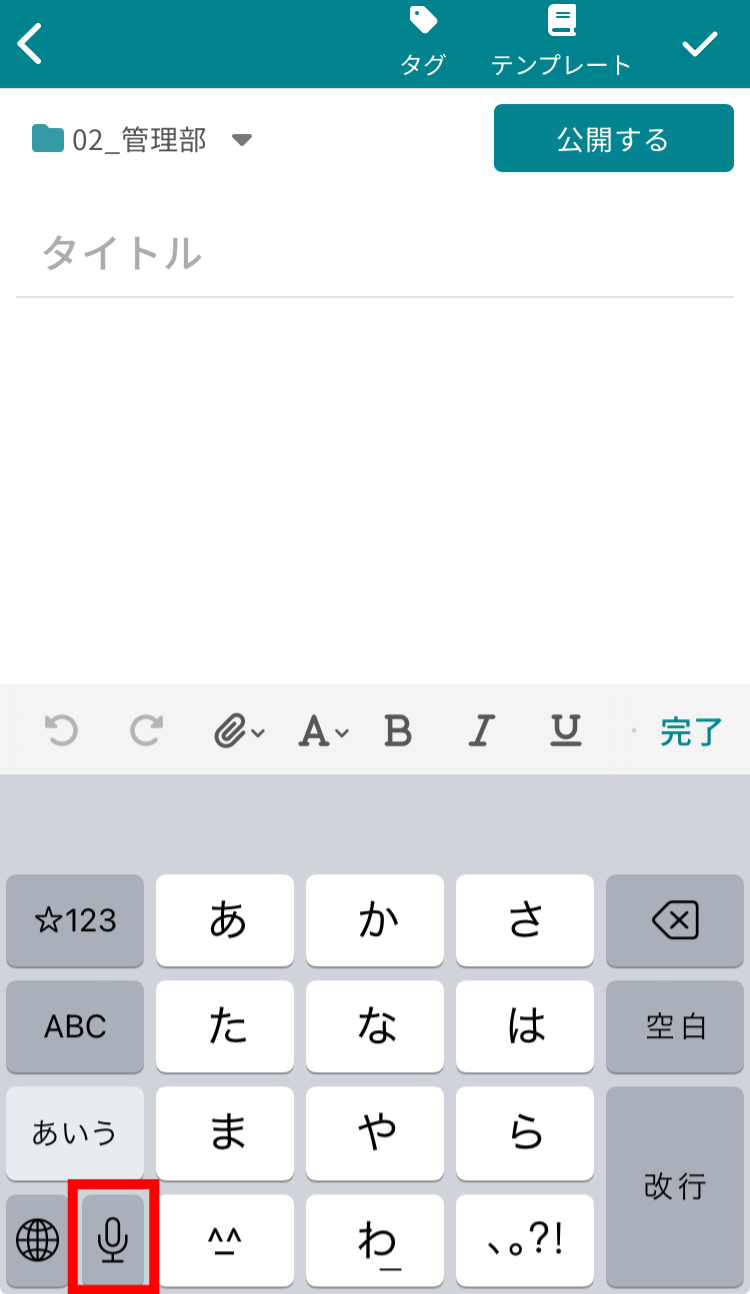
③挿入ポイントの近くに「音声入力ボタン」が表示されたら、テキストの音声入力を開始します。
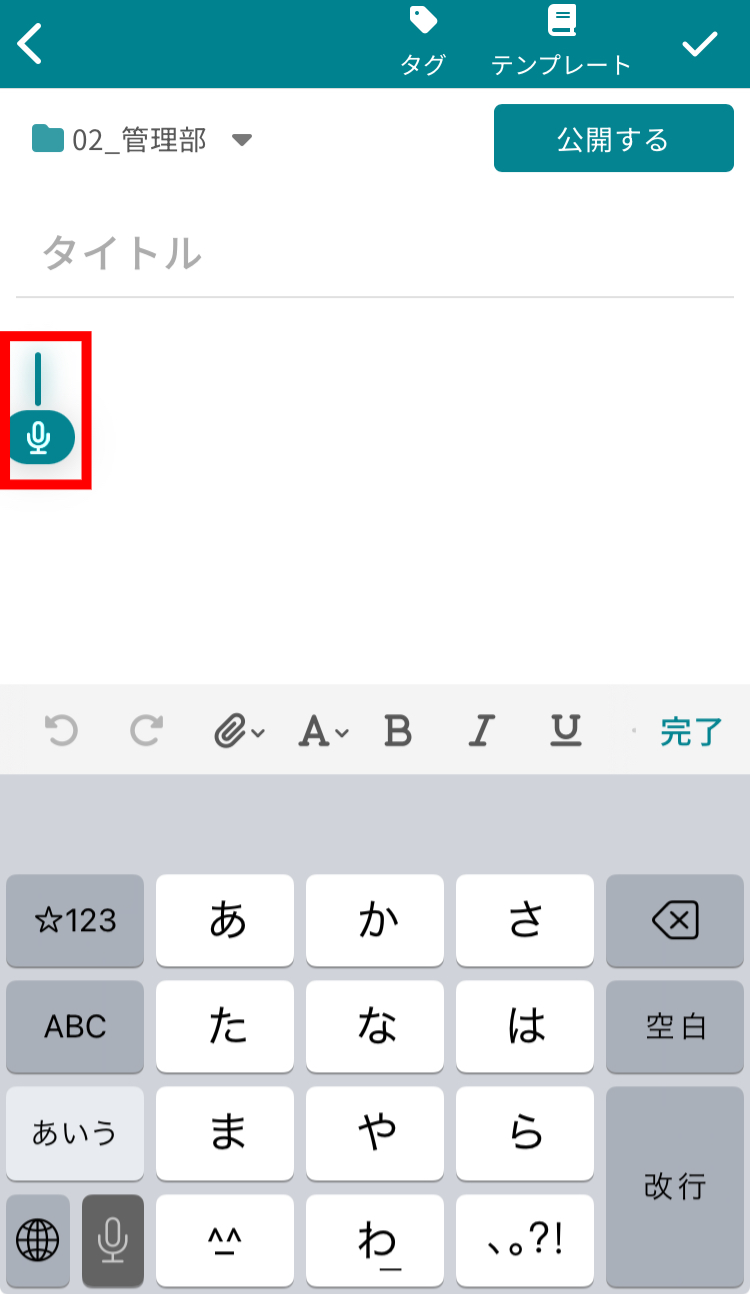
④絵文字や句読点を挿入したり、簡単な書式設定を行ったりするには、以下のいずれかの操作を行います。
・絵文字の名前を言います(「ハートの絵文字」や「笑顔の絵文字」など)。
・句読点などの記述記号の名前を言います(「感嘆符」など)。
※対応している言語では、音声入力時に自動的にカンマ、ピリオド、疑問符が挿入されます。句読点の自動挿入をオフにするには、「設定」>「一般」>「キーボード」と選択してから、「自動句読点」をオフにします。
⑤「改行」や「新しい段落」などの書式設定コマンドを言います。
⑥完了したら、「音声入力ボタン」をタップします。
※音声入力は音声を30秒間出さなければ自動的に停止します。
※別の言語のキーボードを使うと、その言語での音声入力も使うことができます。
❚ Androidの場合
※端末の種類によって仕様が異なるため、以下の例を参考にご対応ください。
①テキストを入力したい箇所をタップして、テキストの音声入力を開始したい位置にカーソルを置きます。
②「音声入力ボタン」が表示されるので、このボタンをタップします。
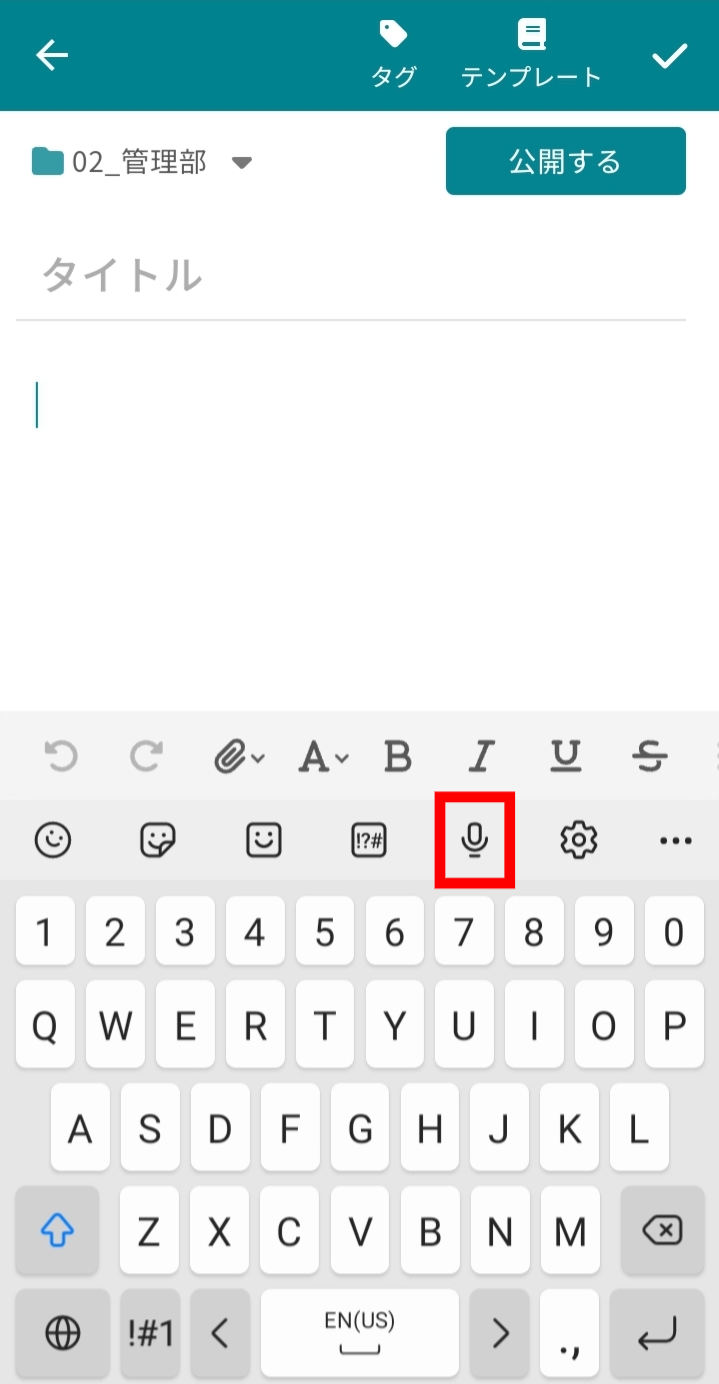
③「音声入力マーク」が表示されたら、テキストの音声入力を開始します。
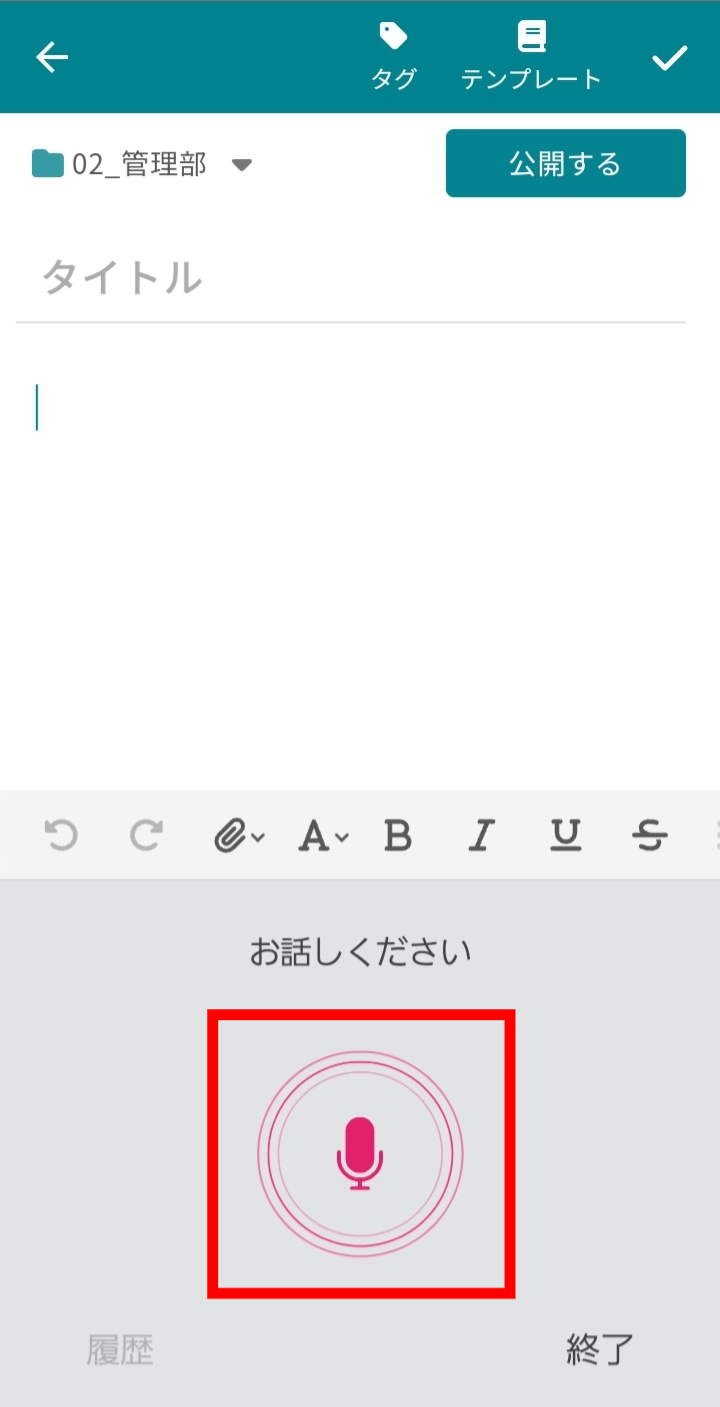
④完了したら、「音声入力ボタン」をタップします。
