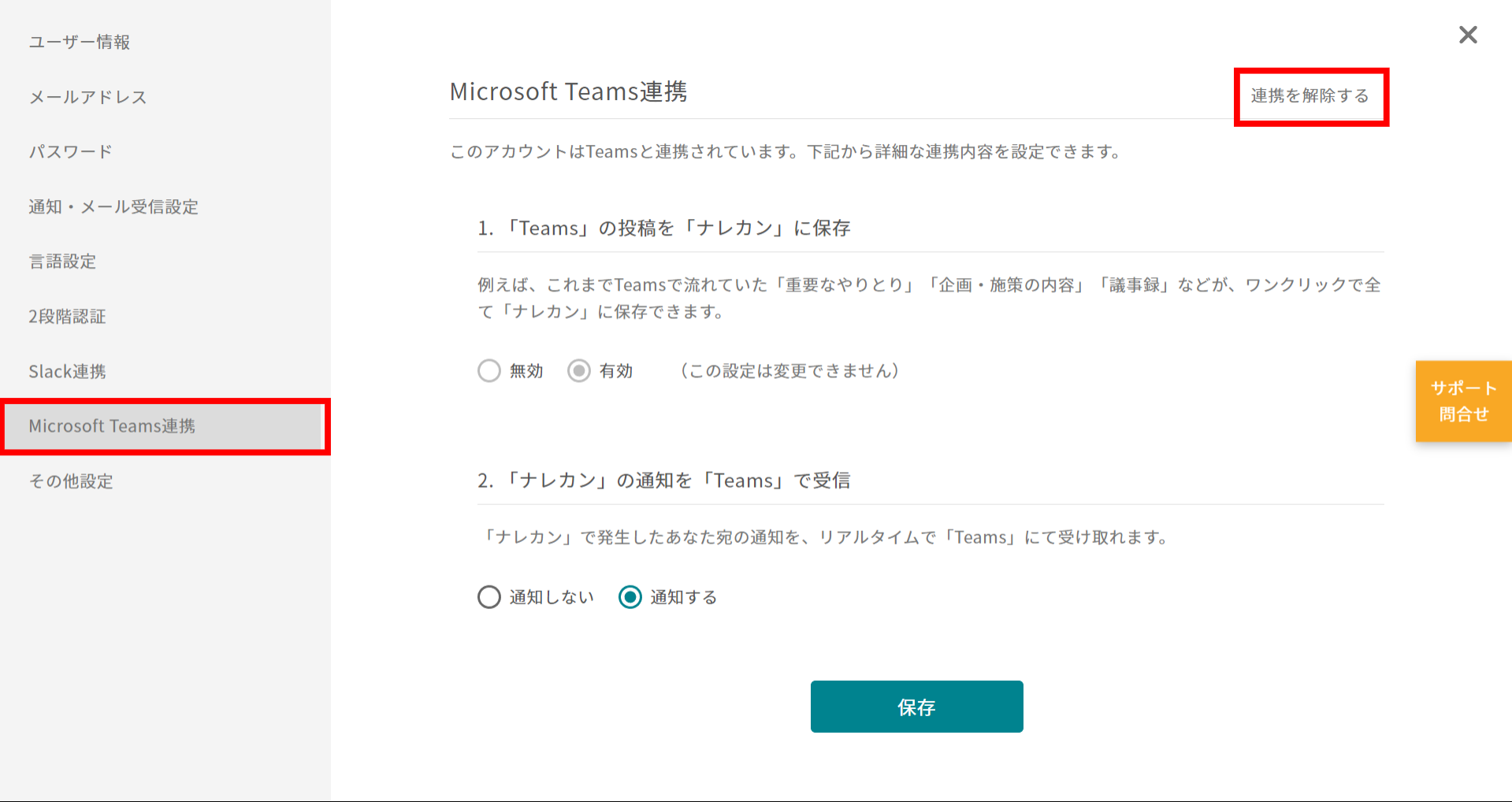ビジネスチャットツール「Microsoft Teams」と連携できますか?
はい、Teamsとナレカンは連携することができます。
「連携によってできること」「連携の方法」「連携解除の方法」は、それぞれ下記をご覧ください。
※連携はパソコン版からのみ設定できます。
❚ 連携によってできること
下記(A)(B)の2種類の機能をご利用いただけます。
(A)「Teams」に記載したメッセージを、ワンクリックで「ナレカン」に「記事」として残すことができます。
例えば、これまでTeamsに記載して流れて行ってしまった「議事録」や「業務マニュアル」が、今後はワンクリックで全て「ナレカン」に情報ストックできるようになります。
※Teams側の「チャット」「チャネル」ともに、連携することが可能です。
※仕様上ナレカンへの取り込み時に、画像・ファイルがURL形式に変換されます。
(B)「ナレカン」で生じたあなた宛の通知を、リアルタイムで「Teams」で受け取れます。
また、記事に対する「コメント」・記事やコメントに対する「リアクション」(「助かりました」「いいね」)も、リアルタイムで「Teams」に通知できます。
※「あなたが作成した記事・質問・記事へのコメント」「他の方に送ったリアクション」は通知されませんので、ご注意ください。
❚ 「Teams」⇛「ナレカン」の連携イメージ
❚ 連携の方法
下記【1】【2】から、該当する手順にて対応してください。
※Teams管理者のユーザー「1名」が設定をすれば、以降この対応は不要です。【2】の手順のみご対応ください。
※上記【1】が完了済みの場合、Teamsとの連携については【2】の手順をご確認ください。
【1】管理者1名のみ必要な連携手順(初回のみ)
※Teams管理者のユーザー「1名」が設定をすれば、以降は各ユーザーでの設定は不要です。
①こちらをクリックして、Zipファイルをダウンロードします。
②Teamsにログインします。
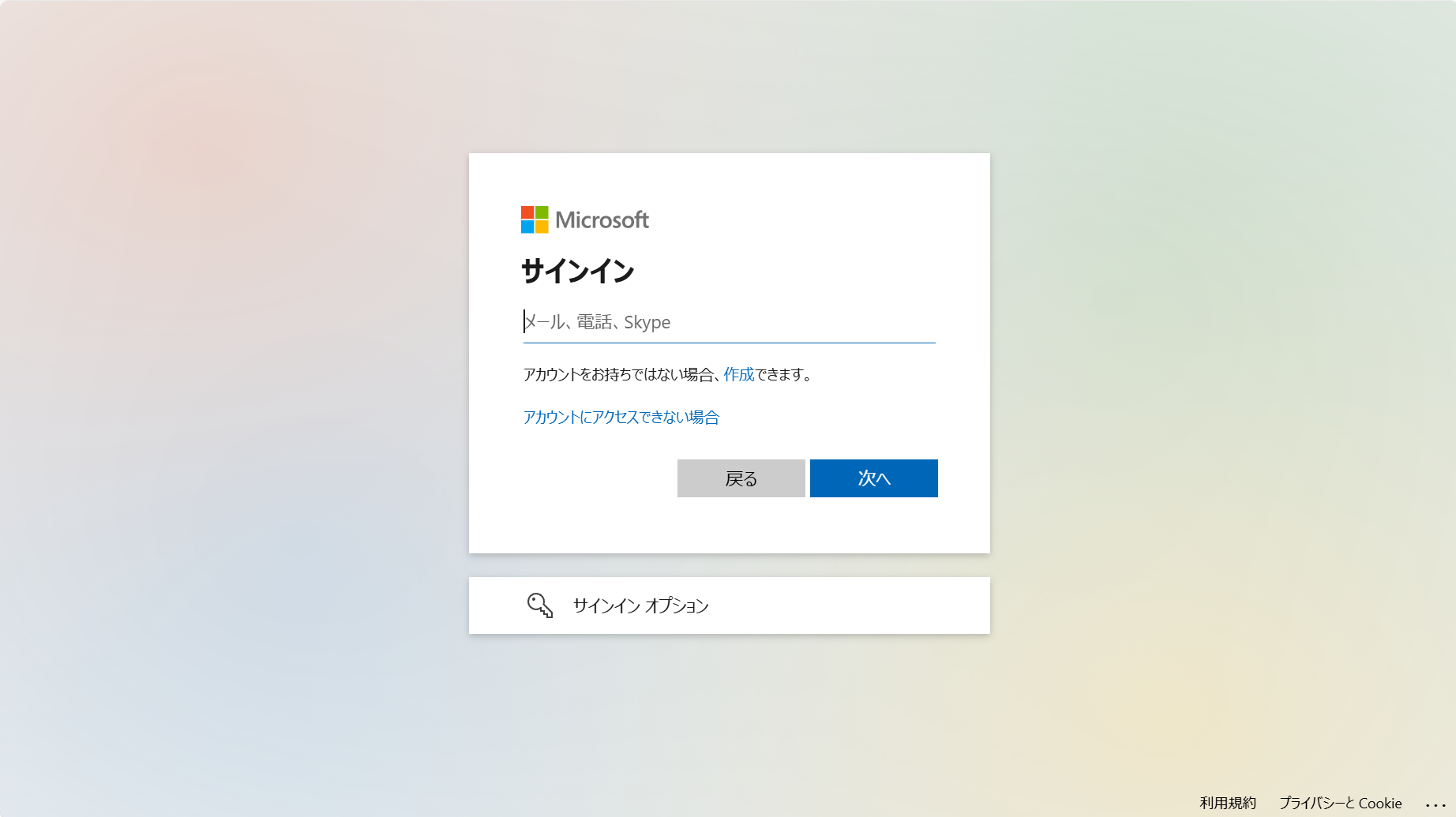
③Teamsの画面を開き、左下の「アプリ」>「アプリを管理」をクリックします。
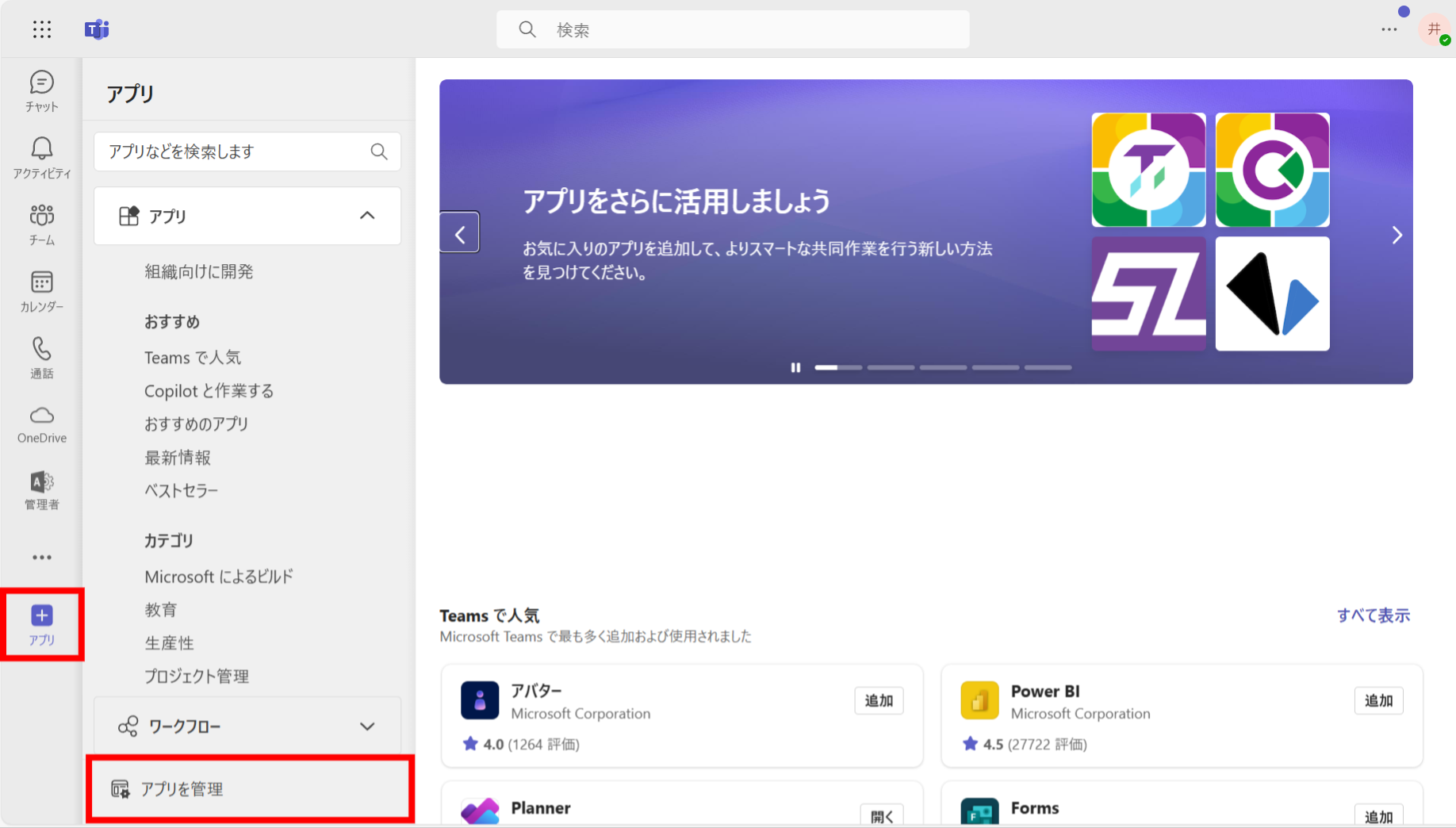
④「アプリをアップロード」をクリックします。
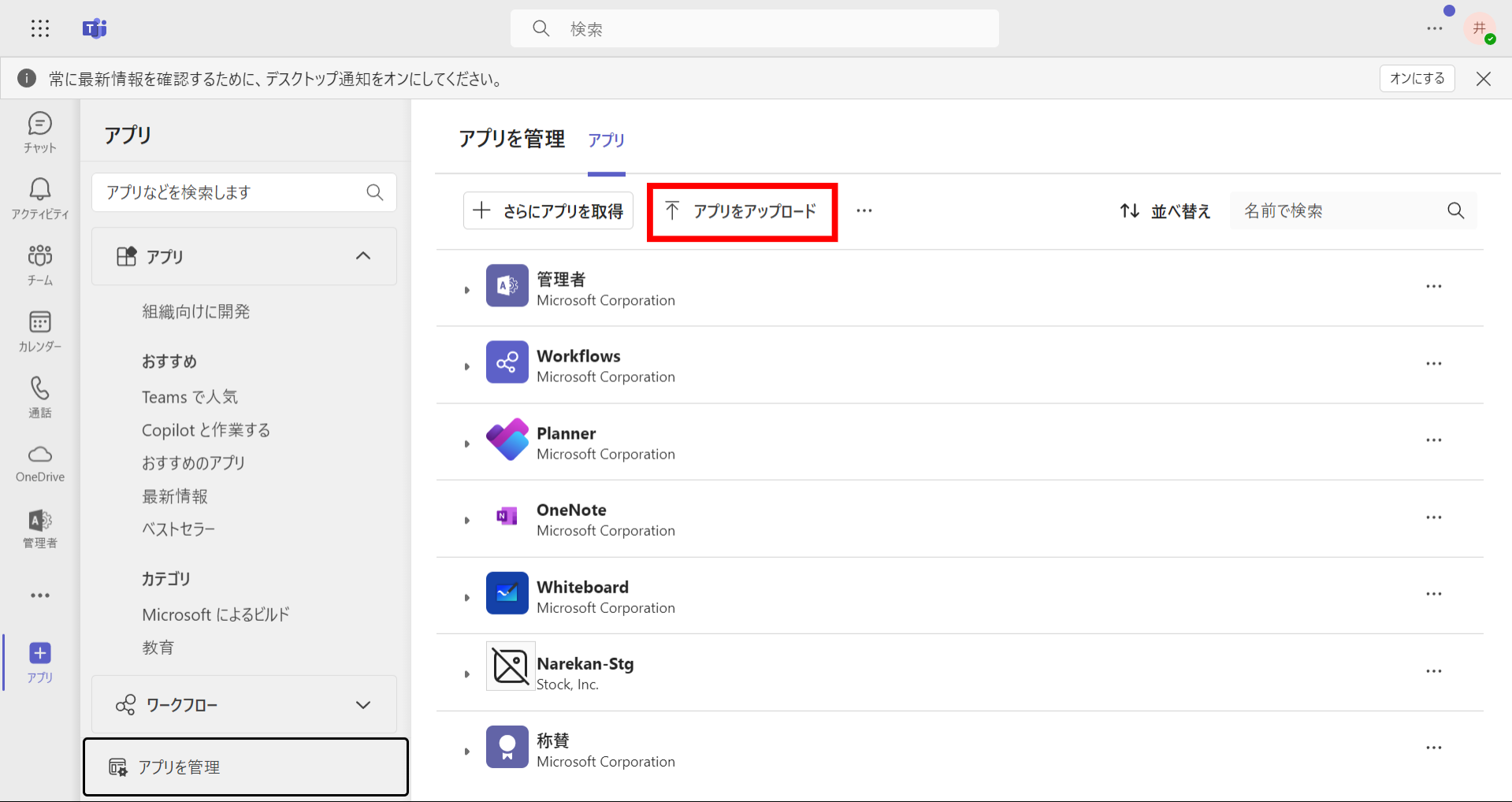
⑤「組織のアプリカタログにアプリをアップロードします」をクリックし、①でダウンロードしたファイルを選択します。
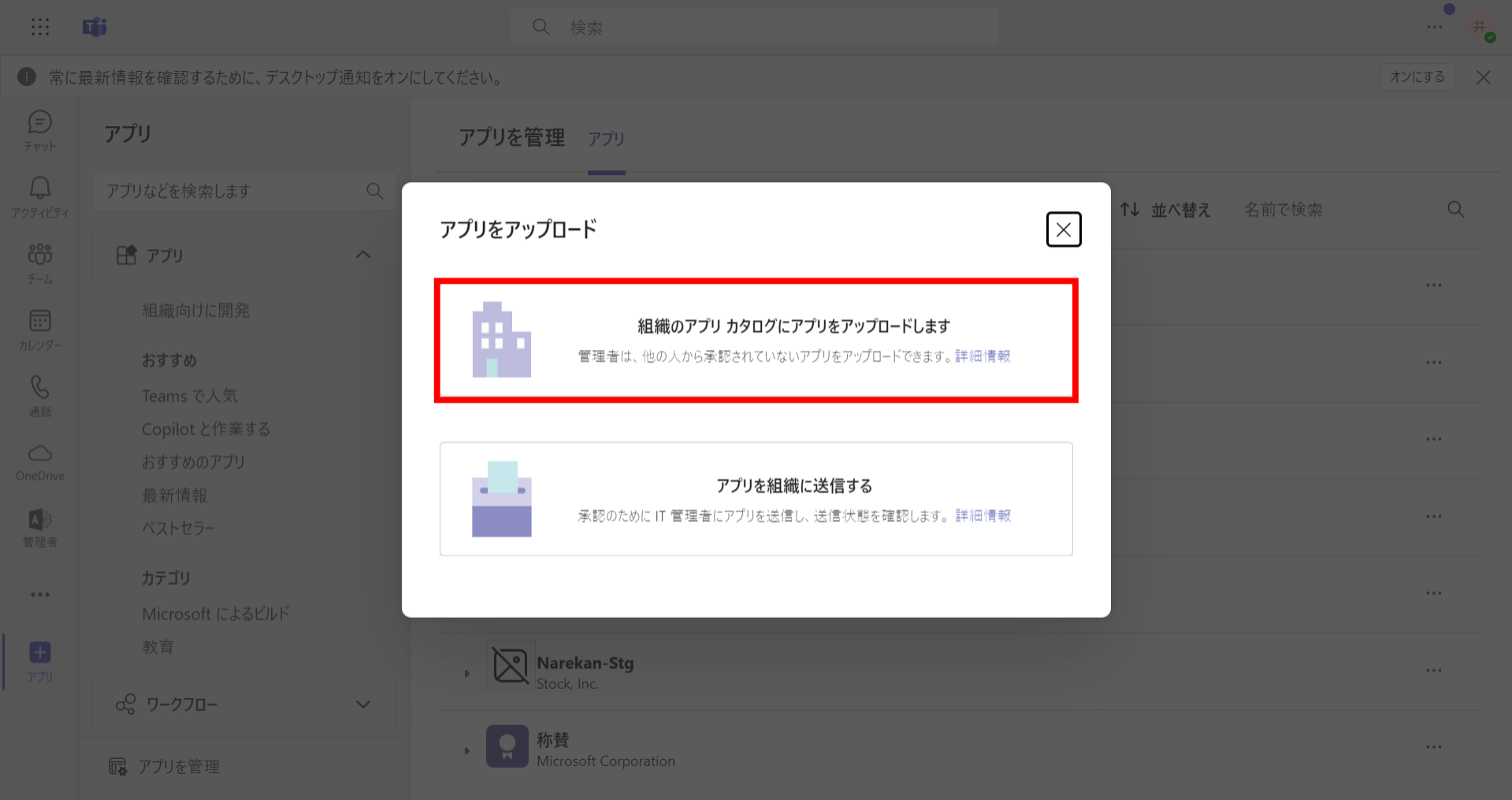
⑥「アプリ」>「組織向けに開発」から、Narekanアプリの「追加」をクリックします。
※ここで「インストールが完了した旨のメッセージ」が、Teamsに自動送信されます。
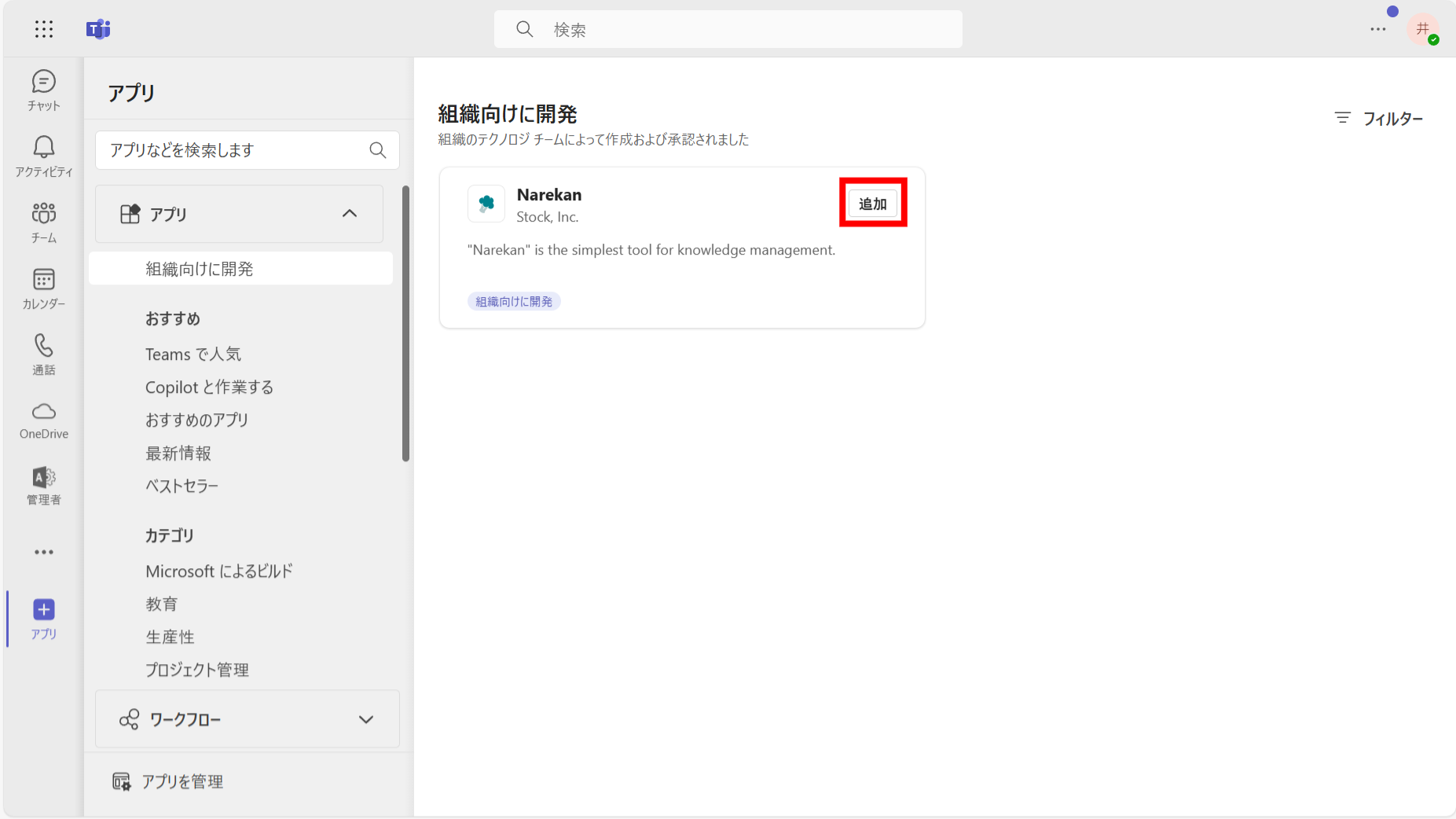
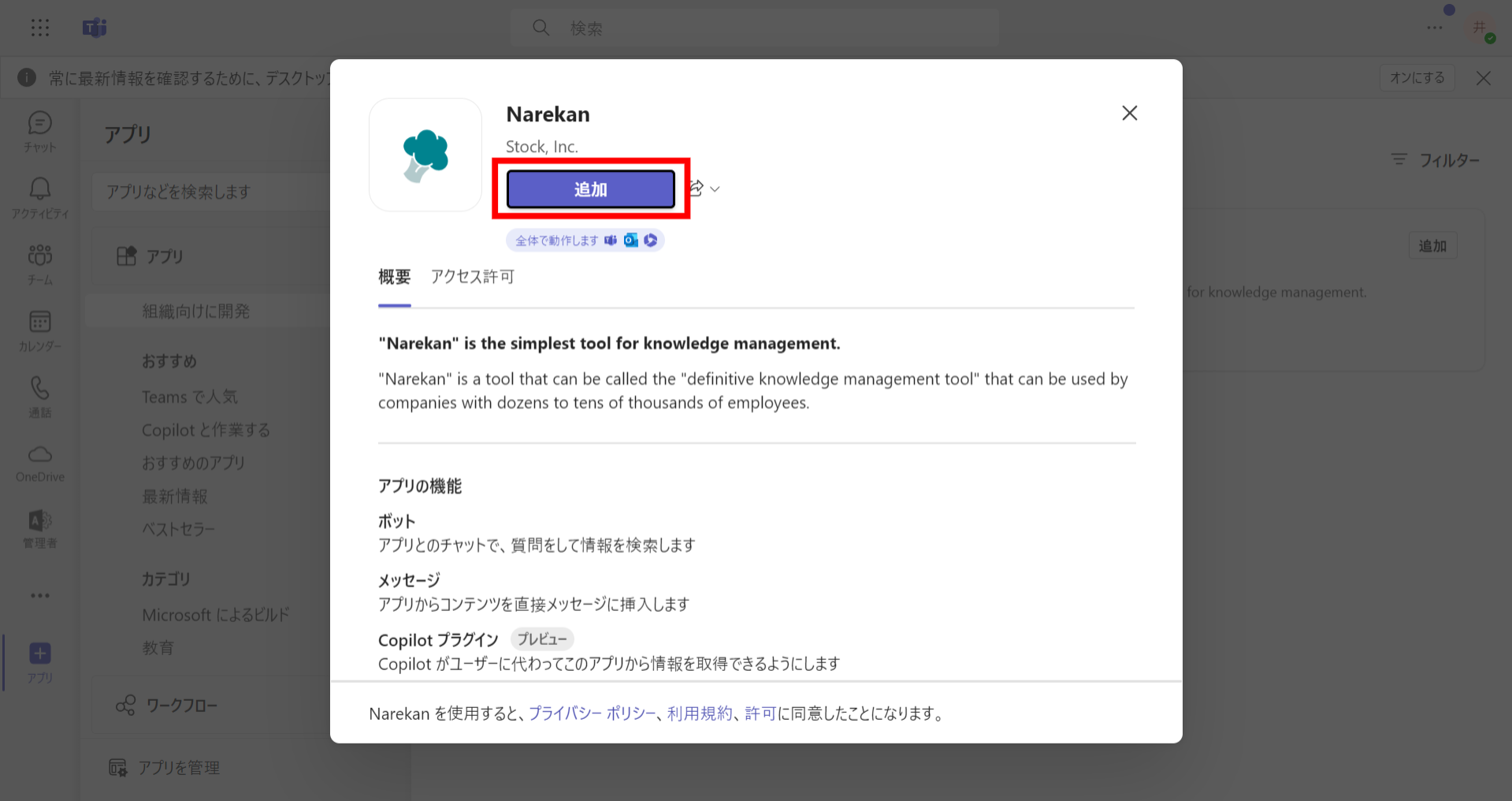
⑦ナレカンの画面を開き、「設定」>「個人設定の変更」をクリックします。
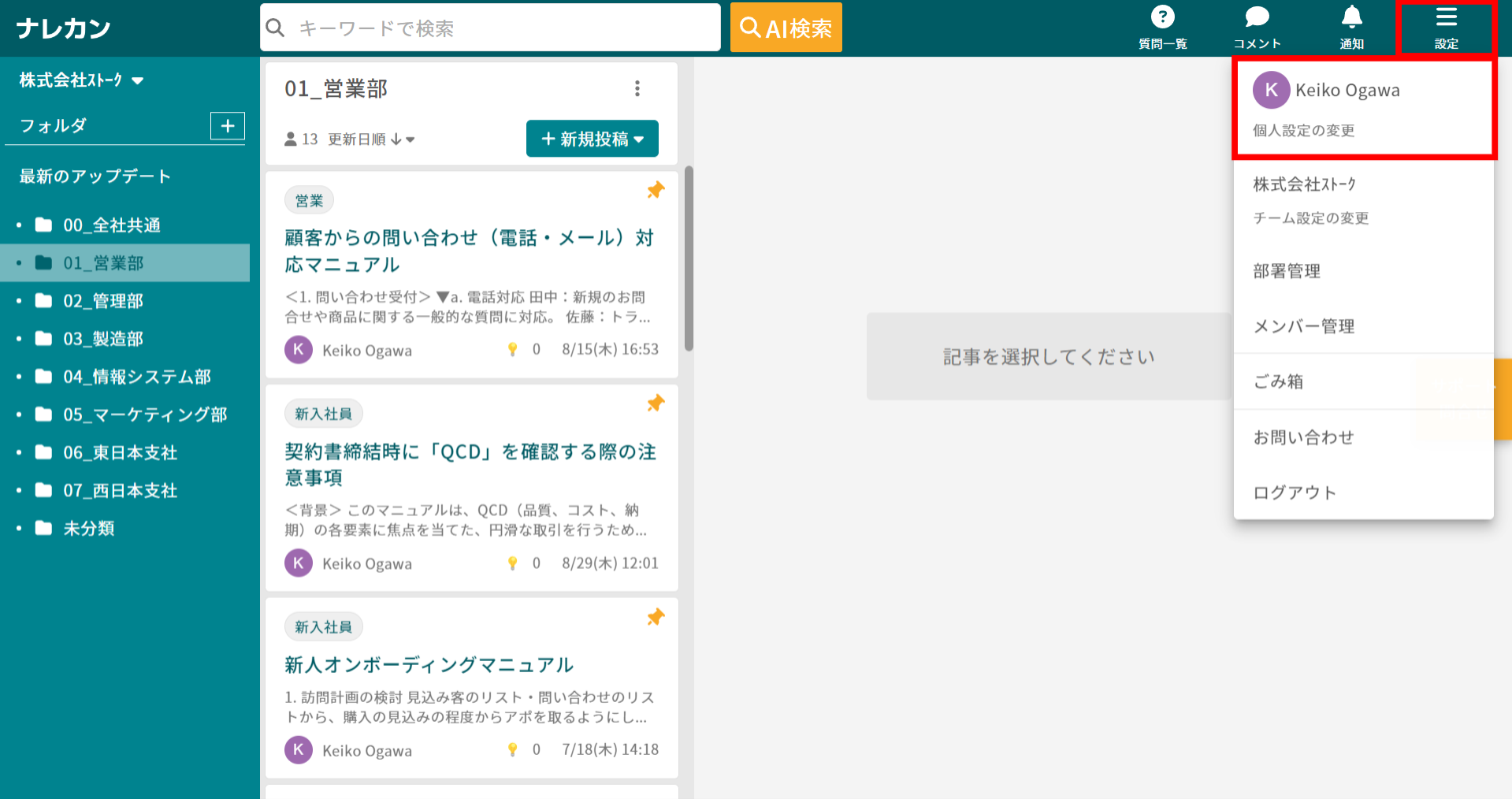
⑧「Microsoft Teams連携」から画面下部の「連携する」をクリックします。
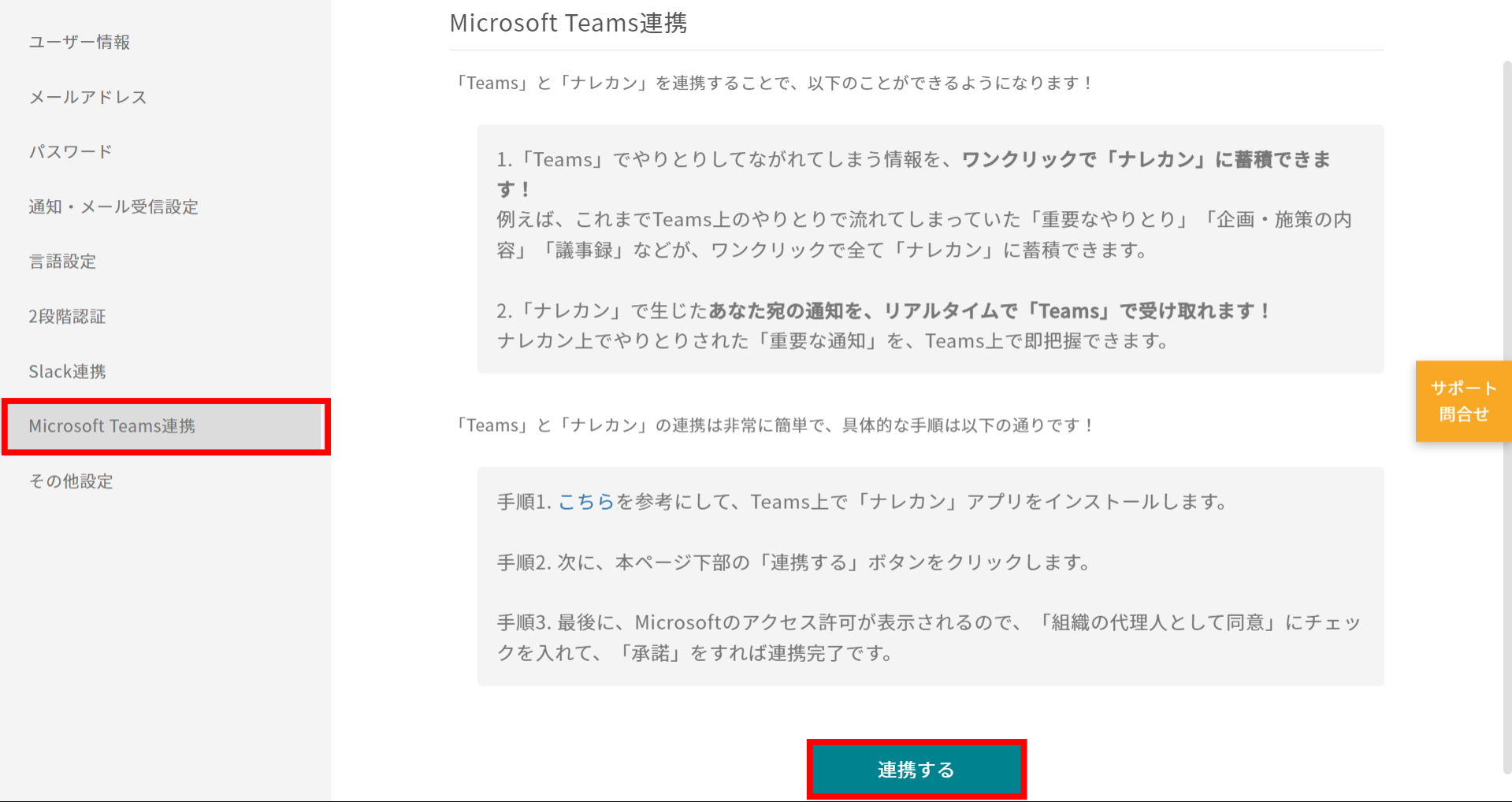
⑨Microsoftアカウントの承諾画面に遷移するので、「組織の代理として同意する」にチェックを入れ、「承諾」をクリックします。
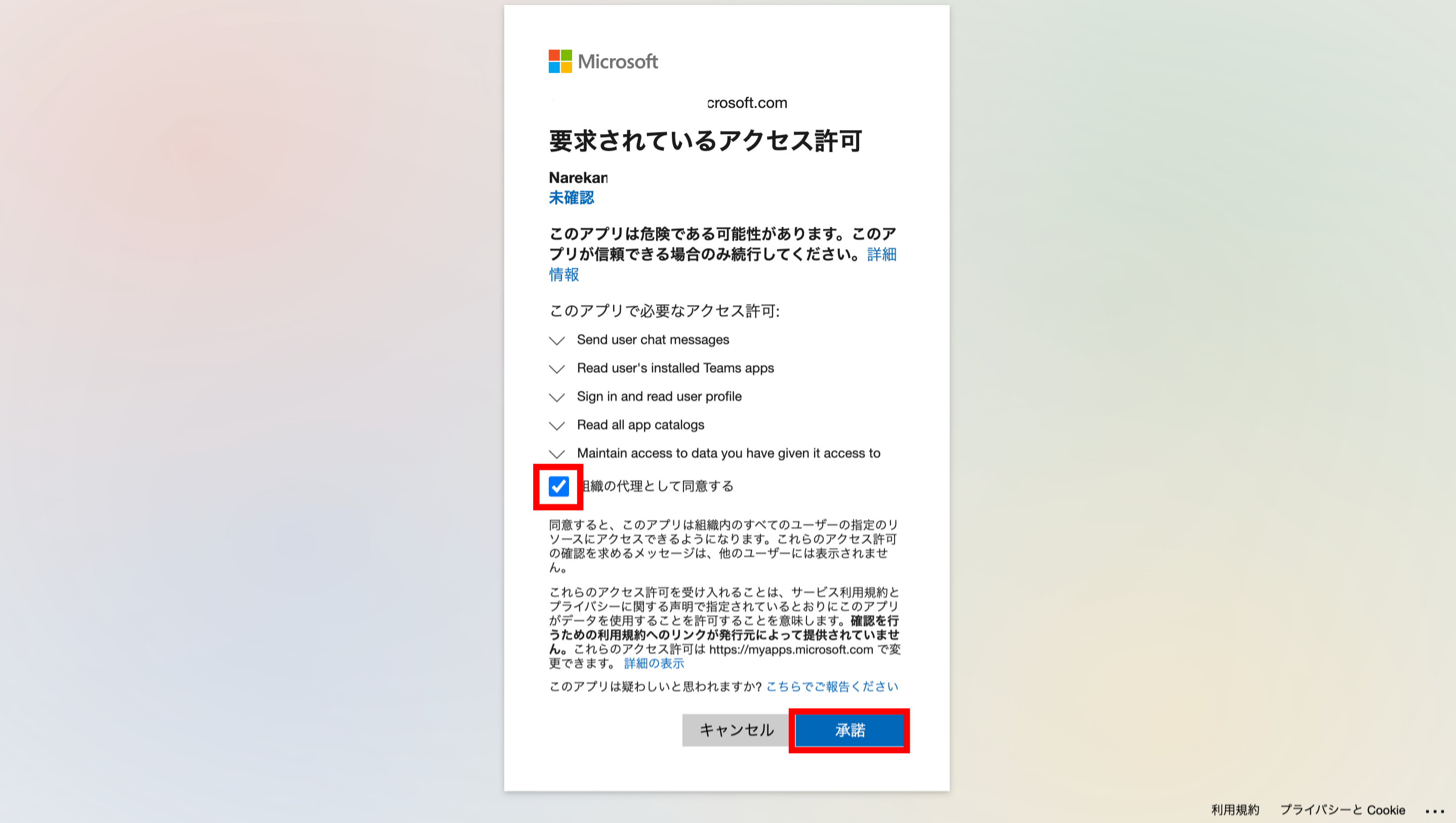
※もしも「組織の代理」をチェックし忘れた場合、下記の通りご対応ください。
(1)Azure Portalのエンタープライズアプリケーションにアクセスします。
(2)「Narekan」を選択します。
(3)プロパティパネルに移動し、「削除」をクリックします。
⑩ナレカンの設定画面に戻り、連携が完了します。
※「連携完了した旨のメッセージ」が、Teamsに自動送信されます。
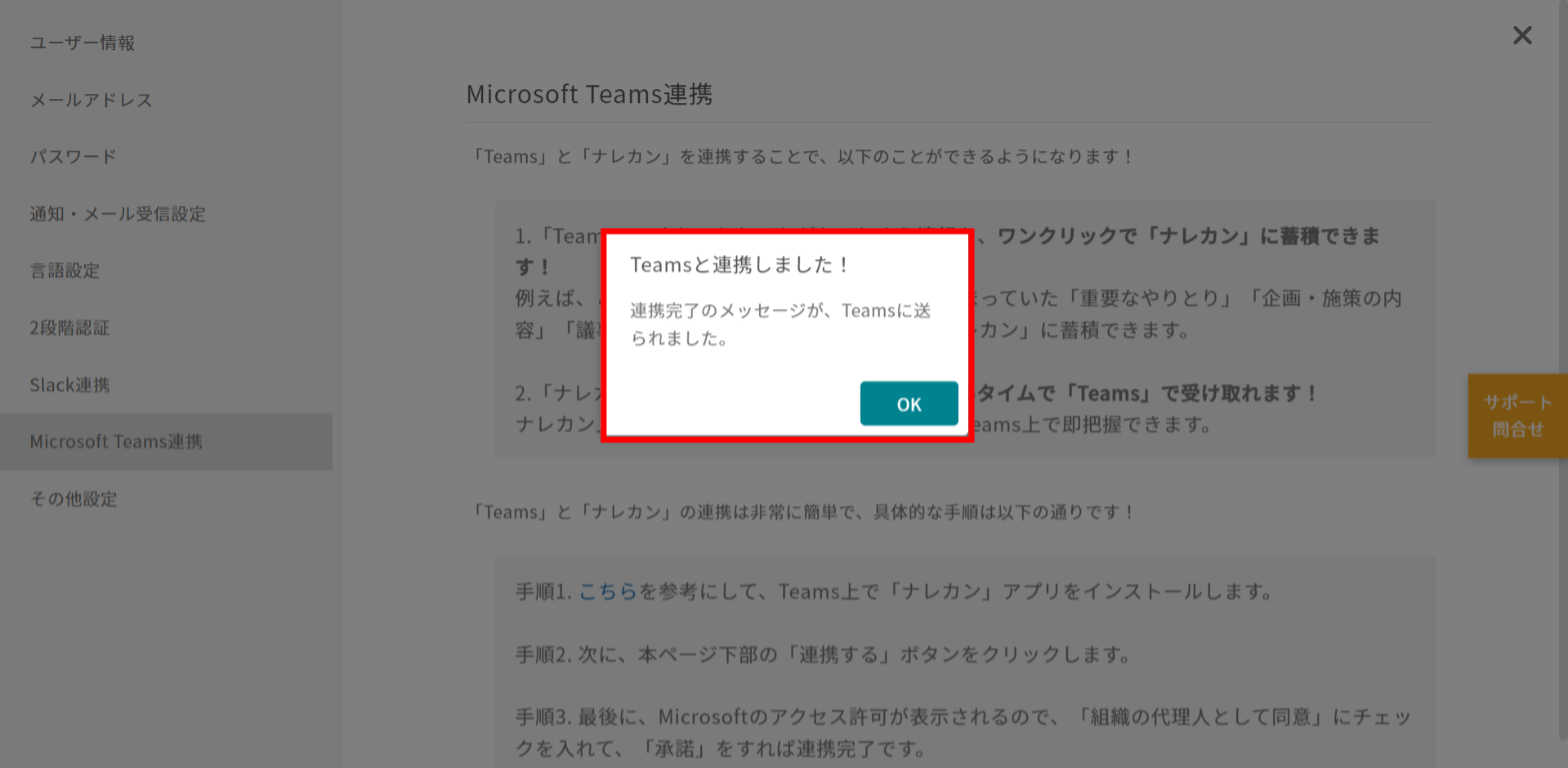
【2】その他ユーザーの連携手順
①「アプリ」>「組織向けに開発」から、Narekanアプリの「追加」をクリックします。
※ここで「インストールが完了した旨のメッセージ」が、Teamsに自動送信されます。
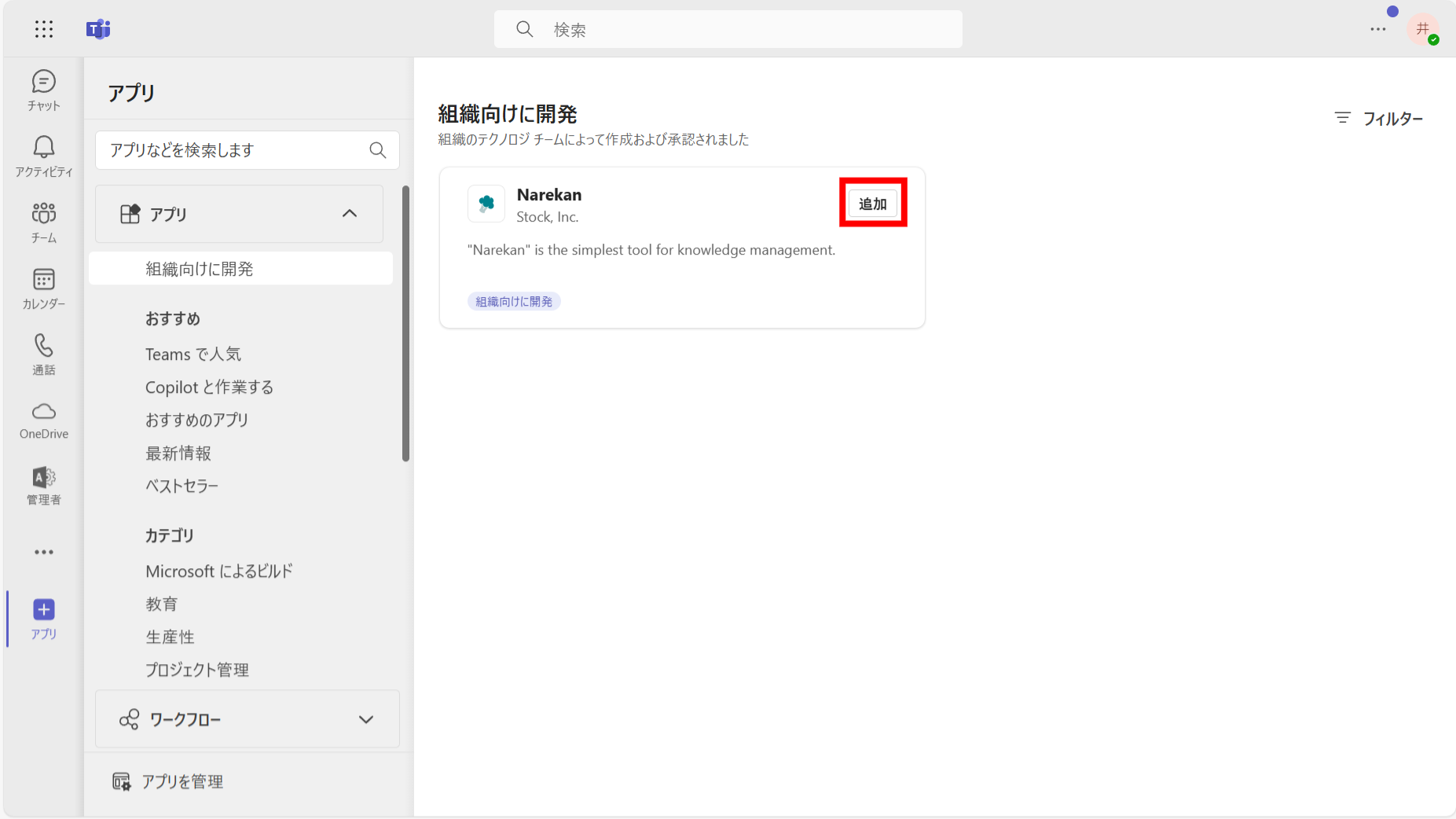
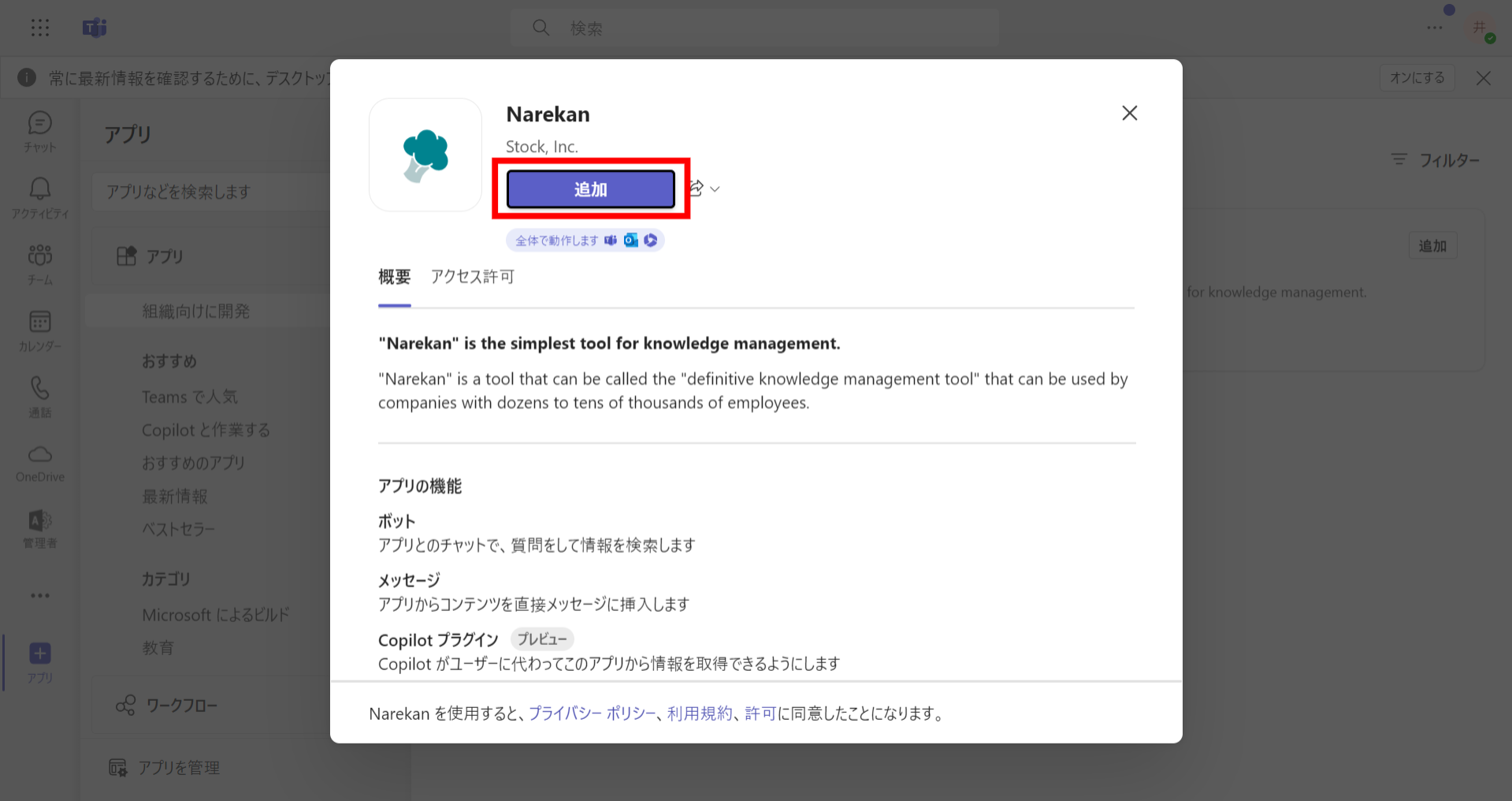
②ナレカンの画面を開き、「設定」>「個人設定の変更」をクリックします。
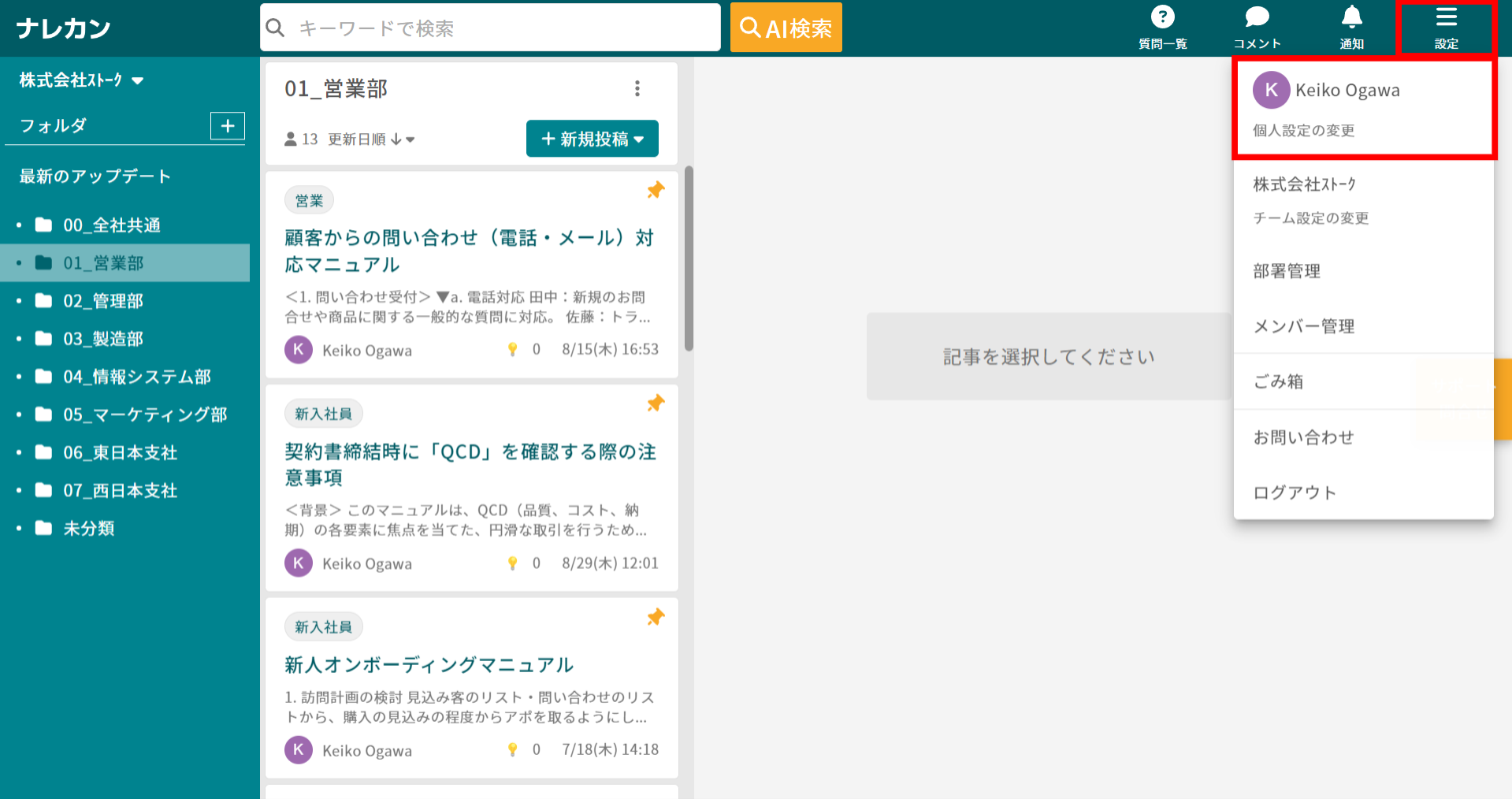
③「Microsoft Teams連携」から画面下部の「連携する」をクリックします。
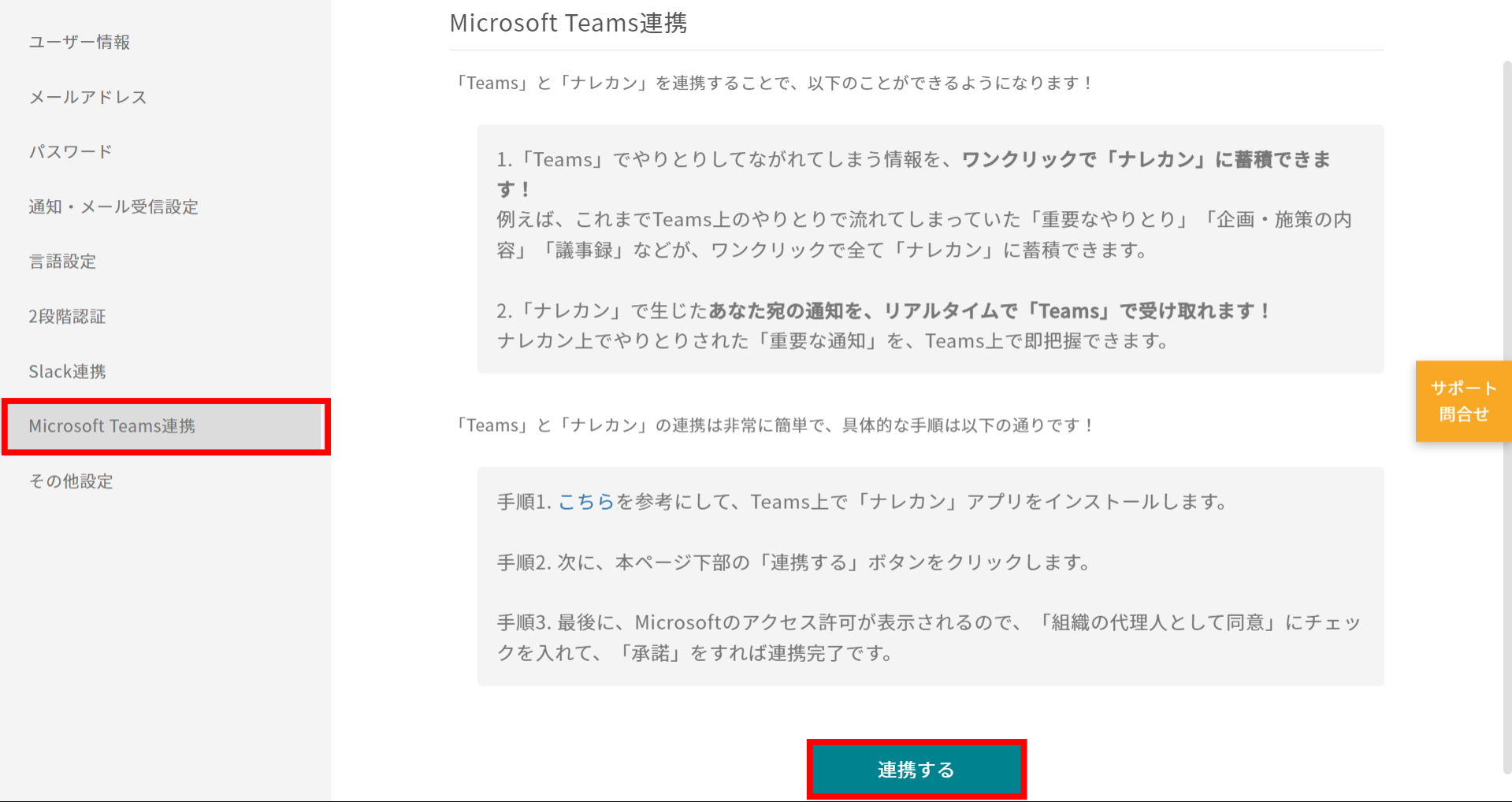
④ナレカンの設定画面に戻り、連携が完了します。
※「連携完了した旨のメッセージ」が、Teamsに自動送信されます。
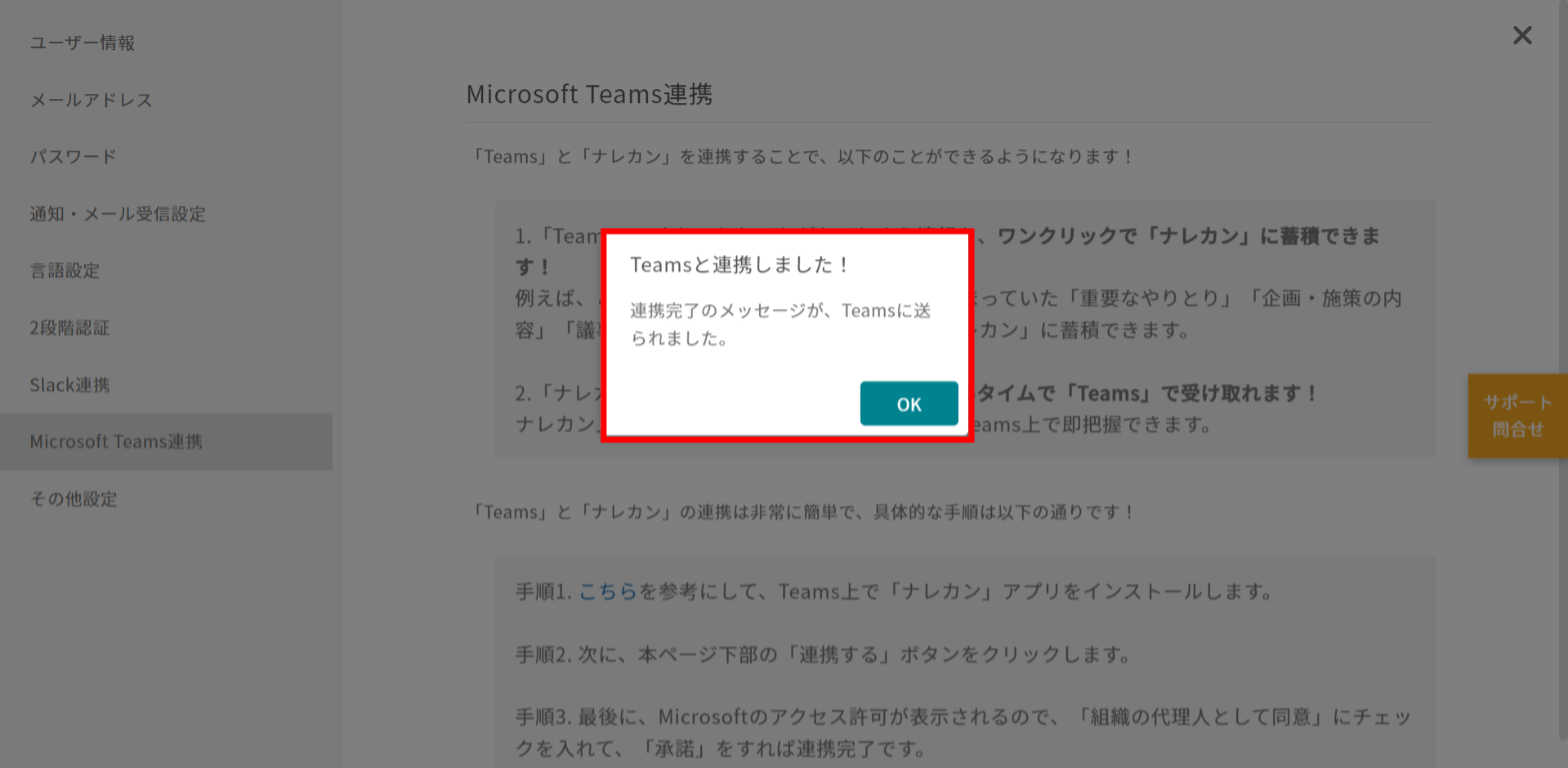
❚ 連携解除の方法
①ナレカンの画面を開き、「設定」>「個人設定の変更」をクリックします。
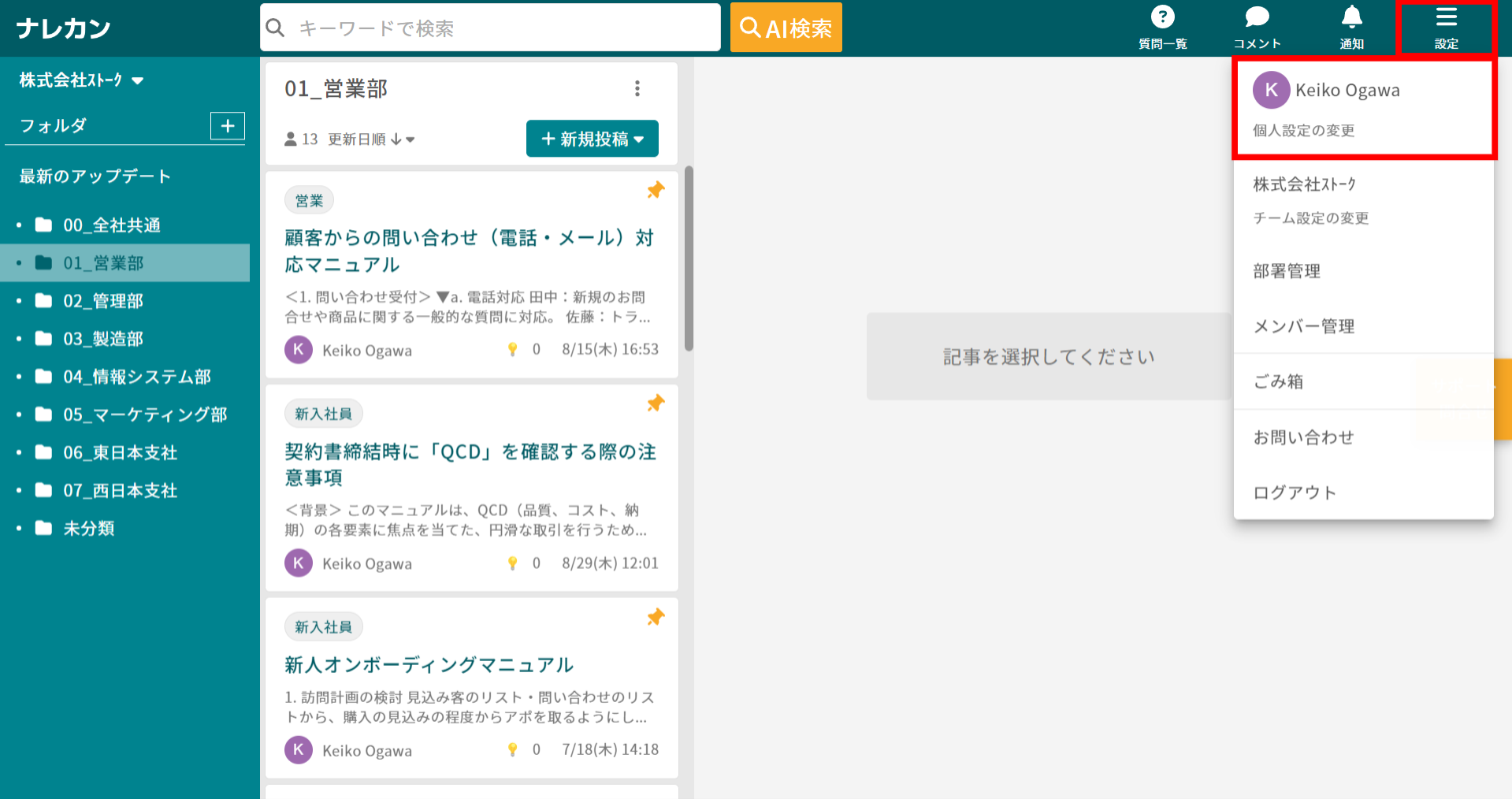
②「Microsoft Teams連携」から画面右上の「連携を解除する」をクリックします。